如何從 iCloud 恢復備份
已發表: 2022-03-01Apple 設備以其出色和值得信賴而廣受認可,但您幾乎不知道何時會遇到您的 Iphone、iPad 或 Apple Observe 的問題。 幸運的是,Apple 設備可以輕鬆備份到 iCloud,但與最強大的數據恢復軟件程序一樣,如果出現錯誤,您將需要知道如何從 iCloud 恢復備份。
這就是為什麼我們制定了這八個簡單的操作來從 iCloud 備份重置您的 iOS 系統。 請記住,雖然 iCloud 是最好的雲存儲選項之一,但它會帶來一個關鍵警告——您必須在上傳備份之前刪除產品上的所有內容。 如果您需要針對這種情況的解決方法,請跳至本指南的第 7 階段。
如何從 iCloud 恢復備份:準備
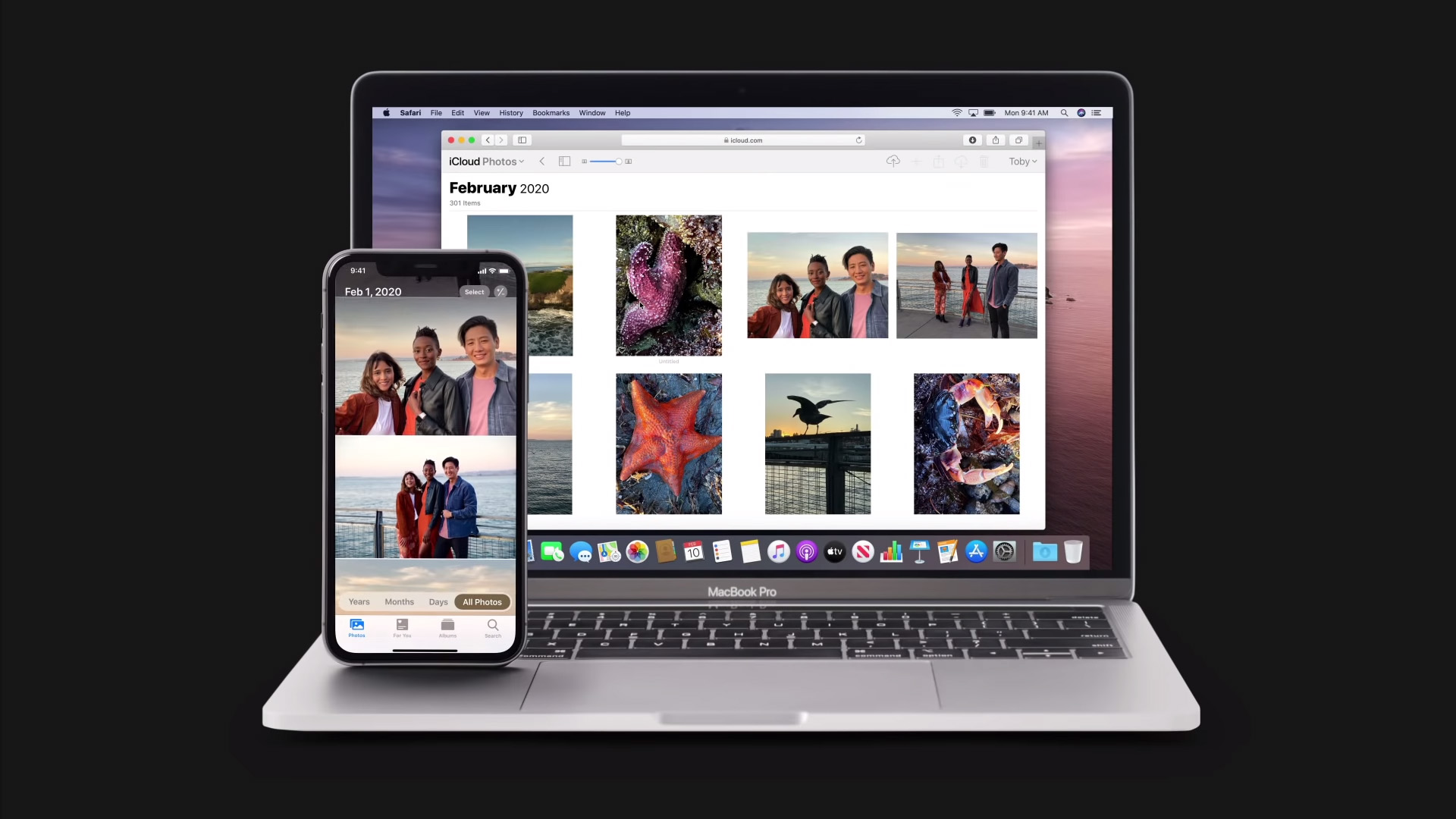
就在您可以從備份中恢復您的 iOS 產品之前,您需要建立 iCloud 備份。 最好在開始建立單位時執行此操作,但可以隨時完成。
要開始,請轉到配置應用程序,然後在評分最高的地方點擊您的名字。 然後點擊“iCloud”並向下滾動到“備份”。 確保“備份”設置為開啟。 啟用備份後,當您的設備被鎖定、插入並鏈接到 WiFi 時,iCloud 會立即再次備份您的數據。
您還可以導航到配置 > iCloud > 備份並點擊“立即備份”以手動誘導 iCloud 備份。 如果您遇到技術問題或想要恢復丟失的信息,您可以隨時將您的 Apple 設備恢復為最新的 iCloud 備份。
請記住,Apple ID 隨附的完全免費的 iCloud 帳戶只有 5GB 的可用存儲空間。 大多數 Apple 設備的內部存儲空間都比這多得多。 有時,Apple iphone 13 至少配備 128GB 的板載存儲空間。
如果您嘗試再次將設備備份到 iCloud 並發現您的 iCloud 存儲空間很全面,請考慮刪除一些不需要的文章,或升級到 iCloud+,50GB 存儲空間的起價為每月 0.99 美元。
第 1 步:準備好您的系統以恢復出廠設置
就在您使用 Apple 提供的正式程序從備份恢復您的設備之前,您需要完成製造設備重置。 這意味著您將要刪除此時存在於您的小工具上的所有書面內容。 如果您不想進行重置,則可以通過使用 3rd-bash 程序來解決此問題。 跳至操作 7 以研究如何使用第三個慶祝程序從備份中恢復。
通過您的圖片、文件、筆記和任何可能包含重要信息的應用程序謹慎搜索。 執行重置後,幾乎所有在最終備份後添加的內容都將完全刪除。
步驟 1b(可選):取消配對您的小工具(僅限 Apple Check out)

如果您要重置 Apple View,您將需要在繼續第 2 階段之前完成一個額外的操作,即取消您與 Apple iphone 的外觀配對。
首先,在您的 Apple iphone 上打開 Apple Enjoy 應用程序,然後導航至 My Enjoy > All Watches。 點擊您要取消配對的外觀旁邊的信息按鈕,然後點擊“取消配對 Apple Observe”。 該程序將詢問您是否想繼續保留或取消您的移動方法。 保留它,考慮到您將很快從備份中恢復。
再次點擊確認,並輸入您的 Apple ID 密碼以完成取消配對系統,然後重新定位到即將到來的移動。
第 2 階段:重置您的設備
當您確信幾乎不會丟失任何重要內容時,請導航至配置 > 標準 > 傳輸或重置 [設備]。 接下來,點擊“擦除所有材料和配置”以啟動製造設施重置。 現在將提示您輸入小工具密碼或 Apple ID 密碼。
輸入密碼後,請等待重置為全部。 這可以選擇幾分鐘,具體取決於您目前在您的設備上擁有的重要材料。 當您看到您在開始設置 iOS 產品時觀察到的 Howdy 監視器時,您將知道重置是有效的。
第 3 步:建立並激活您的小工具


考慮到您的 iOS 安裝現在已成功命名為全新,您將不得不按照最初購買產品時的方式進行原始設置。 首先點擊 Hello 顯示屏並選擇您的語言。
按照屏幕上的提示設置您的機器並通過 WiFi 或蜂窩信息將其連接到互聯網。 最後,使用 ID、Touch ID 和密碼設置您的交易。 請注意,並非每個 Apple 系統都具有所有這些選項。 在此級別,您已準備好恢復 iCloud 備份。
第 4 階段:恢復數據
在即將到來的屏幕上,您將收到許多選擇來恢復您的事實。 選擇最佳解決方案“從 iCloud 備份恢復”。 現在將提示您使用您的 Apple ID 登錄 iCloud。
登錄後,您將看到一個備份列表。 選擇最現代的人,除非您想將您的機器回溯到精確的日期和時間。 iOS 可能會建議您必須在此級別執行更新。 如果發生這種情況,請等待更新安裝,然後繼續恢復您的系統。
在這個階段,您的知識,例如照片、筆記和文件,將被恢復。 下一步是恢復您的應用程序。
第 5 步:恢復應用程序

要恢復獲取的應用程序,請使用您的 Apple ID 進行指示。 當您的系統下載與該 ID 相關的所有應用程序時,繼續連接到 WiFi。 如果您有多個 Apple ID,請指示每個 Apple ID,一次一個,並等待相關應用程序下載。
準備好堅持下去,因為這取決於你有多少應用程序,這個階段可能相當耗時。
第 6 階段:總體設置方法
在您完成恢復您的信息和目的的那一刻,在您的小工具準備好使用之前,還會繼續進行一些關閉操作。 觀察屏幕上的提示,繼續放置您的 iOS 設備。
您將被要求選擇是否要與 Apple 共享信息以滿足增長需求,以及是否希望快速或手動更新 iOS。
系統還會提示您設置 Siri、Apple Pay、屏幕使用時間和其他默認功能。 當您完成此步驟時,恭喜! 您已從 iCloud 備份完全恢復您的 iOS 小工具。
第 7 階段(可選):使用 3rd 方計算機軟件無需重置即可恢復您的小工具
從 iCloud 備份重置您的 iOS 小工具可能是一個漫長而耗時的操作過程。 製造單位自行重置、下載備份、重新下載您的應用程序以及(可能)重新更新 iOS 可能需要幾個小時。
如果您只刪除了少量信息,例如單個圖像或少量消息,那麼整個重置和恢復過程可能會成為一個大問題。 值得慶幸的是,一些第三種情況的軟件包,例如 EaseUS MobiMover,使您能夠有選擇地從 iCloud 備份文件中恢復少量信息,而無需全面重置。
要開始,請下載您選擇的重置軟件。 請注意,大多數第 3 方重置軟件包並非完全免費,但會附帶免費試用版,允許您下載有限數量的數據。 如果這是一個單獨的案例,您可以使用試用版免費獲得一些更好的文件。
第 8 階段(可選):連接並操作第 3 次重置應用程序
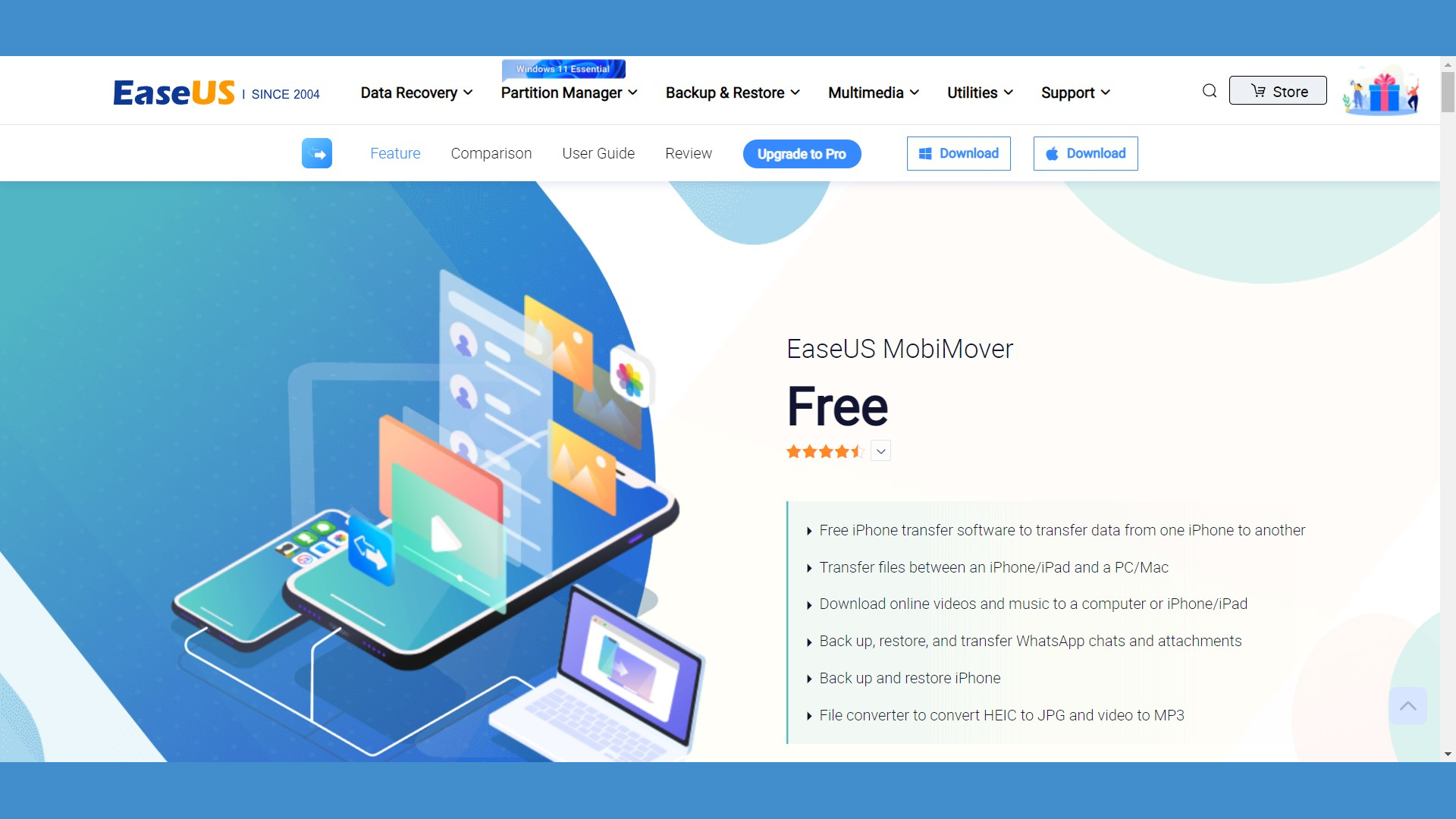
所有重置軟件程序都以相關方式執行,因此無論您選擇什麼計劃,此操作都適用。 首先,打開您的重置應用程序並通過其界面登錄 iCloud。 該應用程序現在必須向您顯示您的 iCloud 備份清單。 從列表中,決定一個您想要恢復的文件。
下載備份文件。 準備等待一段時間,特別是如果它是大量備份。 備份完成下載的那一刻,恢復應用程序將打開一個新窗口,其中包含該備份中的所有信息。 決定並選擇您要下載的信息,然後單擊“恢復到小工具”將它們返回到您的手機。
如何從 iCloud 恢復備份:摘要
現在您知道如何生成 iOS 產品的 iCloud 備份並從該備份恢復您的設備。 使用 iCloud 備份您的小工具只是這種令人印象深刻的雲存儲支持的眾多優勢之一。
更多地關注 iCloud 和雲存儲
您知道 iCloud 也是一家電子郵件公司嗎? 閱讀我們的 iCloud 郵件評估,了解有關 Apple 電子郵件提供商的更多信息,該提供商可與一些最偉大的電子郵件公司相媲美。 通讀我們的指南,了解適用於企業的最佳雲存儲、最佳加密雲存儲和最佳免費云存儲,以發現滿足您需求的主要雲存儲。
