iCloud'dan bir yedekleme nasıl geri yüklenir
Yayınlanan: 2022-03-01Apple cihazları, mükemmel ve güvenilir oldukları için mükemmel bir şekilde kabul edilmektedir, ancak Iphone, iPad veya Apple Observe cihazınızla ne zaman bir sorunla karşılaşabileceğinizi neredeyse hiç bilemezsiniz. Neyse ki, Apple gadget'ları kolayca iCloud'a yedeklenebilir, ancak en iyi veri kurtarma yazılımı programında olduğu gibi, bir şey yanlış giderse iCloud'dan bir yedeği nasıl geri yükleyeceğinizi bilmeniz gerekir.
Bu nedenle, iOS sisteminizi bir iCloud yedeklemesinden sıfırlamak için bu sekiz kolay eylemi ortaya koyduk. İCloud'un en büyük bulut depolama seçeneklerinden biri olmasına rağmen, bir önemli uyarı ile geleceğini aklınızdan çıkarmayın - bir yedekleme yüklemeden hemen önce ürününüzdeki her şeyi silmeniz gerekir. Bu durum için bir geçici çözüme ihtiyacınız varsa bu kılavuzun 7. aşamasına geçin.
iCloud'dan bir yedekleme nasıl geri yüklenir: Hazırlanıyor
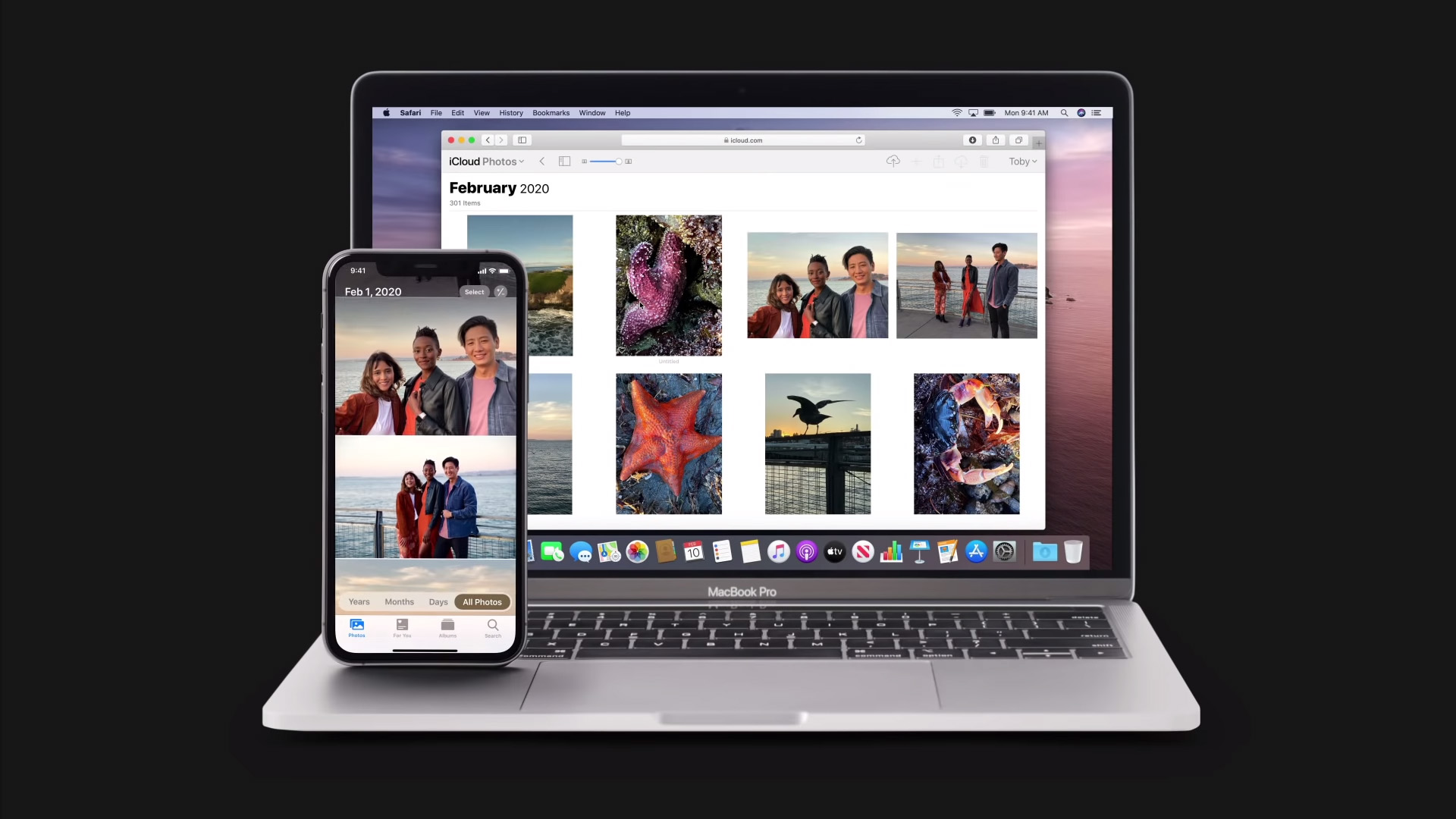
iOS ürününüzü bir yedekten geri yükleyebilmeniz için, iCloud yedeklemesini kurmanız gerekir. Tercihen ünitenizi kurarken bu işlemi yapmalısınız, ancak her an bitebilir.
Başlamak için, Konfigürasyonlar uygulamasına gidin ve en yüksek puan alan adınıza dokunun. Ardından “iCloud” a dokunun ve “Yedekle” seçeneğine ilerleyin. “Yedekleme”nin açık olarak ayarlandığından kesinlikle emin olun. Yedekleme etkinleştirildiğinde, cihazınız kilitlendiğinde, fişe takıldığında ve WiFi'ye bağlandığında iCloud, verilerinizi anında yeniden yükleyecektir.
Ayrıca, bir iCloud yedeklemesini manuel olarak başlatmak için Yapılandırmalar > iCloud > Yedekleme'ye gidebilir ve “Şimdi Yedekle” seçeneğine basabilirsiniz. Teknik bir durumla ilgileniyorsanız veya atılan bilgileri geri yüklemek istiyorsanız, istediğiniz zaman Apple biriminizi en yeni iCloud yedeklemesine geri döndürebilirsiniz.
Apple Kimliğinizle birlikte gelen tamamen ücretsiz iCloud hesabının yalnızca 5 GB kullanılabilir depolama alanına sahip olduğunu unutmayın. Çoğu Apple birimi, bundan çok daha fazla dahili depolama ile oluşur. Apple iphone 13, bazı durumlarda, en az 128 GB dahili depolama alanıyla birlikte gelir.
Cihazınızı tekrar iCloud'a yedeklemeye çalışırsanız ve iCloud saklama alanınızın kapsamlı olduğunu fark ederseniz, bazı gereksiz makaleleri silmeyi göz önünde bulundurun veya 50 GB depolama için ayda 0,99 ABD dolarından başlayan iCloud+'ya geçin.
1. Adım: Sisteminizi fabrika ayarlarına sıfırlama için hazırlayın
Apple tarafından sağlanan resmi prosedürü kullanarak biriminizi bir yedekten geri yüklemeden hemen önce, bir üretim birimi sıfırlama işlemini tamamlamanız gerekir. Bu, şu anda gadget'ınızda bulunan tüm yazılı içeriği silmek isteyeceğiniz anlamına gelir. Reset yapmak istemiyorsanız bunun yerine 3. bash programı ile çalışarak bu sorunu çözebilirsiniz. Üçüncü kutlama programıyla bir yedekten nasıl geri yükleneceğini öğrenmek için 7. eyleme geçin.
Resimleriniz, dosyalarınız, notlarınız ve önemli bilgiler içerebilecek tüm uygulamalarınız aracılığıyla dikkatli arama yapın. Sıfırlama işlemini gerçekleştirdikten sonra, son yedeklemenizden sonra eklenen hemen hemen her şey tamamen kaldırılacaktır.
Adım 1b (İsteğe bağlı): Gadget'ınızın eşlemesini kaldırın (yalnızca Apple Check out)

Bir Apple Görünümünü sıfırlıyorsanız, 2. aşamaya devam etmeden önce, görünümünüzü Apple iphone'unuzla eşleştirmeyi kaldırmak için ek bir işlemi tamamlamak isteyeceksiniz.
Başlamak için Apple iphone'unuzda Apple Enjoy uygulamasını açın ve My Enjoy > Tüm Saatler'e gidin. Eşleştirmeyi kaldırmak istediğiniz görünümün yanındaki bilgi düğmesine ve ardından “Apple Gözlemini Kaldır”a dokunun. Program, mobil yaklaşımınızı sürdürmek veya ortadan kaldırmak isteyip istemediğinizi sorgulayacaktır. Kısa süre içinde yedekten geri yükleyeceğinizi düşünerek saklayın.
Onaylamak için tekrar dokunun ve yaklaşan harekete geçmeden hemen önce eşleşmeyen sistemi bitirmek için Apple Kimliği parolanızı girin.
2. Aşama: Cihazınızı sıfırlayın
Neredeyse önemli hiçbir şeyin eksik olmayacağından emin olduğunuzda, Konfigürasyonlar > Standart > Aktar veya [Aygıt] Sıfırla seçeneğine gidin. Ardından, üretim tesisi sıfırlamasını başlatmak için "Tüm Malzemeyi ve Konfigürasyonları Sil"e dokunun. Şimdi, gadget şifrenizi veya Apple Kimliği şifrenizi girmeniz istenecektir.
Şifreyi girdikten hemen sonra, sıfırlamanın tamamını bekleyin. Bu, şu anda ünitenizde ne kadar önemli malzemeye sahip olduğunuza bağlı olarak birkaç dakika seçebilir. iOS ürününüzü kurmaya başladığınızda gözlemlediğiniz Howdy monitörünü gördüğünüzde sıfırlamanın etkili olduğunu bileceksiniz.
3. Adım: Gadget'ınızı kurun ve etkinleştirin


iOS kurulumunuzun artık başarılı bir şekilde yeni olduğu gerçeğini göz önünde bulundurarak, orijinal kurulum yollarının bir sonucu olarak, ürününüzü ilk aldığınızda yaptığınız gibi gitmeniz gerekecektir. Merhaba ekranına dokunarak ve dilinizi seçerek başlayın.
Makinenizi kurmak için ekrandaki komutlara bağlı kalın ve WiFi veya hücresel bilgiler aracılığıyla internete bağlayın. Son olarak, Anlaşmanızı Kimlik, Dokunmatik Kimlik ve şifre ile ayarlayın. Her Apple sisteminin bu seçeneklerin tümüne sahip olmayacağına dikkat edin. Bu seviyede, iCloud yedeklemenizi geri yüklemeye hazırsınız.
4. Aşama: Verilerinizi geri yükleyin
Yaklaşan ekranda, gerçeklerinizi geri yüklemek için birçok seçenek alacaksınız. En iyi çözüm olan “iCloud Yedeklemesinden Geri Yükle” seçeneğine dokunun. Şimdi, Apple Kimliğinizle iCloud'a giriş yapmanız istenecek.
Oturum açtığınızda, oradaki yedeklerin bir listesini göreceksiniz. Makinenizi kesin bir gün ve saate geri güncellemek istemiyorsanız, en modern kişiyi seçin. iOS, bu düzeyde bir güncelleme yapmanız gerektiğini önerebilir. Bu olursa, güncellemenin yüklenmesini bekleyin ve ardından sisteminizi geri yüklemeye devam edin.
Bu aşamada, fotoğraflar, notlar ve dosyalar gibi bilgileriniz geri yüklenecektir. Bir sonraki adım, uygulamalarınızı geri yüklemektir.
5. Adım: Uygulamaları geri yükleyin

Satın alınan uygulamaları geri yüklemek için Apple Kimliğinizle birlikte girin. Sisteminiz bu kimlikle ilgili tüm uygulamaları indirdiğinde WiFi'ye bağlanmaya devam edin. Birden fazla Apple kimliğiniz varsa, her seferinde bir tane olmak üzere her birini belirtin ve ilgili uygulamaların indirilmesini bekleyin.
Ne kadar çok uygulamanız olduğuna bağlı olarak, bu aşama oldukça zaman alıcı olabilir.
Aşama 6: Kurulum yaklaşımının toplamı
Bilgilerinizi ve amaçlarınızı geri yüklemeyi tamamladığınız anda, gadget'ınız kullanıma hazır hale gelmeden hemen önce bir dizi kapanış rötuşuna devam edilir. iOS cihazınızı yerleştirmeye devam etmek için ekrandaki komutları izleyin.
Büyüme ihtiyaçları için Apple ile bilgi paylaşmak isteyip istemediğinize ve iOS güncellemelerinin hızlı veya manuel olarak sonuçlanmasını isteyip istemediğinize bakılmaksızın seçim yapmanız istenecektir.
Ayrıca Siri, Apple Pay, Screen Time ve diğer varsayılan özellikleri ayarlamanız istenecektir. Bu adımı tamamladığınızda, tebrikler! iOS gadget'ınızı bir iCloud yedeklemesinden tamamen geri yüklediniz.
7. Aşama (İsteğe bağlı): Üçüncü taraf bilgisayar yazılımı kullanarak sıfırlama yapmadan gadget'ınızı geri yükleyin
iOS gadget'ınızı bir iCloud yedeklemesinden sıfırlamak, uzun ve zaman alıcı bir işlem olabilir. Üretim birimi kendi kendine sıfırlanır, yedeği indirir, uygulamalarınızı yeniden indirir ve -potansiyel olarak- iOS'u yeniden güncellemek birkaç saat alabilir.
Tek bir görüntü veya bir avuç mesaj gibi yalnızca küçük bir bilgi hacmini düşürdüyseniz, büyük olasılıkla toplam sıfırlama ve geri yükleme işlemi büyük bir sorun olabilir. Neyse ki, EaseUS MobiMover gibi bazı 3. fırsat paketleri, kapsamlı bir sıfırlama yapmadan bir iCloud yedekleme dosyasından küçük bir miktar bilgiyi seçerek geri yüklemenizi sağlar.
Başlamak için, seçeneğinizin sıfırlama yazılımını indirin. Çoğu üçüncü taraf sıfırlama yazılım paketinin tamamen ücretsiz olmadığını, ancak sınırlı miktarda veri yüklemenize izin veren ücretsiz bir deneme sürümüyle birlikte geleceğine dikkat edin. Bu tek seferlik bir davaysa, birkaç belgeyi ücretsiz olarak daha iyi hale getirmek için denemeyi kullanabilirsiniz.
Aşama 8 (İsteğe bağlı): 3. kez sıfırlama uygulamasını bağlayın ve çalıştırın
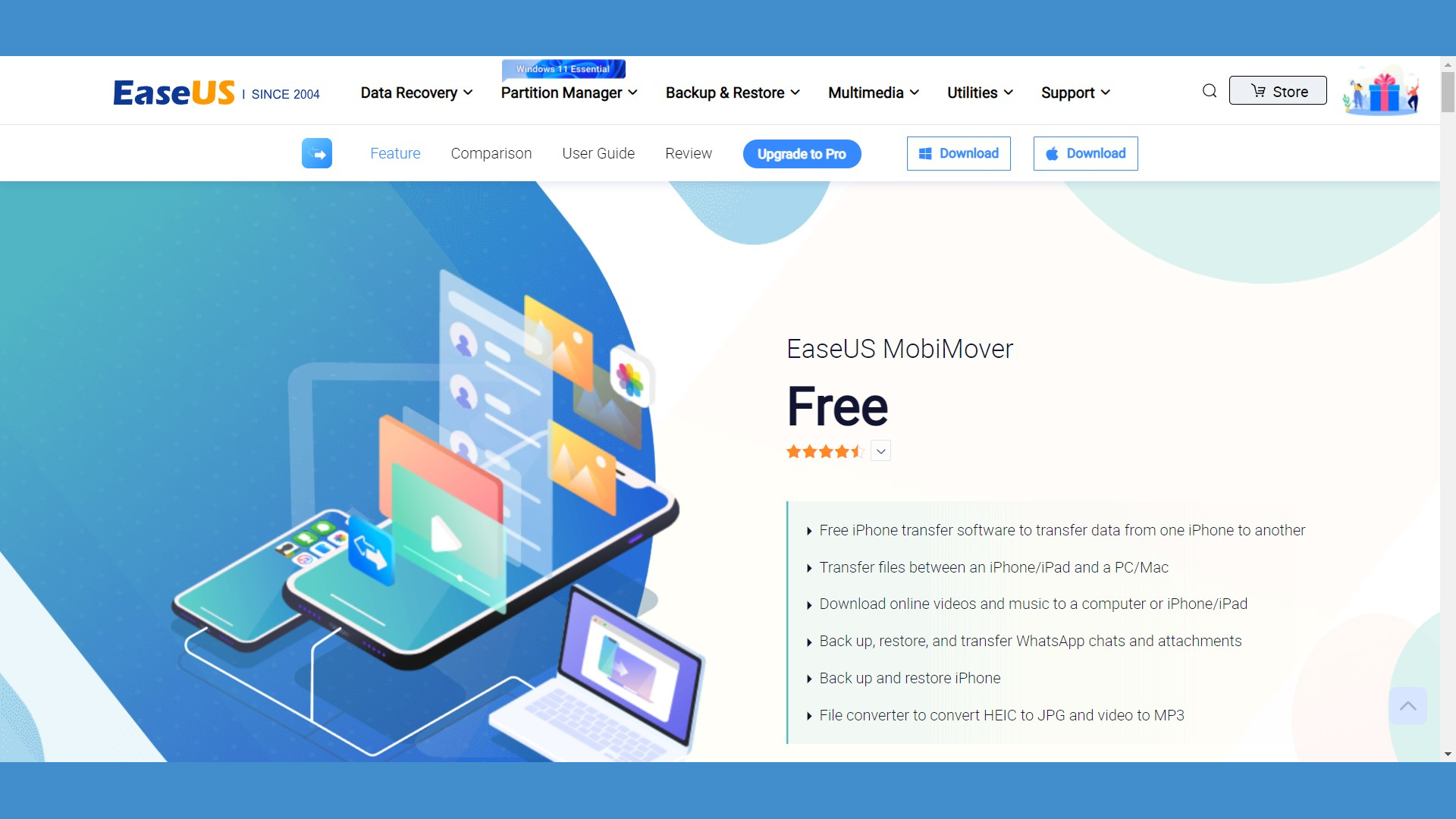
Tüm sıfırlama yazılım programları ilgili bir şekilde çalışır, bu nedenle bu eylem, hangi planı seçerseniz seçin geçerlidir. Başlamak için sıfırlama uygulamanızı açın ve arayüzü aracılığıyla iCloud'a giriş yapın. Uygulama şimdi size iCloud yedeklemelerinizin bir kontrol listesini sunmalıdır. Listeden, iyileşmek istediğiniz bir dosyaya karar verin.
Yedekleme dosyasını indirin. Özellikle önemli bir yedek ise, bir süre beklemeye hazır olun. Yedeklemenizin indirilmesini bitirdiği anda, geri yükleme uygulaması o yedeklemedeki tüm bilgilerle yeni bir pencere açacaktır. Hangi bilgileri indirmek istediğinize karar verin ve seçin ve bunları cep telefonunuza geri döndürmek için "Gadget'a Geri Yükle"ye tıklayın.
iCloud'dan bir yedekleme nasıl geri yüklenir: Özet
Artık bir iOS ürününün iCloud yedeğini nasıl oluşturacağınızı ve cihazınızı bu yedekten nasıl geri yükleyeceğinizi biliyorsunuz. Gadget'larınızı yedeklemek için iCloud'u kullanmak, bu etkileyici bulut depolama desteğinin birçok avantajından yalnızca biridir.
iCloud ve bulut depolamaya daha da fazla bakmak
iCloud'un aynı zamanda bir elektronik posta şirketi şirketi olduğunu biliyor muydunuz? Apple'ın en büyük e-posta şirketlerinden bazılarına rakip olan elektronik posta sağlayıcısı hakkında daha fazla bilgi edinmek için iCloud posta değerlendirmemizi okuyun. İşletmeler için en iyi bulut depolama, en iyi şifreli bulut depolama ve ihtiyaçlarınıza en uygun bulut depolamayı ortaya çıkarmak için en iyi ücretsiz bulut depolama kılavuzlarımızı okuyun.
