Как восстановить резервную копию из iCloud
Опубликовано: 2022-03-01Устройства Apple хорошо известны за качество и надежность, но вы никогда не знаете, когда вы можете столкнуться с проблемой с вашим Iphone, iPad или Apple Watch. К счастью, гаджеты Apple можно легко скопировать в iCloud, но, как и в случае с лучшей программой для восстановления данных, вам нужно будет знать, как восстановить резервную копию из iCloud, если что-то пойдет не так.
Вот почему мы разработали эти восемь простых действий для сброса вашей системы iOS из резервной копии iCloud. Имейте в виду, что, хотя iCloud является одним из лучших вариантов облачного хранилища, у него есть одна ключевая оговорка: вам нужно удалить все вещи на вашем продукте непосредственно перед загрузкой резервной копии. Перейдите к этапу 7 этого руководства, если вам нужен обходной путь для этой ситуации.
Как восстановить резервную копию из iCloud: Подготовка
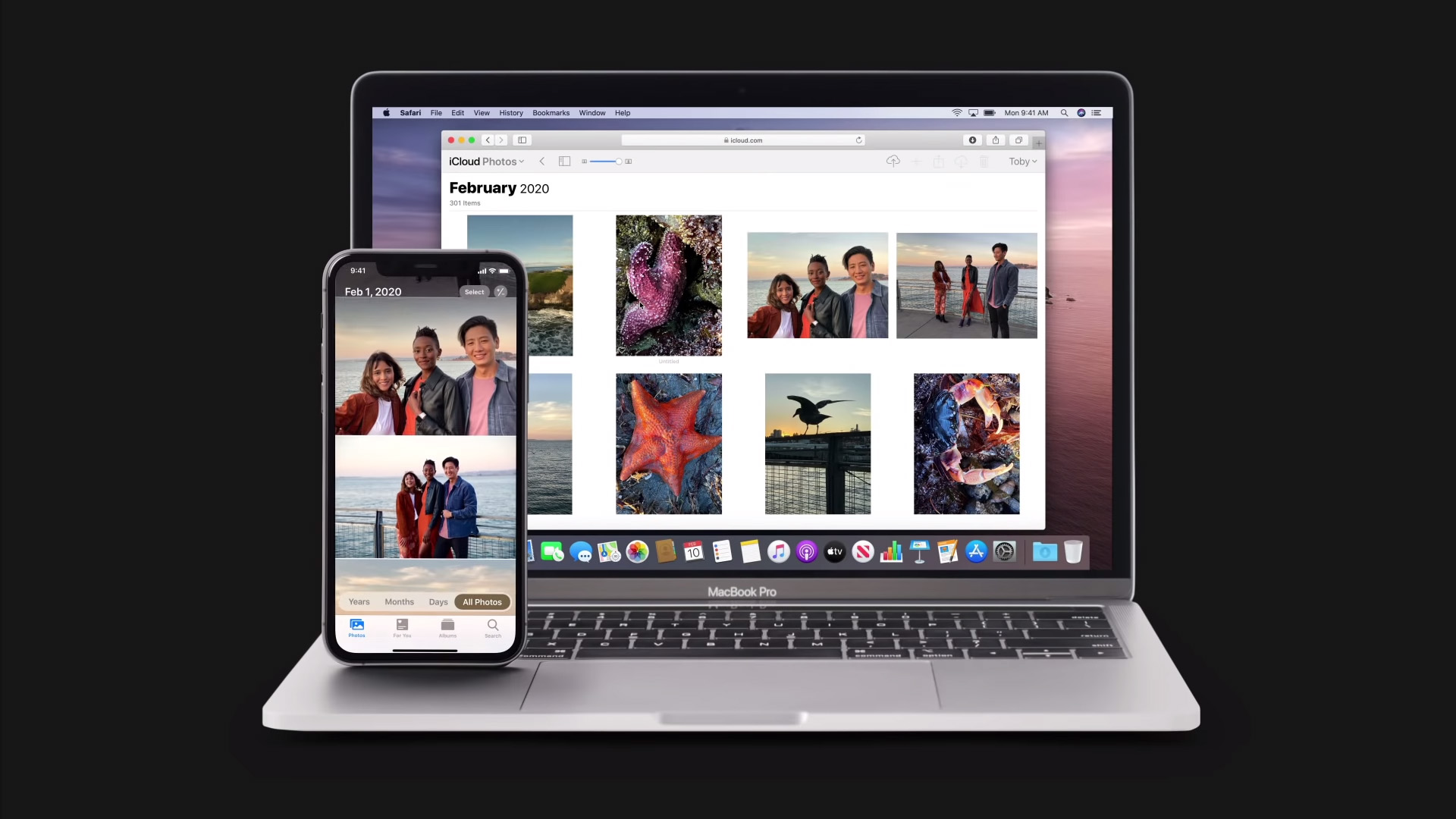
Непосредственно перед тем, как вы сможете восстановить свой продукт iOS из резервной копии, вам необходимо создать резервную копию iCloud. Предпочтительно, вы должны сделать это, когда начнете создавать свой отряд, но это можно закончить в любое время.
Чтобы начать, перейдите в приложение «Конфигурации» и нажмите на свое имя в списке с самым высоким рейтингом. Затем нажмите «iCloud» и прокрутите вниз до «Резервное копирование». Убедитесь, что «Резервное копирование» включено. Когда резервное копирование включено, iCloud мгновенно снова загрузит ваши данные, когда ваше устройство заблокировано, подключено к сети и подключено к WiFi.
Вы также можете перейти в «Конфигурации»> «iCloud»> «Резервное копирование» и нажать «Резервное копирование сейчас», чтобы вручную создать резервную копию iCloud. Если вы столкнулись с технической проблемой или хотите восстановить утерянную информацию, вы можете в любое время вернуть свое устройство Apple к последней резервной копии iCloud.
Имейте в виду, что абсолютно бесплатная учетная запись iCloud, которая поставляется с вашим Apple ID, имеет только 5 ГБ доступного хранилища. Большинство устройств Apple имеют гораздо больше встроенной памяти, чем это. Например, Apple iphone 13 поставляется с минимум 128 ГБ встроенной памяти.
Если вы попытаетесь снова создать резервную копию своего устройства в iCloud и обнаружите, что ваше хранилище iCloud является исчерпывающим, примите во внимание удаление некоторых ненужных статей или перейдите на iCloud+, стоимость которого начинается с 0,99 доллара в месяц за 50 ГБ хранилища.
Шаг 1. Подготовьте систему к сбросу настроек
Непосредственно перед восстановлением устройства из резервной копии с использованием формальной процедуры, предоставленной Apple, вам необходимо выполнить сброс заводского устройства. Это означает, что вы захотите стереть весь письменный контент, существующий на данный момент на вашем гаджете. Если вы не хотите делать сброс, вы можете обойти это, работая с программой 3rd-bash. Перейдите к действию 7, чтобы узнать, как выполнить восстановление из резервной копии с помощью программы Third-Celebration.
Осторожно ищите ваши изображения, файлы, заметки и любые приложения, которые могут содержать важную информацию. Почти все, что было добавлено после окончательного резервного копирования, будет полностью удалено после выполнения сброса.
Шаг 1b (необязательно): разорвите пару с гаджетом (только Apple Check Out)

Если вы сбрасываете Apple View, вам нужно выполнить дополнительное действие, прежде чем переходить к этапу 2, который заключается в отсоединении взгляда от вашего Apple iphone.
Для начала откройте приложение Apple Enjoy на своем Apple iPhone и перейдите в раздел My Enjoy > All Watches. Нажмите информационную кнопку рядом с образом, с которым хотите разорвать пару, затем нажмите «Отключить Apple Observe». Программа спросит вас, хотите ли вы продолжать использовать мобильный подход или отказаться от него. Сохраните его, учитывая, что в ближайшее время вы будете восстанавливать из резервной копии.
Коснитесь еще раз, чтобы подтвердить, и введите свой пароль Apple ID, чтобы завершить процедуру отключения системы перед тем, как перейти к следующему шагу.
Этап 2. Сбросьте настройки устройства
В то время как вы уверены, что почти ничего важного не будет упущено, перейдите в «Конфигурации»> «Стандартные»> «Перенести или сбросить [Устройство]». Затем нажмите «Удалить все материалы и конфигурации», чтобы начать сброс производственных мощностей. Теперь вам будет предложено ввести код доступа к гаджету или пароль Apple ID.
Сразу после ввода пароля дождитесь полного сброса. Это может занять несколько минут, в зависимости от того, сколько материала у вас в данный момент есть на вашем устройстве. Вы узнаете, что сброс был эффективным, когда увидите монитор Howdy, который вы наблюдали, когда начинали настройку своего продукта iOS.
Шаг 3: Настройте и активируйте свой гаджет


Учитывая тот факт, что ваша установка iOS теперь успешно является новой, вам придется пройти через исходные способы установки точно так же, как вы сделали, когда впервые приобрели свой продукт. Начните с нажатия экрана Hello и выбора языка.
Следуйте инструкциям на экране, чтобы настроить машину и подключить ее к Интернету через Wi-Fi или сотовую связь. Наконец, настройте свою сделку с помощью ID, Touch ID и пароля. Обратите внимание, что не каждая система Apple будет иметь все эти параметры. На этом уровне вы готовы восстановить резервную копию iCloud.
Этап 4. Восстановите данные
На следующем экране вы получите множество вариантов восстановления ваших фактов. Коснитесь главного решения «Восстановить из резервной копии iCloud». Теперь вам будет предложено войти в iCloud с вашим Apple ID.
При входе вы увидите список доступных резервных копий. Выбирайте самую современную версию, если только вы не хотите установить дату и время для своей машины задним числом. iOS вполне может предположить, что вам нужно выполнить обновление на этом уровне. Если это произойдет, дождитесь установки обновления, а затем приступайте к восстановлению системы.
На этом этапе ваши знания, такие как фотографии, заметки и файлы, будут восстановлены. Следующим шагом является восстановление ваших приложений.
Шаг 5. Восстановите приложения

Чтобы восстановить приобретенные приложения, укажите свой Apple ID. Продолжайте подключаться к WiFi, когда ваша система загрузит все приложения, связанные с этим идентификатором. Если у вас есть несколько идентификаторов Apple ID, указывайте каждый, по одному за раз, и подождите, пока соответствующие приложения будут загружены.
Будьте готовы подождать, хотя из-за того, что в зависимости от того, сколько у вас приложений, этот этап может занять довольно много времени.
Этап 6: Завершите настройку подхода
После того, как вы завершили восстановление вашей информации и файлов, вам нужно будет выполнить несколько завершающих штрихов, прежде чем ваше устройство будет готово к использованию. Следуйте инструкциям на экране, чтобы продолжить размещение устройства iOS.
Вам будет предложено выбрать, хотите ли вы делиться информацией с Apple для нужд роста и хотите ли вы, чтобы обновления iOS производились быстро или вручную.
Вам также будет предложено настроить Siri, Apple Pay, Screen Time и другие функции по умолчанию. Когда вы завершили этот шаг, поздравляем! Вы полностью восстановили свой гаджет iOS из резервной копии iCloud.
Этап 7 (необязательно): Восстановите устройство без перезагрузки с помощью стороннего программного обеспечения.
Сброс вашего гаджета iOS из резервной копии iCloud может быть длительным и трудоемким процессом. Самостоятельная перезагрузка производственного устройства, загрузка резервной копии, повторная загрузка ваших приложений и, возможно, повторное обновление iOS могут занять несколько часов.
Если вы сбросили только компактный объем информации, такой как одно изображение или несколько сообщений, вероятно, из-за полного сброса и восстановления процесса может возникнуть большая проблема. К счастью, некоторые сторонние пакеты, такие как EaseUS MobiMover, позволяют выборочно восстанавливать небольшой объем информации из файла резервной копии iCloud без полного сброса.
Для начала загрузите программу сброса по вашему выбору. Обратите внимание, что большинство сторонних пакетов программного обеспечения для сброса не являются полностью бесплатными, но будут поставляться с бесплатной пробной версией, которая позволяет вам загрузить ограниченный объем данных. Если это разовый случай, вы можете использовать пробную версию, чтобы улучшить несколько документов бесплатно.
Фаза 8 (дополнительно): подключите и запустите приложение сброса 3-го раза
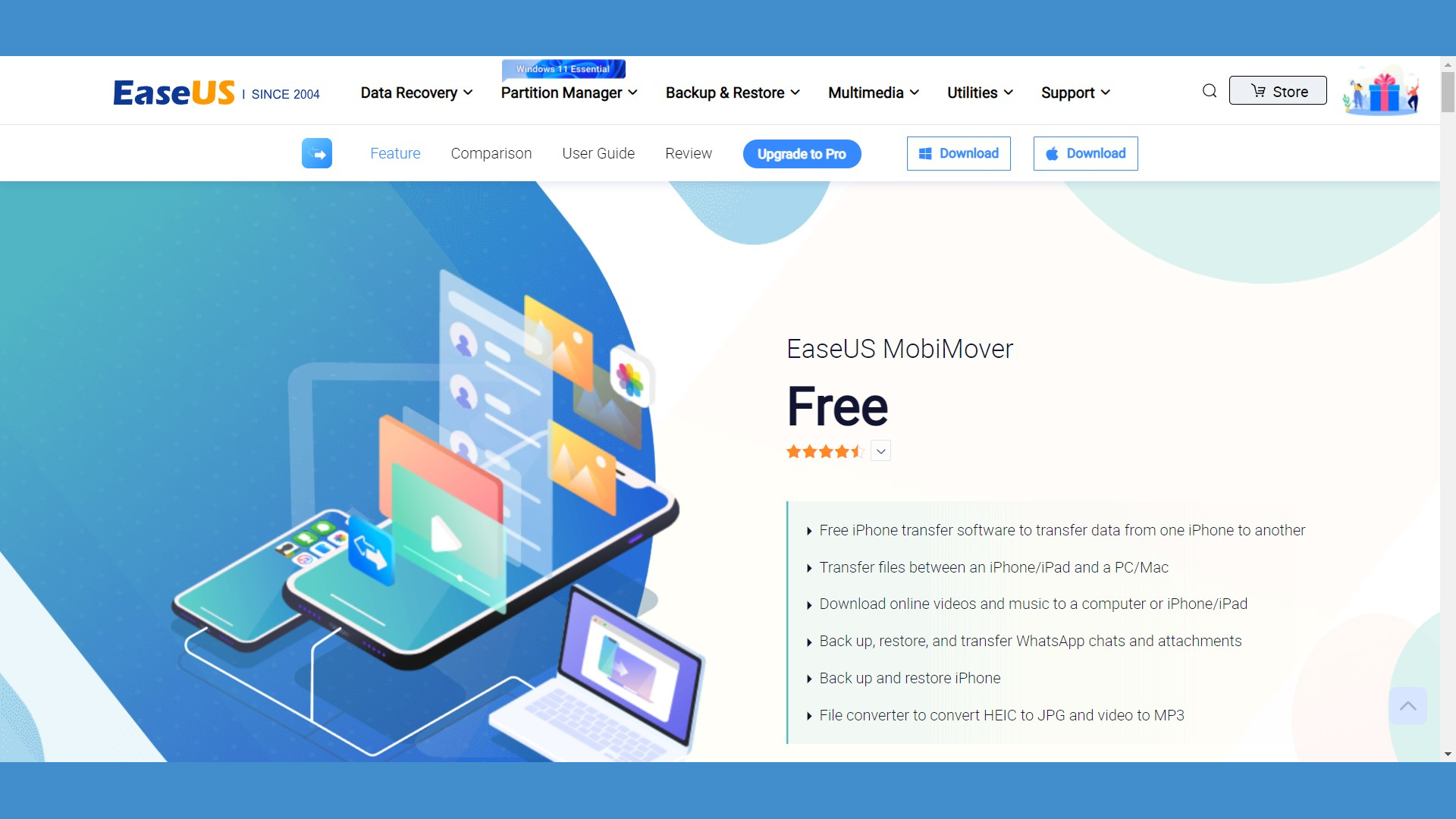
Все программы сброса работают похожим образом, поэтому это действие применимо независимо от того, какой план вы выберете. Для начала откройте приложение сброса и войдите в iCloud через его интерфейс. Теперь приложение должно предоставить вам контрольный список ваших резервных копий iCloud. Из списка выберите файл, который вы хотели бы получить хорошо.
Загрузите файл резервной копии. Будьте готовы подождать некоторое время, особенно если это существенная резервная копия. В тот момент, когда ваша резервная копия завершит загрузку, приложение восстановления откроет новое окно со всей информацией в этой резервной копии. Решите и выберите, какую информацию вы хотите загрузить, и нажмите «Восстановить на гаджет», чтобы вернуть их на свой мобильный телефон.
Как восстановить резервную копию из iCloud: Резюме
Теперь вы знаете, как создать резервную копию продукта iOS в iCloud и восстановить устройство из этой резервной копии. Использование iCloud для резервного копирования ваших гаджетов — лишь одно из многих преимуществ этой впечатляющей поддержки облачного хранилища.
Еще больше интереса к iCloud и облачному хранилищу
Знаете ли вы, что iCloud также является компанией, занимающейся электронной почтой? Прочитайте нашу оценку почты iCloud, чтобы узнать больше о поставщике электронной почты Apple, который конкурирует с некоторыми из крупнейших компаний электронной почты. Ознакомьтесь с нашими руководствами по самому лучшему облачному хранилищу для бизнеса, самому лучшему облачному хранилищу с шифрованием и лучшему бесплатному облачному хранилищу, чтобы найти лучшее облачное хранилище для ваших нужд.
