iCloudからバックアップを復元する方法
公開: 2022-03-01Appleデバイスは、優れた信頼性で完全に認められていますが、iPhone、iPad、またはAppleObserveで問題が発生した場合はほとんどわかりません。 幸いなことに、Appleのガジェットは簡単にiCloudにバックアップできますが、最高のデータ復元ソフトウェアプログラムと同様に、1つの問題が発生した場合に、iCloudからバックアップを復元する方法を知っておく必要があります。
そのため、iOSシステムをiCloudバックアップからリセットするためのこれらの8つの簡単なアクションを定めました。 iCloudは最大のクラウドストレージオプションの1つですが、重要な注意点が1つあります。バックアップをアップロードする直前に、製品のすべてのものを削除する必要があります。 この状況の回避策が必要な場合は、このガイドのフェーズ7にスキップしてください。
iCloudからバックアップを復元する方法:準備
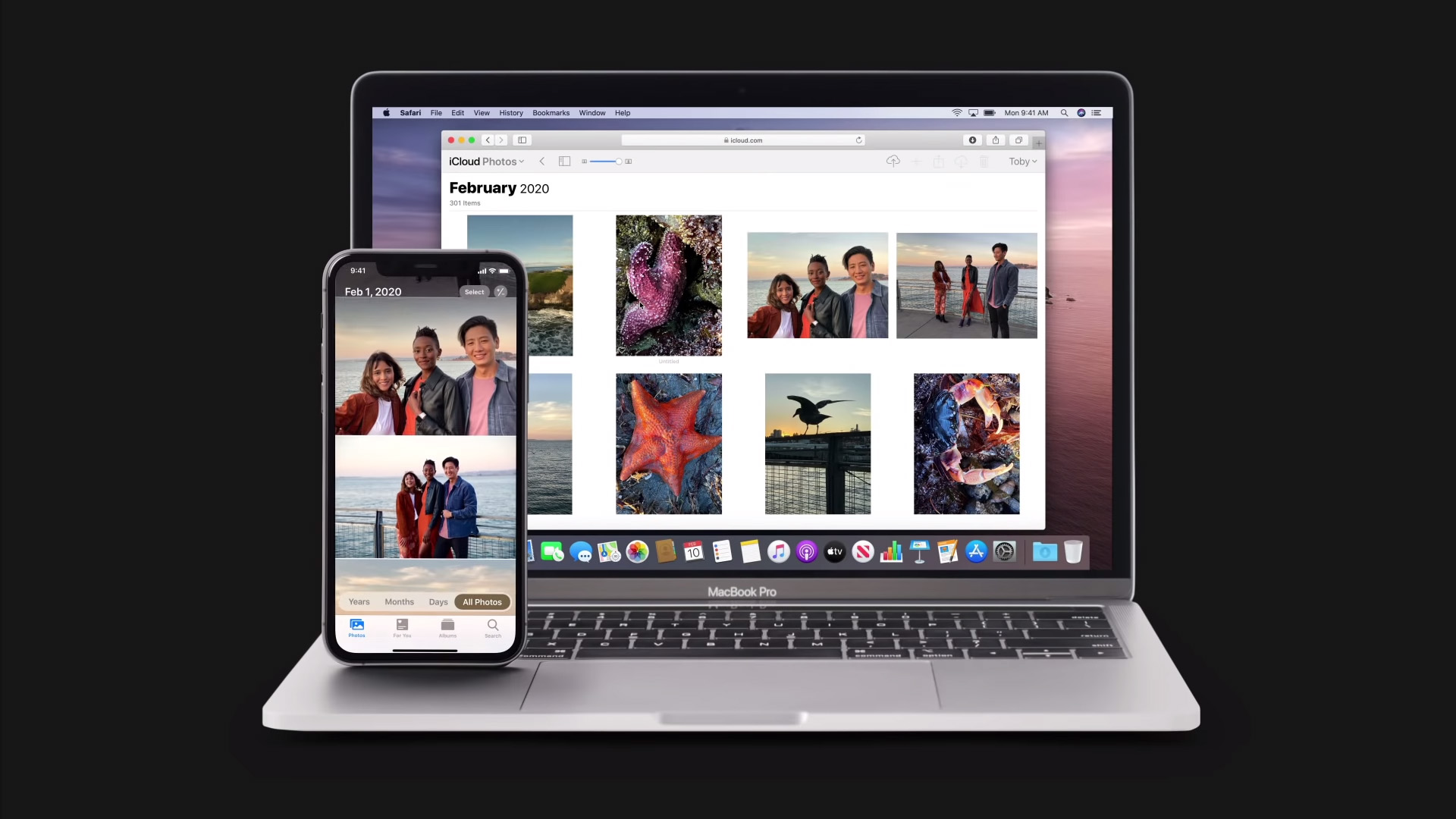
iOS製品をバックアップから復元する直前に、iCloudバックアップを確立する必要があります。 できれば、ユニットの確立を開始するときにこれを行う必要がありますが、いつでも終了できます。
開始するには、構成アプリケーションに移動し、最高評価の名前をタップします。 次に、「iCloud」をタップし、「バックアップ」まで下にスクロールします。 「バックアップ」がオンに設定されていることを絶対に確認してください。 バックアップが有効になっているとき、デバイスがロックされ、接続され、WiFiにリンクされると、iCloudは即座にデータを再度アップします。
[設定]>[iCloud]>[バックアップ]に移動し、[今すぐバックアップ]をクリックして、手動でiCloudバックアップを作成することもできます。 技術的な状況に精通している場合、またはドロップされた情報を復元したい場合は、いつでもAppleユニットを最新のiCloudバックアップに戻すことができます。
Apple IDと一緒に届く完全無料のiCloudアカウントには、5GBの使用可能なストレージしかないことに注意してください。 ほとんどのAppleユニットは、それよりもかなり多くの内部ストレージで発生します。 Apple iphone 13には、最低128GBのオンボードストレージが搭載されている場合があります。
デバイスを再びiCloudにバックアップしようとして、iCloudストレージが包括的であることに気付いた場合は、不要な記事を削除するか、50GBのストレージで月額$.99から始まるiCloud+に改善してください。
ステップ1:システムを工場出荷時の状態にリセットする準備をする
Appleが提供する正式な手順を使用してバックアップからユニットを復元する直前に、製造ユニットのリセットを完了する必要があります。 つまり、現時点でガジェットに存在するすべての書き込みコンテンツを消去する必要があります。 リセットを実行したくない場合は、3rd-bashプログラムを使用することでこれを回避できます。 アクション7にスキップして、サードセレブレーションプログラムを使用してバックアップから復元する方法を学習します。
写真、ファイル、メモ、および重要な情報が含まれている可能性のあるアプリを使用して、慎重に検索してください。 最終バックアップ後に追加されたものはすべて、リセットの実行後に完全に削除されます。
手順1b(オプション):ガジェットのペアリングを解除します(Appleチェックアウトのみ)

Apple Viewをリセットする場合は、ステージ2に進む前に追加のアクションを完了する必要があります。これは、Appleiphoneからの外観のペアリングを解除することです。
開始するには、AppleiPhoneでAppleEnjoyアプリを開き、[マイエンジョイ]>[すべての時計]に移動します。 ペアリングを解除するルックの横にある情報ボタンをタップしてから、「AppleObserveのペアリングを解除」をタップします。 プログラムは、モバイルアプローチを維持または排除し続けるかどうかを質問します。 間もなくバックアップから復元することを考慮して、それを保持します。
もう一度タップして確認し、Apple IDパスワードを入力して、次の移動に移動する直前にペアリング解除システムを終了します。
フェーズ2:デバイスをリセットする
重要なものがほとんど欠落していないことが保証されている時点で、[構成]>[標準]>[転送またはリセット[デバイス]]に移動します。 次に、「すべての材料と構成を消去」をタップして、製造施設のリセットを開始します。 ガジェットパスコードまたはAppleIDパスワードのいずれかを入力するように求められます。
パスコードに入った直後に、全体にリセットするのを待ってください。 これは、現時点でユニットにどれだけの重要性があるかに応じて、数分を選択できます。 iOS製品のセットアップを開始したときに観察したHowdyモニターを見ると、リセットが効果的であることがわかります。
ステップ3:ガジェットを確立してアクティブ化する


iOSのインストールが正常に新品であるという事実を考慮すると、元のセットアップ方法の結果として、最初に製品を購入したときとまったく同じ方法で実行する必要があります。 Helloディスプレイをタップして、言語を選択することから始めます。
画面のプロンプトに固執してマシンをセットアップし、WiFiまたは携帯電話情報を介してインターネットに接続します。 最後に、Deal with ID、Touch ID、およびパスコードを設定します。 すべてのAppleシステムにこれらのオプションがすべて備わっているわけではないことに注意してください。 このレベルでは、iCloudバックアップを復元する準備ができています。
フェーズ4:データを復元する
次の画面では、事実を復元するための多くの選択肢が表示されます。 最上位のソリューションである「iCloudバックアップからの復元」を蛇口で囲みます。 これで、AppleIDを使用してiCloudにインジケーターを表示するように求められます。
サインインすると、バックアップのリストが表示されます。 マシンを正確な日時にバックデートしたい場合を除いて、最も現代的な人を選んでください。 iOSは、このレベルでアップデートを実行する必要があることを示唆しているかもしれません。 これが発生した場合は、アップデートをインストールするまで待ってから、システムの復元に進んでください。
この段階で、写真、メモ、ファイルなどの知識が復元されます。 次のステップは、アプリケーションを復元することです。
ステップ5:アプリを復元する

取得したアプリを復元するには、AppleIDで指定してください。 システムがそのIDに関連するすべてのアプリをダウンロードするときに、引き続きWiFiに接続します。 複数のAppleIDをお持ちの場合は、一度に1つずつ、すべてにインジケーターを表示し、関連するアプリがダウンロードされるのを待ちます。
アプリケーションの数によっては、このフェーズにはかなりの時間がかかる可能性があるため、しばらくお待ちください。
ステージ6:セットアップアプローチを合計する
情報と目的の復元を完了した瞬間、ガジェットを使用する準備が整う直前に、いくつかの最後の仕上げが続きます。 画面のプロンプトを確認して、iOSデバイスを配置します。
成長のニーズに合わせてAppleと情報を共有するかどうか、およびiOSのアップデートを迅速にまたは手動で行うかどうかに関係なく、選択するように求められます。
また、Siri、Apple Pay、スクリーンタイム、およびその他のデフォルト機能を設定するように求められます。 このステップを完了したら、おめでとうございます! iOSガジェットをiCloudバックアップから完全に復元しました。
ステージ7(オプション):サードパーティのコンピューターソフトウェアを使用して、リセットせずにガジェットを復元します
iOSガジェットをiCloudバックアップからリセットすることは、時間と時間のかかる一連のアクションになる可能性があります。 製造ユニットは自動的にリセットされ、バックアップをダウンロードし、アプリを再ダウンロードし、場合によってはiOSを再更新すると数時間かかることがあります。
単一の画像や少数のメッセージなど、大量の情報のみをドロップした場合は、リセットと復元のプロセス全体が大きな問題になる可能性があります。 ありがたいことに、EaseUS MobiMoverなどの一部の3回目のパッケージでは、包括的なリセットなしで、iCloudバックアップファイルから少量の情報を選択的に復元できます。
開始するには、オプションのリセットソフトウェアをダウンロードします。 ほとんどのサードパーティのリセットソフトウェアパッケージは完全に無料ではありませんが、限られた量のデータをダウンロードできる無料の試用版が付属していることに注意してください。 これが1回限りのケースである場合は、試用版を使用して、無料でいくつかのドキュメントを改善できます。
フェーズ8(オプション):3回目のリセットアプリケーションを接続して操作します
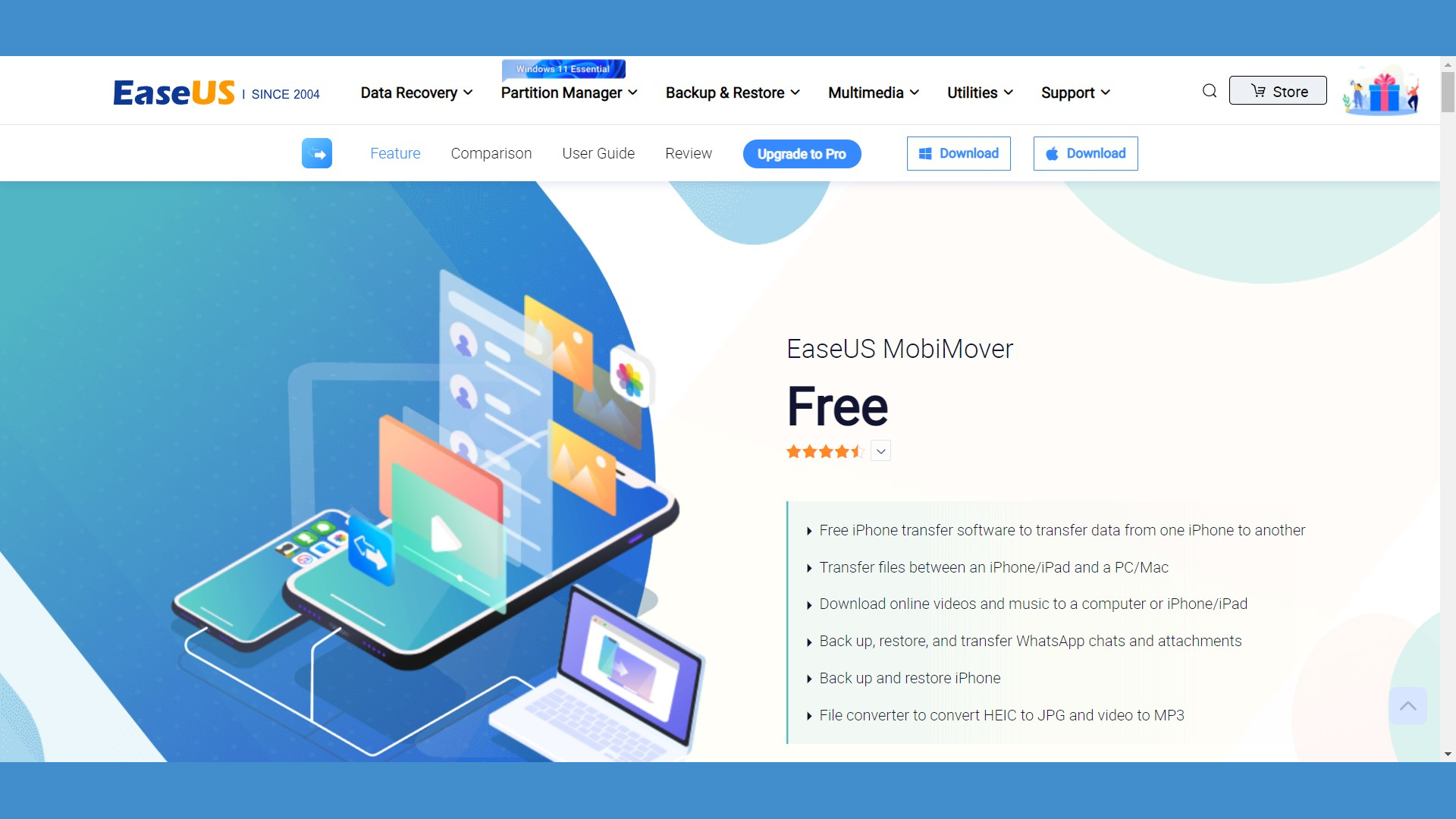
すべてのリセットソフトウェアプログラムは関連する方法で実行されるため、このアクションは、選択したプランに関係なく適用されます。 開始するには、リセットアプリケーションを開き、インターフェイスを介してiCloudにログインします。 アプリケーションは、iCloudバックアップのチェックリストを提示する必要があります。 リストから、うまくいきたいファイルを決定します。
バックアップファイルをダウンロードします。 特にそれが実質的なバックアップである場合は、しばらく待つ準備をしてください。 バックアップのダウンロードが完了すると、復元アプリケーションはそのバックアップのすべての情報を含む新しいウィンドウを開きます。 ダウンロードする情報を決定して選択し、[ガジェットに復元]をクリックして携帯電話に戻します。
iCloudからバックアップを復元する方法:まとめ
これで、iOS製品のiCloudバックアップを生成し、そのバックアップからデバイスを復元する方法がわかりました。 ガジェットをバックアップするためにiCloudを採用することは、この印象的なクラウドストレージサポートの多くの利点の1つにすぎません。
iCloudとクラウドストレージをさらに検討する
iCloudが電子メール会社でもあることをご存知ですか? 私たちのiCloudメール評価を読んで、いくつかの最高の電子メール会社に匹敵するAppleの電子メールプロバイダーについての追加情報を見つけてください。 エンタープライズ向けの最高のクラウドストレージ、最高の暗号化されたクラウドストレージ、およびニーズに最適なクラウドストレージを見つけるための最高のコストフリーのクラウドストレージに関するガイドをお読みください。
