Cum să restabiliți o copie de rezervă de pe iCloud
Publicat: 2022-03-01Dispozitivele Apple sunt perfect recunoscute pentru excelență și încredere, dar nu știi niciodată când ai putea să te confrunți cu o problemă cu iPhone, iPad sau Apple Observe. Din fericire, gadget-urile Apple pot fi salvate cu ușurință pe iCloud, dar, ca și în cazul celui mai bun program software de restaurare a datelor, va trebui să știți cum să restaurați o copie de rezervă de pe iCloud dacă un lucru merge eronat.
De aceea, am stabilit aceste opt acțiuni ușoare pentru a vă reseta sistemul iOS dintr-o copie de rezervă iCloud. Rețineți că, deși iCloud este una dintre cele mai mari opțiuni de stocare în cloud, va veni cu o avertizare cheie - trebuie să ștergeți toate lucrurile de pe produsul dvs. chiar înainte de a încărca o copie de rezervă. Treceți la faza 7 a acestui ghid dacă aveți nevoie de o soluție pentru această situație.
Cum să restabiliți o copie de rezervă de pe iCloud: Pregătire
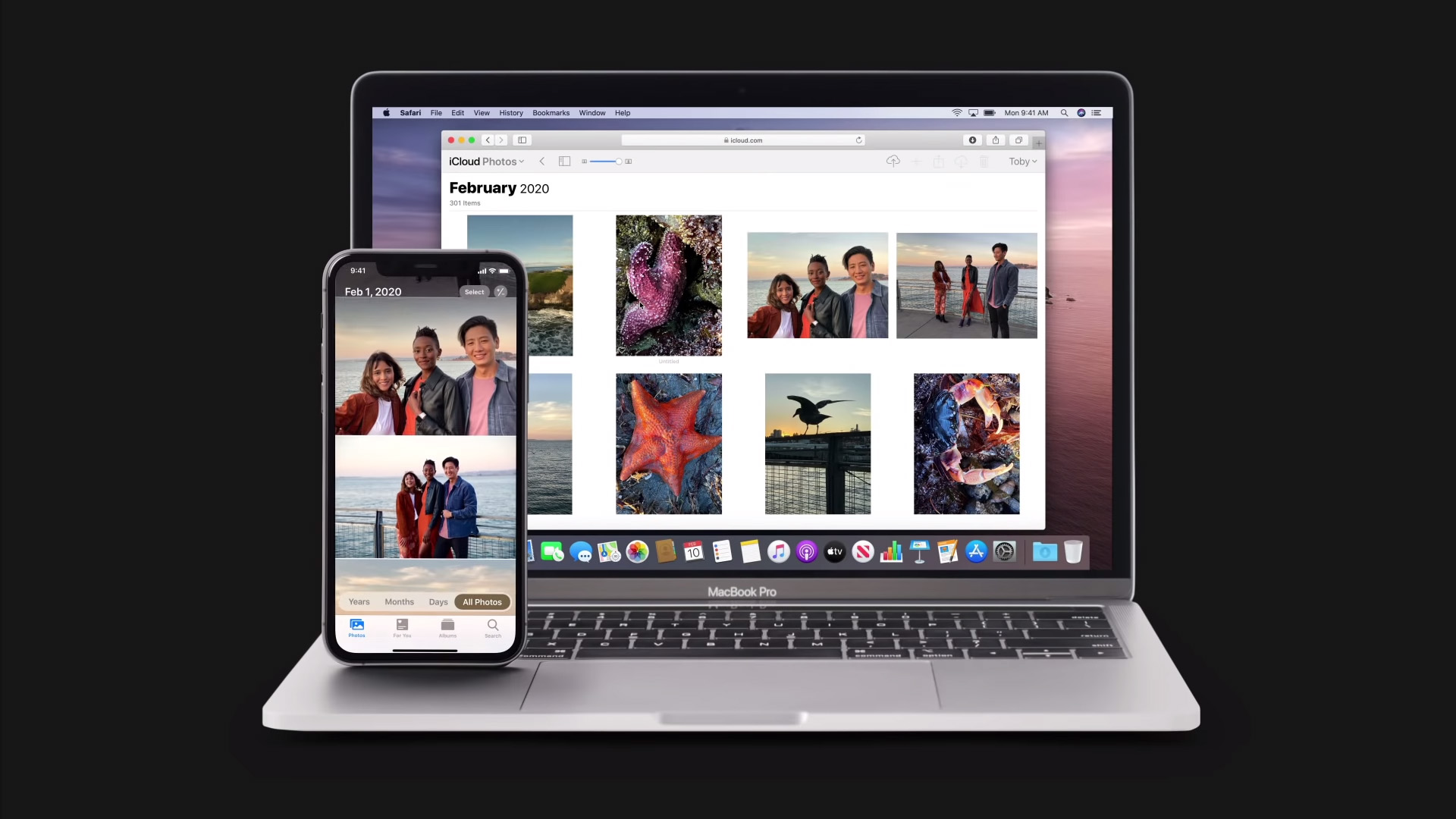
Chiar înainte de a vă putea restaura produsul iOS dintr-o copie de rezervă, trebuie să stabiliți o copie de rezervă iCloud. De preferință, ar trebui să faceți acest lucru atunci când începeți cu înființarea unității, dar poate fi terminat în orice moment.
Pentru a începe, accesați aplicația Configurații și atingeți numele dvs. în topul evaluat. Apoi atingeți „iCloud” și derulați în jos la „Backup”. Asigurați-vă că „Backup” este activat. În momentul în care backup-ul este activat, iCloud vă va ridica instantaneu datele din nou atunci când dispozitivul este blocat, conectat și conectat la WiFi.
Puteți, de asemenea, să navigați la Configurații > iCloud > Backup și să apăsați „Back Back Now” pentru a induce manual o copie de rezervă iCloud. Dacă cunoașteți o situație tehnică sau doriți să restaurați informațiile pierdute, puteți reveni oricând unitatea Apple la cea mai nouă copie de rezervă iCloud.
Ține cont de faptul că contul iCloud absolut gratuit care vine cu ID-ul tău Apple are doar 5 GB de spațiu de stocare disponibil. Majoritatea unităților Apple apar cu mult mai mult spațiu de stocare internă decât atât. Apple iPhone 13, pentru ocazie, vine cu cel puțin 128 GB spațiu de stocare la bord.
Dacă încercați să faceți din nou o copie de rezervă a dispozitivului pe iCloud și descoperiți că spațiul de stocare iCloud este complet, luați în considerare ștergerea unor articole care nu sunt necesare sau îmbunătățiți la iCloud+, care începe cu 0,99 USD pe lună pentru 50 GB spațiu de stocare.
Pasul 1: Pregătește-ți sistemul pentru o resetare din fabrică
Chiar înainte de a vă restaura unitatea dintr-o copie de rezervă utilizând procedura oficială furnizată de Apple, va trebui să finalizați o resetare a unității de producție. Aceasta înseamnă că veți dori să ștergeți tot conținutul scris existent în acest moment pe gadgetul dvs. Dacă nu doriți să faceți o resetare, puteți ocoli acest lucru lucrând mai degrabă cu programul 3rd-bash. Treceți la acțiunea 7 pentru a studia cum să restaurați dintr-o copie de rezervă cu programul de a treia sărbătoare.
Căutați cu atenție prin intermediul imaginilor, fișierelor, notelor și a oricăror aplicații care ar putea avea informații importante. Aproape orice a fost adăugat după backup-ul final va fi eliminat complet după ce executați resetarea.
Pasul 1b (Opțional): Anulați împerecherea gadgetului (numai Apple Check out)

Dacă resetați un Apple View, veți dori să finalizați o acțiune suplimentară înainte de a continua cu etapa 2, și anume să anulați aspectul de pe iPhone-ul Apple.
Pentru a începe, deschideți aplicația Apple Enjoy pe iPhone-ul dvs. Apple și navigați la My Enjoy > Toate ceasurile. Atingeți butonul de informații de lângă aspectul pe care doriți să îl deconectați, apoi atingeți „Anulare Apple Observe”. Programul vă va întreba dacă doriți să continuați să păstrați sau să eliminați abordarea mobilă. Păstrați-l, având în vedere că veți face restaurarea din backup în curând.
Atingeți din nou pentru a confirma și introduceți parola ID-ului Apple pentru a finaliza sistemul de dezasamblare chiar înainte de a trece la mișcarea viitoare.
Faza 2: Resetați dispozitivul
În momentul în care sunteți asigurat că aproape nimic important nu va lipsi, navigați la Configurații > Standard > Transfer sau Resetare [Dispozitiv]. Apoi, atingeți „Ștergeți toate materialele și configurațiile” pentru a iniția resetarea instalației de producție. Acum vi se va solicita să introduceți fie parola gadgetului, fie parola ID-ului Apple.
Imediat după ce ați introdus codul de acces, așteptați resetarea la întreg. Acest lucru poate alege câteva minute, în funcție de cât de semnificativ aveți materialul pe care îl aveți în acest moment pe unitatea dvs. Veți ști că resetarea a fost eficientă când vedeți monitorul Howdy pe care l-ați observat când ați început să configurați produsul iOS.
Pasul 3: Stabiliți și activați gadgetul


Având în vedere faptul că instalarea dvs. iOS este acum nouă cu succes, ca urmare a modalităților de configurare originale, va trebui să mergeți exact așa cum ați făcut atunci când ați achiziționat produsul pentru prima dată. Începeți prin a atinge afișajul Salut și alegeți limba dvs.
Respectați instrucțiunile de pe ecran pentru a configura aparatul și conectați-l la internet prin WiFi sau informații celulare. În cele din urmă, configurați afacerea cu ID, Touch ID și codul de acces. Observați că nu fiecare sistem Apple va avea toate aceste opțiuni. La acest nivel, sunteți gata să vă restaurați backupul iCloud.
Etapa 4: Restaurați-vă datele
Pe ecranul care urmează, veți primi multe opțiuni pentru a vă restabili faptele. Apăsați soluția de top, „Restaurați din Backup iCloud”. Acum vi se va solicita să indicați în iCloud cu ID-ul Apple.
La conectare, veți vedea o listă cu copiile de rezervă existente. Optați pentru cea mai modernă persoană, cu excepția cazului în care doriți să retrodatați aparatul la o zi și o oră precise. iOS poate sugera că trebuie să executați o actualizare la acest nivel. Dacă se întâmplă acest lucru, așteptați ca actualizarea să se instaleze, apoi continuați să vă restaurați sistemul.
În această etapă, cunoștințele dvs., cum ar fi fotografiile, notele și fișierele, vor fi restaurate. Următorul pas este să vă restaurați aplicațiile.
Pasul 5: Restaurați aplicațiile

Pentru a restabili aplicațiile achiziționate, indicați-vă cu ID-ul Apple. Continuați să fiți conectat la WiFi atunci când sistemul dvs. descarcă toate aplicațiile implicate cu acel ID. Dacă aveți mai multe ID-uri Apple, indicați în fiecare, câte unul și așteptați ca aplicațiile implicate să se descarce.
Fiți gata să rezistați chiar dacă, din cauza faptului că, în funcție de cât de multe aplicații aveți, această fază poate fi destul de consumatoare de timp.
Etapa 6: Totalizarea abordării setării
În momentul în care ați încheiat restabilirea informațiilor și a scopurilor dvs., există în continuare o serie de atingeri finale chiar înainte ca gadgetul dvs. să fie pregătit pentru utilizare. Urmăriți instrucțiunile de pe ecran pentru a continua să plasați dispozitivul iOS.
Vi se va solicita să alegeți indiferent dacă doriți sau nu să partajați informații cu Apple pentru nevoile de creștere și dacă doriți sau nu ca actualizările iOS să aibă ca rezultat rapid sau manual.
De asemenea, vi se va solicita să configurați Siri, Apple Pay, Screen Time și alte funcții implicite. Când ați încheiat acest pas, felicitări! V-ați restaurat complet gadgetul iOS dintr-o copie de rezervă iCloud.
Etapa 7 (Opțional): Restaurați gadgetul fără resetare utilizând software de computer terță parte
Resetarea gadgetului iOS dintr-o copie de rezervă iCloud poate fi o acțiune lungă și consumatoare de timp. Unitatea de producție resetată de la sine, descărcarea copiei de rezervă, re-descărcarea aplicațiilor și, potențial, reactualizarea iOS poate câștiga câteva ore.
Dacă ați scăpat doar un volum compact de informații, cum ar fi o singură imagine sau o mână de mesaje, probabil că procesul de resetare și restaurare totală poate fi o problemă mare. Din fericire, unele pachete de a treia ocazie, acestea precum EaseUS MobiMover, vă permit să restaurați selectiv un volum mic de informații dintr-un fișier de rezervă iCloud fără o resetare completă.
Pentru a începe, descărcați software-ul de resetare al opțiunii dvs. Observați că majoritatea pachetelor de software de resetare terță parte nu sunt complet gratuite, dar vor veni cu o probă gratuită care vă permite să descărcați o sumă limitată de date. Dacă acesta este un caz unic, puteți folosi proba pentru a obține câteva documente mai bune fără niciun cost.
Faza 8 (Opțional): Conectați și utilizați aplicația de resetare a treia ocazie
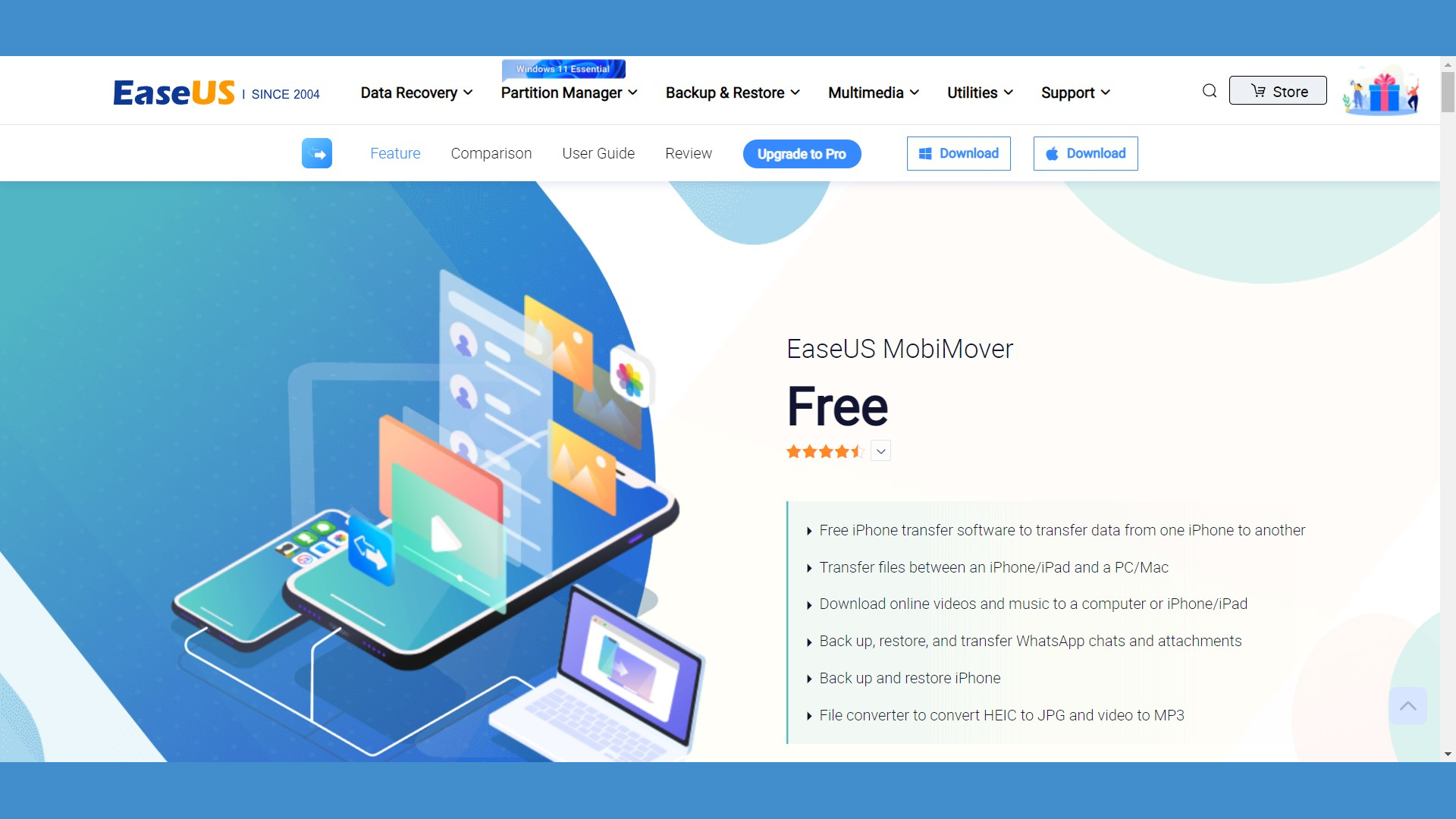
Toate programele software de resetare funcționează într-un mod similar, așa că această acțiune se aplică indiferent de planul pe care îl alegeți. Pentru a începe, deschideți aplicația de resetare și conectați-vă la iCloud prin intermediul interfeței sale. Aplicația trebuie să vă prezinte acum o listă de verificare a copiilor de rezervă iCloud. Din listă, decideți asupra unui fișier pe care doriți să-l faceți bine.
Descărcați fișierul de rezervă. Fiți pregătit să așteptați ceva timp, mai ales dacă este o copie de rezervă substanțială. În momentul în care copierea de rezervă a încheiat descărcarea, aplicația de restaurare va deschide o nouă fereastră cu toate informațiile din acea copie de rezervă. Decideți și alegeți ce informații doriți să descărcați și faceți clic pe „Restaurare în gadget” pentru a le returna pe telefonul mobil.
Cum să restabiliți o copie de rezervă de pe iCloud: Rezumat
Acum știți cum să generați o copie de rezervă iCloud a unui produs iOS și să vă restaurați dispozitivul din acea copie de rezervă. Folosirea iCloud pentru a face backup pentru gadgeturile dvs. este doar unul dintre numeroasele avantaje ale acestui impresionant suport de stocare în cloud.
Și mai mult privind pe iCloud și stocarea în cloud
Știați că iCloud este și o companie de poștă electronică? Citiți evaluarea noastră de e-mail iCloud pentru a afla mai multe despre furnizorul de poștă electronică Apple, care rivalizează cu unele dintre cele mai mari companii de e-mail. Citiți ghidurile noastre despre cea mai bună stocare în cloud pentru întreprinderile de afaceri, cea mai bună stocare în cloud criptată și cea mai bună stocare în cloud gratuită pentru a descoperi cea mai bună stocare în cloud pentru nevoile dvs.
