Cum să începeți numerotarea paginilor site-ului web dintr-o pagină web precisă în Microsoft Word
Publicat: 2022-02-28Conștientizarea modului de a începe numerotarea paginilor site-ului web dintr-o anumită pagină web în Microsoft Term poate fi valoroasă în circumstanțe în care, pentru ocazie, primele pagini web conțin un site web protejat și un cuprins.
Procedura poate părea complicată. Dar Term este o componentă a Microsoft 365, care se află printre cele mai bune instrumente de colaborare de pe internet datorită interfeței sale prietenoase cu persoanele, deci este practic o procedură rapidă.
Esențial este să împărțiți documentul în secțiuni la problema în care doriți să înceapă numerotarea. Mai jos, vă conducem prin acest pas pregătitor și apoi aprofundăm comenzile pe care va trebui să le utilizați pentru a începe numerotarea dintr-o anumită pagină. Defalcăm sistemul în moduri compacte, astfel încât chiar și începătorii pot completa acest proces.
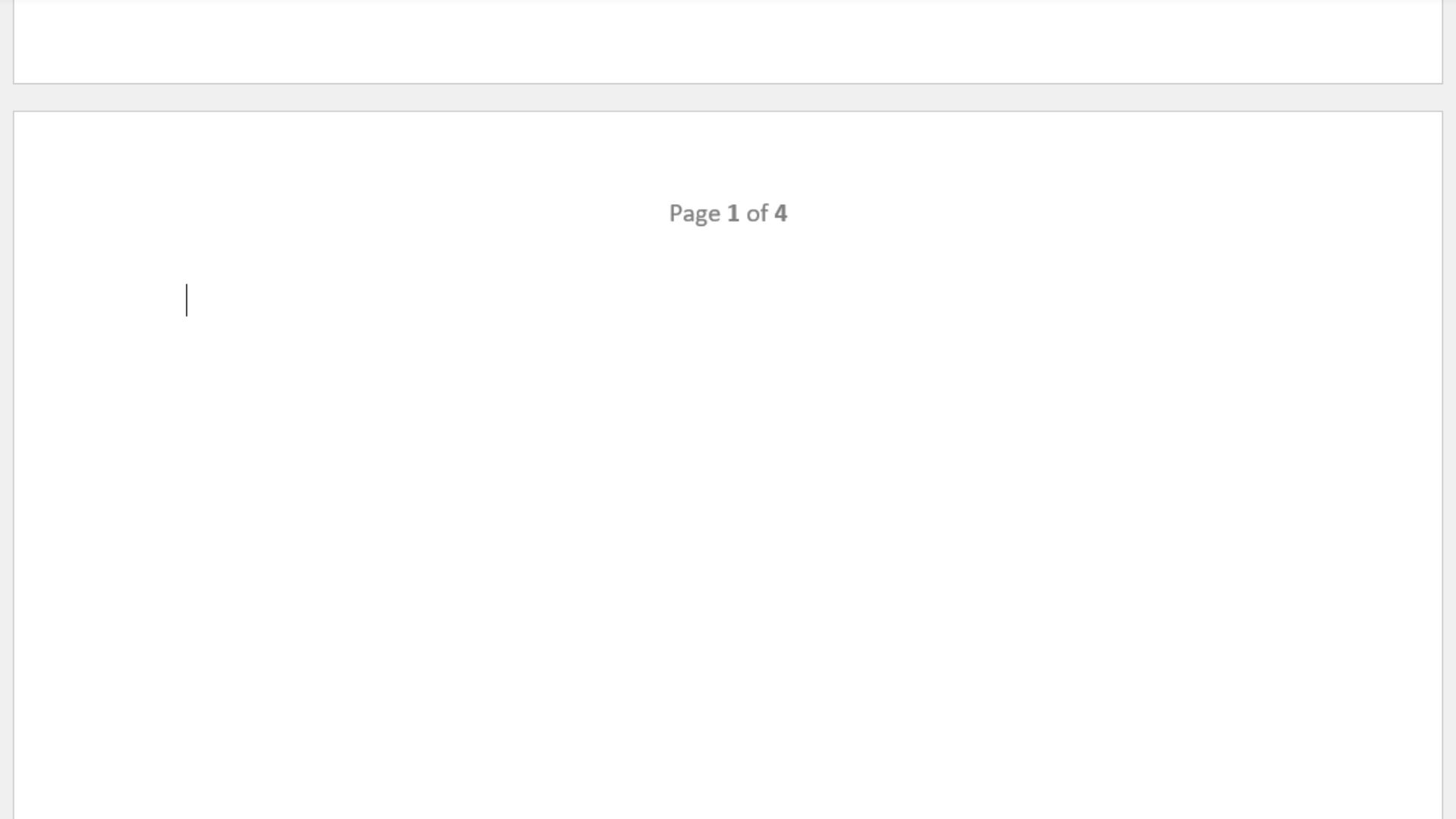
Cum să începeți numerotarea paginilor web dintr-o pagină web distinctă în Microsoft Phrase: Planning
Pentru a numerota paginile începând de la pagina web 2 și mai mare în Microsoft Term, ar trebui să împărțiți documentul în secțiuni. Pauzele de porțiuni vă permit să începeți să numerotați diverse pagini începând cu intervalul 1.
Pur și simplu faceți clic pe cursorul pe cel mai bun site de unde doriți să înceapă numerotarea. În cea mai bună panglică, faceți clic pe fila Structură pentru a deschide o serie de instrucțiuni de dedesubt. Deschideți meniul drop-down Breaks și alegeți o opțiune potrivită sub Section Breaks. Continual, de exemplu, lasă conținutul textual așa cum este și începe o nouă parte în care ați poziționat cursorul.
Acum aveți două secțiuni în documentul dvs. Primul 1 conține pagini web pe care nu doriți să fie numerotate, deși zona următoare include pagini pe care doriți să le numerotate.
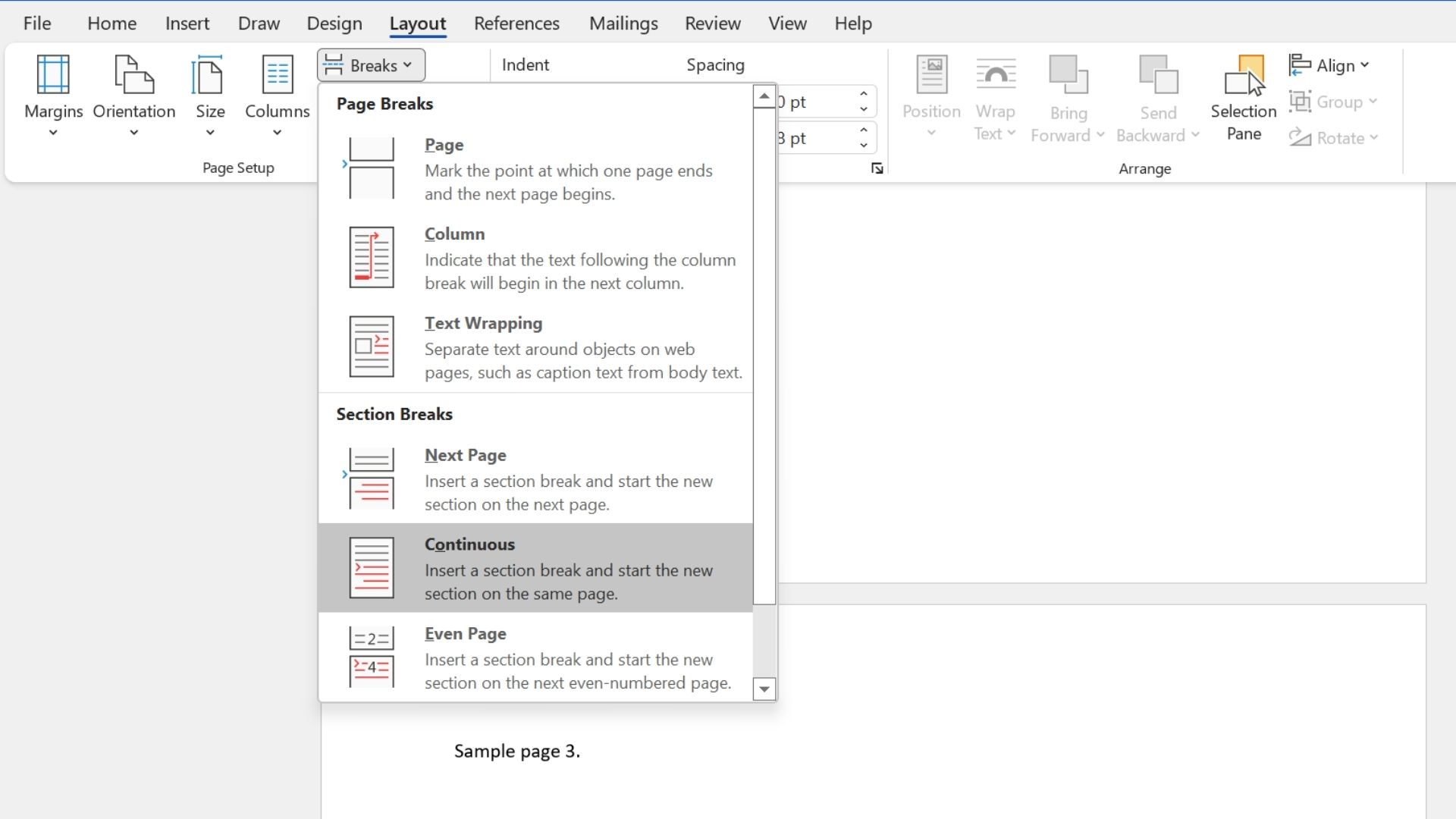
Faza 1: Introduceți numerele paginii web
Începeți prin a introduce numerele paginilor site-ului web pentru documentul complet. În panglica principală, faceți clic pe fila Inserare, localizați partea Antet și subsol și pur și simplu faceți clic pe meniul derulant Cantitate al site-ului web. Alegeți Partea de sus a paginii web, Partea de jos a paginii web sau Margini de pagină, bazându-vă pe locul în care doriți să inserați cifrele paginii web.
Faceți clic pe zona dorită și decideți asupra unui tip de numerotare, care include alinierea, textul îngroșat, utilizarea parantezelor și altele. Documentul dvs. complet ar trebui să aibă acum cantități de pagini web.
Faza 2: Deselectați posibilitatea de conectare la anterioară
În continuare, trebuie să deconectați numerotarea site-ului dintre cele două secțiuni create în faza de planificare.
Pe orice pagină web din secțiunea pe care doriți să o numerotați, faceți dublu clic pe antet, subsol sau pe margine, în funcție de locul exact în care ați poziționat cantitățile paginii dvs. web. O filă nouă intitulată Antet și Subsol ar fi trebuit să apară în panglica de sus, cu o secvență de comenzi dedesubt.
Sub Navigare, linkul site-ului către opțiunea precedentă trebuie să fie, implicit, activat. Faceți clic pe acesta pentru a deselecta această soluție. Secțiunile concepute în faza de pregătire ar trebui să funcționeze cu adevărat sub numerotarea distinctă a paginilor web.
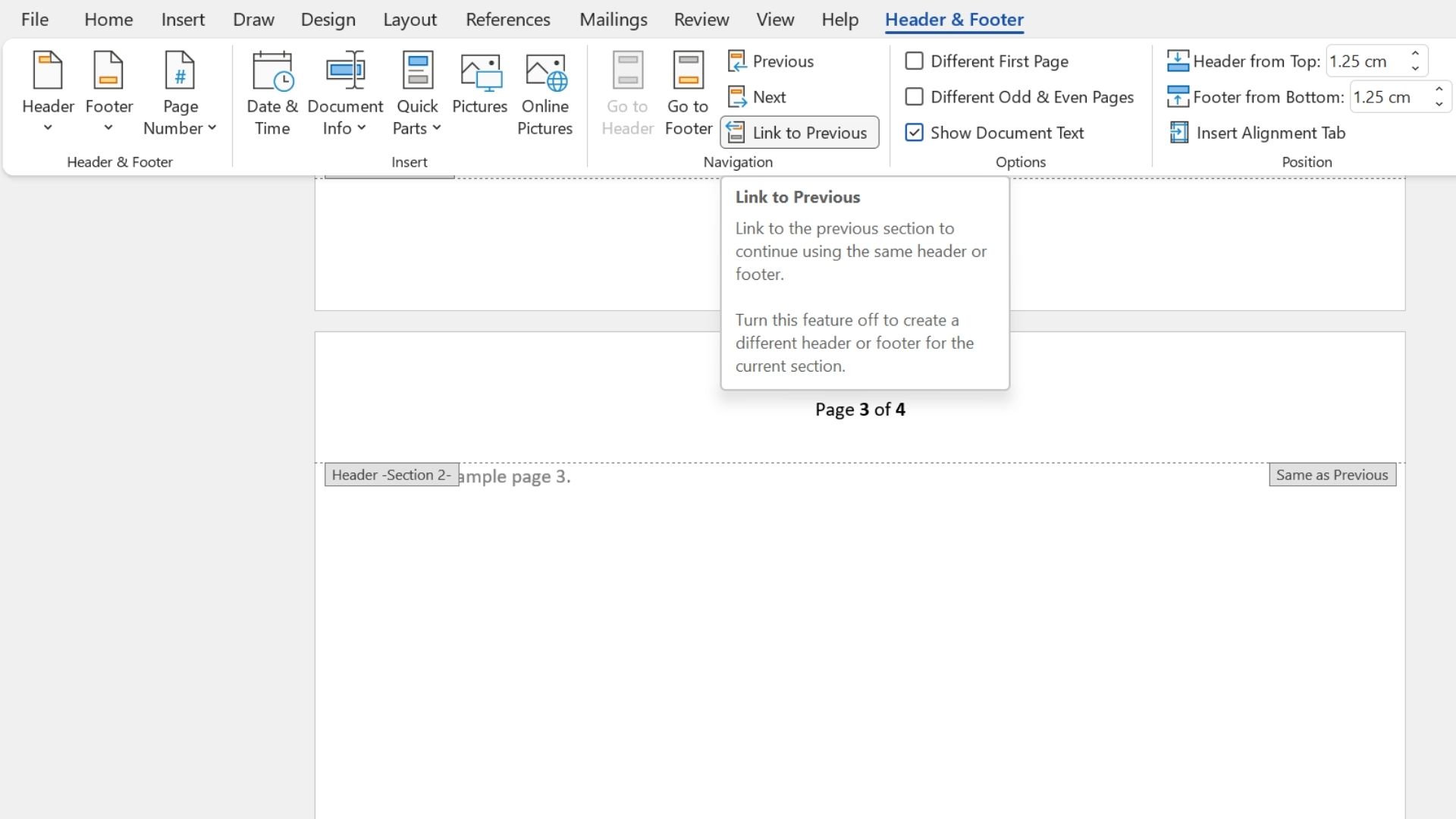

Etapa 3: Selectați o cantitate pentru a începe numerotarea paginilor site-ului web
Întrerupând numerotarea dintre cele două secțiuni, acum puteți începe numerotarea de pe pagina de site selectată. În mod implicit, valoarea paginii reflectă plasarea paginii web în document. Este posibil să doriți să modificați acest lucru dacă, pentru un caz concret, compuneți o carte electronică sau o lucrare academică cu un site web cu titlu sau un site include și doriți să măriți configurarea paginilor dvs. de internet de la 1.
Faceți clic pe cursorul pe orice site web din partea numerotată. Apoi, fie îndreptați-vă către porțiunea Antet și subsol a filei Inserare, fie faceți dublu clic pe antet, subsol sau pe margine unde se află selecția paginii web. Aceasta va deschide panglica Antet și subsol. Faceți clic pe meniul derulant Selectare pagini web și decideți Formatarea cantităților paginii web. În partea de jos a meniului, sortați varietatea dorită în Începe la și faceți clic pe Bine.
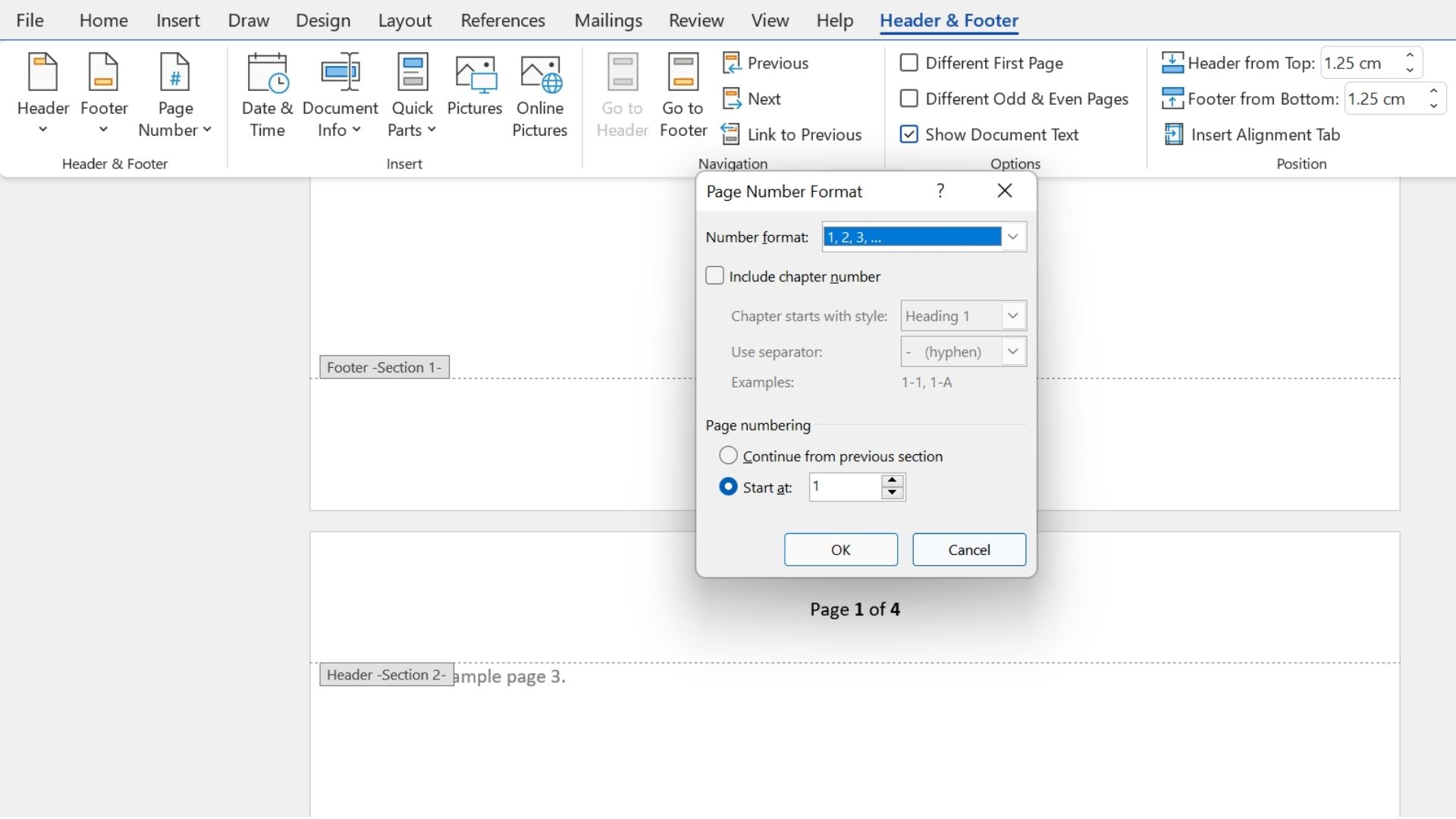
Mutarea 4: scoateți numerotarea paginilor web din porțiune pentru a începe cu
Pentru a finaliza procedura, trebuie să ștergeți cifrele paginii web din porțiunea care vine chiar înainte de numărul 1.
Faceți clic pe cursorul pe orice pagină a site-ului web din secțiunea care într-adevăr nu ar trebui să aibă numerotare - probabil, primele pagini ale documentului. Identificați meniul drop-down Numărul site-ului doar în instrucțiunile Antet și subsol și pur și simplu faceți clic pe Scoateți cifrele paginii web.
Pur și simplu pentru că ați deconectat secțiunile concepute în acțiunea de planificare, porțiunea pentru început trebuie să fie acum absolut liberă. Relaxarea documentului ar trebui cu adevărat numerotată, începând cu pagina care separă cele două secțiuni.
Etapa 5 (opțional): Modificați structura numerelor paginii site-ului web
Dacă doriți, puteți îmbunătăți formatul prestabilit de varietate a paginii web. Acest lucru este util, pentru ocazie, dacă motivați o structură cu cifre romane pentru o parte introductivă și un format cu cifre arabe pentru relaxarea documentului.
Pentru a face acest lucru, urmați instrucțiunile inițiale din Etapa 3 pentru a deschide meniul Format Page Figures. În cel mai bun caz, meniul derulant Range format are multe posibilități de a alege, împreună cu tipurile despre care am vorbit mai devreme menționate, la fel de frumos ca un format de scrisoare și alte persoane.
rezumat
Începerea numerotării site-ului web de pe un anumit site web poate face o mare diferență în ceea ce privește lizibilitatea documentului, mai ales dacă este un tutorial sau o lucrare calificată.
Când nu ar trebui să ia în considerare mai mult de un număr de minute, modificarea setărilor pentru secțiuni și numere de pagini ale site-ului ar putea deveni dificilă, motiv pentru care vă recomandăm să vă împărțiți paginile în secțiuni chiar înainte de a începe.
Apoi, puteți identifica locul de pornire și formatarea pentru numerotarea paginii dvs. în a doua secțiune înainte de a elimina orice numerotare din zona inițială.
Vă puteți progresa și mai mult în cunoașterea Microsoft Locul de muncă citind ghidurile noastre despre cum să utilizați Panglica Microsoft Locul de muncă , cum să inserați o bifă sau o imagine încrucișată în Microsoft Phrase și Excel sau cum să inserați și să editați notele de subsol în Fraza Microsoft .
