如何从 Microsoft Word 中的精确网页开始网站页码编号
已发表: 2022-02-28在第一个网页包含受保护网站和目录的情况下,了解如何在 Microsoft Term 中从某个网页开始网站页码编号可能很有价值。
该过程可能看起来很复杂。 但是 Term 是 Microsoft 365 的一个组件,它是互联网协作工具中最棒的,因为它具有人性化的界面,所以它基本上是一个快速的程序。
关键是在您希望编号开始的地方将文档分成几个部分。 下面,我们将引导您完成这个准备步骤,然后深入了解您必须使用的命令,以便从特定页面开始编号。 我们将系统分解为紧凑的方式,因此即使是完全的新手也可以完成这个过程。
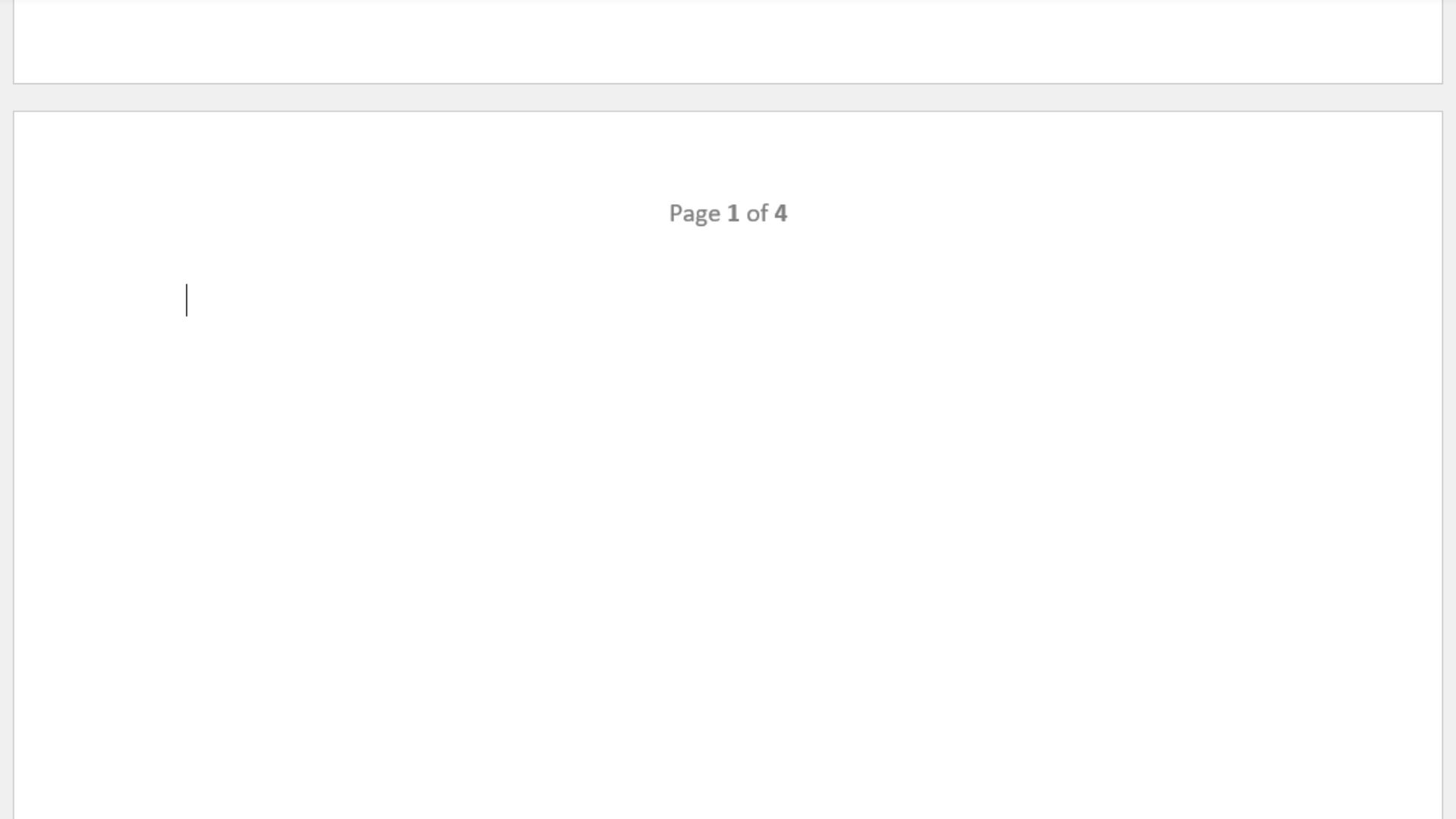
如何在 Microsoft 短语:规划中从不同的网站页面开始网页编号
要在 Microsoft Term 中从网页 2 和更大的页面开始编号,您应该将您的文档划分为多个部分。 分节符使您可以从范围 1 开始对各个页面进行编号。
只需在您希望编号开始的网站上单击光标即可。 在最佳功能区中,单击“结构”选项卡以打开下面的已建立说明。 打开 Breaks 下拉菜单,然后在 Section Breaks 下选择一个合适的选项。 例如,Continual 将文本内容保持原样并开始一个新的部分,您已将光标定位在该部分中。
现在,您的文档中有两个部分。 第一个 1 包含您不想编号的网页,尽管下一个区域包含您确实想要编号的页面。
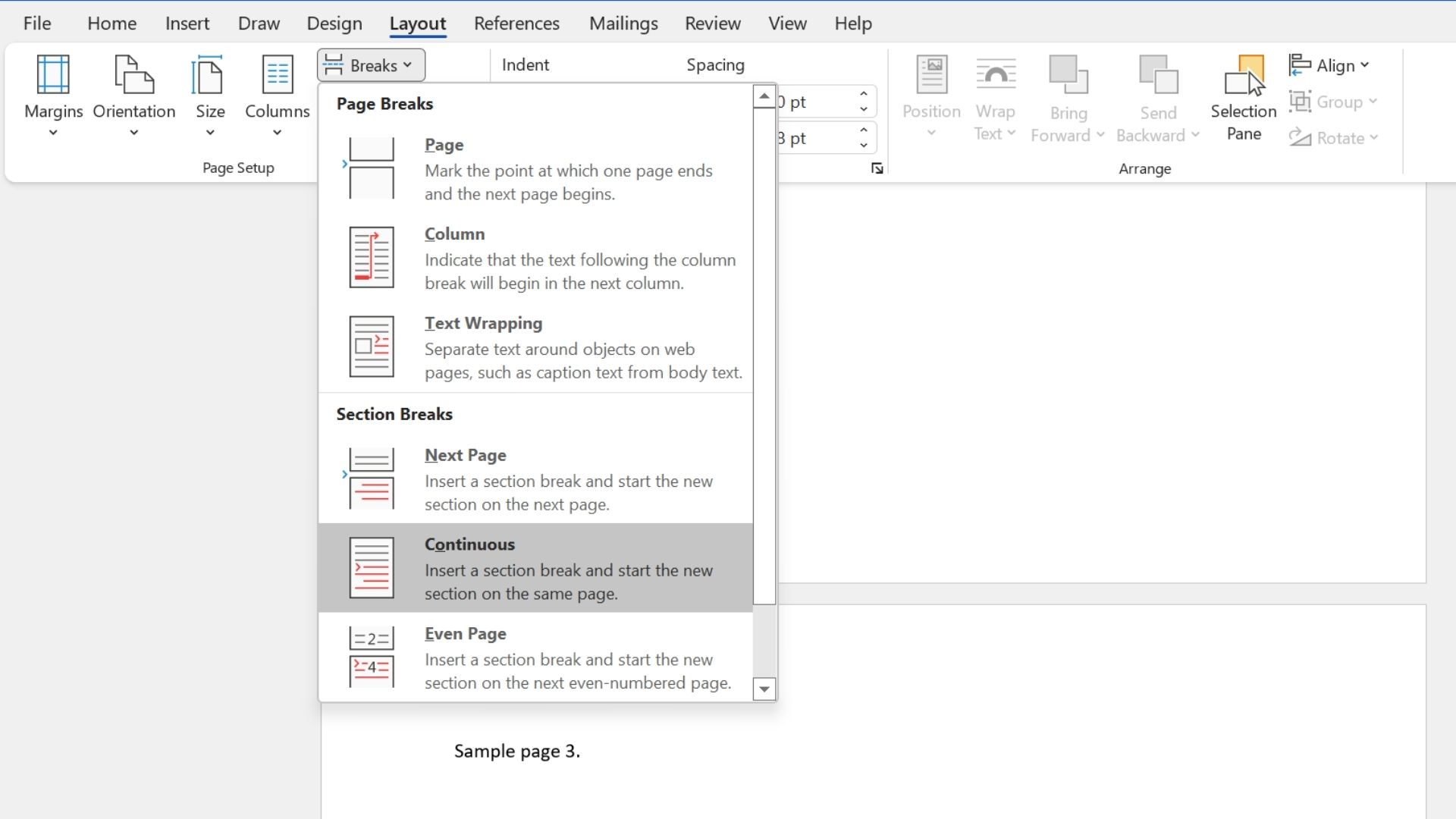
阶段 1:插入网页编号
首先插入完整文档的网站页码。 在主要功能区中,只需单击插入选项卡,找到页眉和页脚部分,然后单击网站数量下拉菜单。 选择网页顶部、网页底部或页边距,具体取决于您要插入网页图形的位置。
单击所需区域并确定编号类型,包括对齐方式、粗体文本、使用括号等。 你的完整文件现在应该有网页数量了。
阶段 2:取消选择 Connection to Prior 可能性
接下来,您需要取消在规划阶段创建的两个部分之间的站点编号链接。
在您想要编号的部分的任何网页上,根据您放置网页数量的确切位置,双击可能的页眉、页脚或页边距。 标题为页眉和页脚的新选项卡应该出现在您的顶部功能区中,下面有一系列命令。
在导航下,默认情况下,必须激活指向先前选项的网站链接。 单击它以取消选择此解决方案。 在准备阶段设计的部分现在应该真正在独特的网页编号下运行。

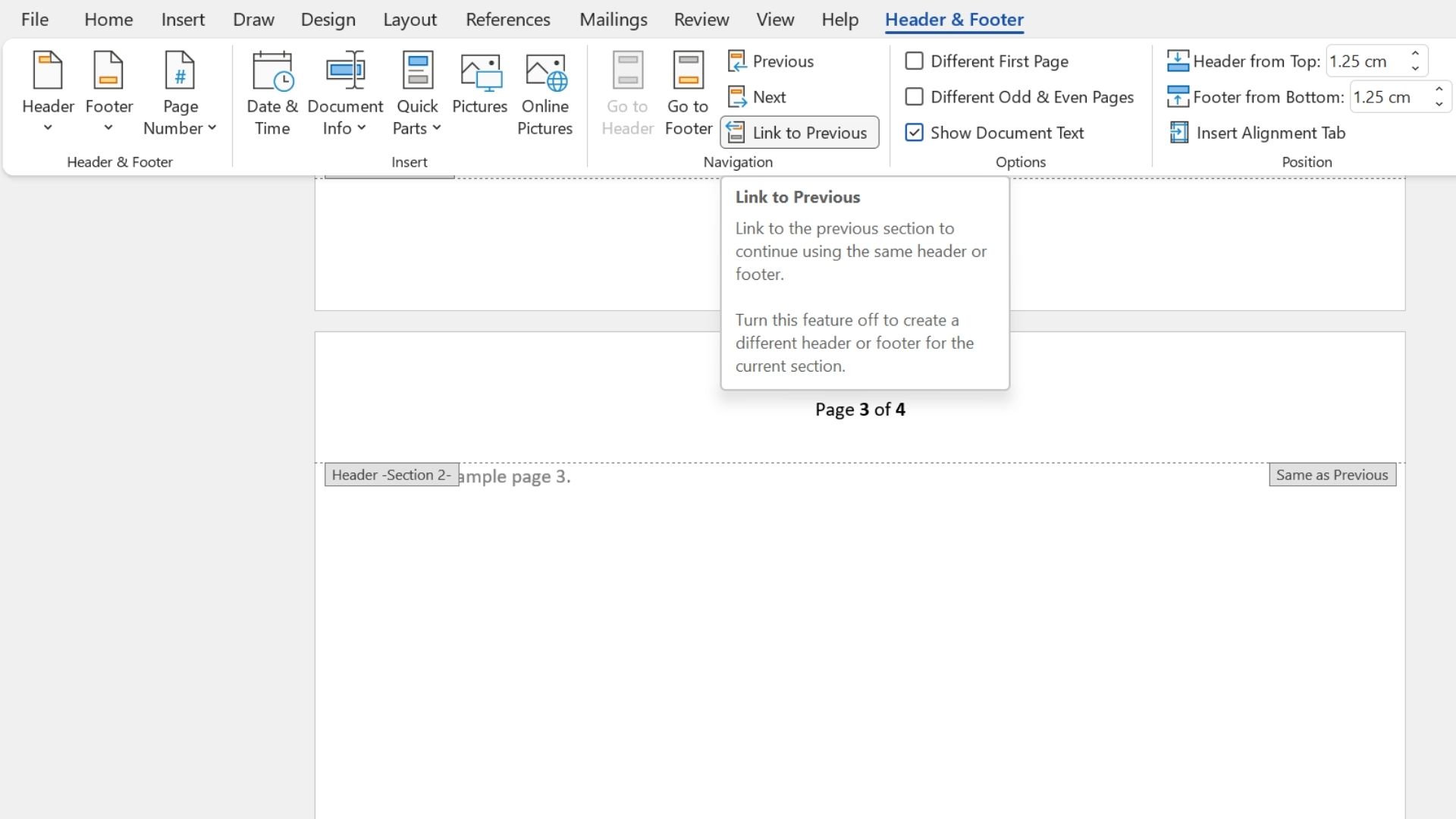
第 3 阶段:选择数量以开始网站页码编号
通过停止两个部分之间的编号,您现在可以从您选择的网站页面开始编号。 默认情况下,页面数量反映了文档中的网页位置。 例如,如果您正在撰写带有标题网站或包含网站的电子书或学术论文,并且希望从 1 开始设置您的互联网页面,您可能希望修改此设置。
在编号部分的任何网站上单击光标。 然后,前往“插入”选项卡的“页眉和页脚”部分,或者双击网页选择所在的页眉、页脚或边距。 这将打开页眉和页脚功能区。 单击网页选择下拉菜单并选择格式化网页数量。 在菜单的底部,在 Commence at 中对您想要的品种进行排序,然后单击 OK。
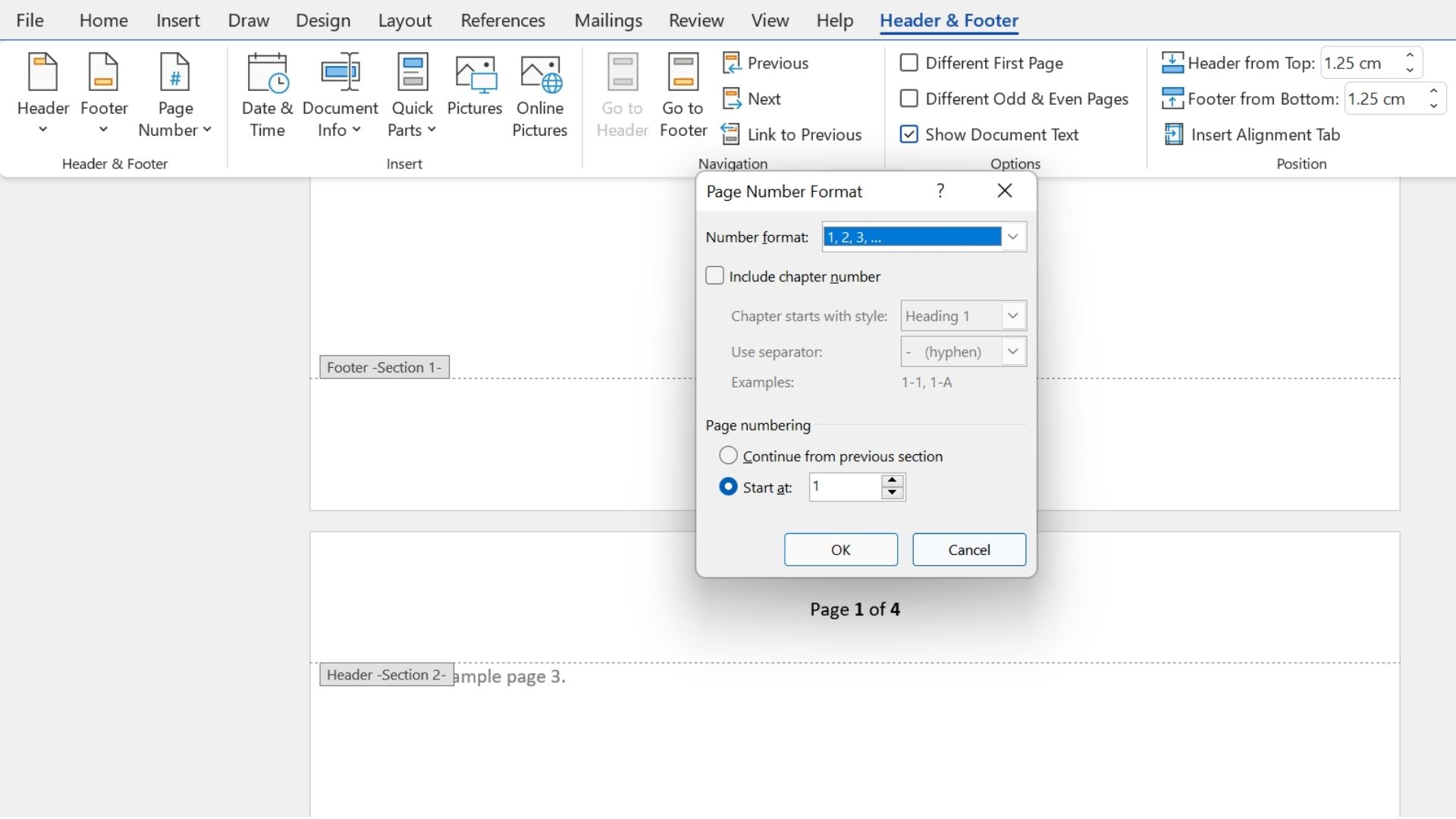
第四招:取出网页编号从开头部分
要完成该过程,您需要从数字 1 之前的部分清除网页图形。
在真正不应该有编号的部分中的任何网站页面上单击光标 - 大概是文档的最初几页。 仅在页眉和页脚说明中识别站点编号下拉菜单,然后单击取出网页图形。
仅仅因为您取消了计划操作中设计的部分的链接,现在开始部分需要完全免费。 文档的放松应该真正编号,从分隔两个部分的页面开始。
第 5 阶段(可选):更改网站页码结构
如果您愿意,可以改进默认网页种类格式。 这在某些情况下很有用,如果您为介绍部分使用罗马数字结构,为放松文档使用阿拉伯数字格式。
为此,请按照第 3 阶段的初始指示打开“设置页图格式”菜单。 在最好的情况下,范围格式下拉列表有许多可供选择的可能性,以及前面提到的类型,以及字母格式和其他个人。
概括
从特定网站开始为网站编号可能会对文档的可读性产生很大影响,尤其是当它是教程或技术论文时。
当它不应该考虑超过几分钟时,修改部分和网站页码的设置可能会变得很棘手,这就是为什么我们建议您在开始之前将您的页面分成几个部分。
然后,在从初始区域删除任何编号之前,您可以在第 2 部分中确定页码的起始位置和格式。
阅读我们的指南,了解如何使用 Microsoft 工作场所功能区、如何在 Microsoft Phrase 和 Excel 中插入勾号或十字形图像,或者如何在微软短语。
