Como iniciar a numeração de página do site a partir de uma página da Web precisa no Microsoft Word
Publicados: 2022-02-28Estar ciente de como iniciar a numeração de página do site a partir de uma determinada página da Web no Microsoft Term pode ser útil em circunstâncias em que, ocasionalmente, as primeiras páginas da Web contêm um site protegido e um índice.
O procedimento pode parecer complicado. Mas o Term é um componente do Microsoft 365, que está entre as melhores ferramentas de colaboração da Internet por causa de sua interface amigável, por isso é basicamente um procedimento rápido.
O importante é dividir o documento em seções no local onde você deseja que a numeração comece. Abaixo, levamos você por esta etapa preparatória e, em seguida, detalhamos os comandos que você terá que usar para iniciar a numeração de uma página específica. Nós dividimos o sistema em formas compactas, para que mesmo os novatos completos possam completar esse processo.
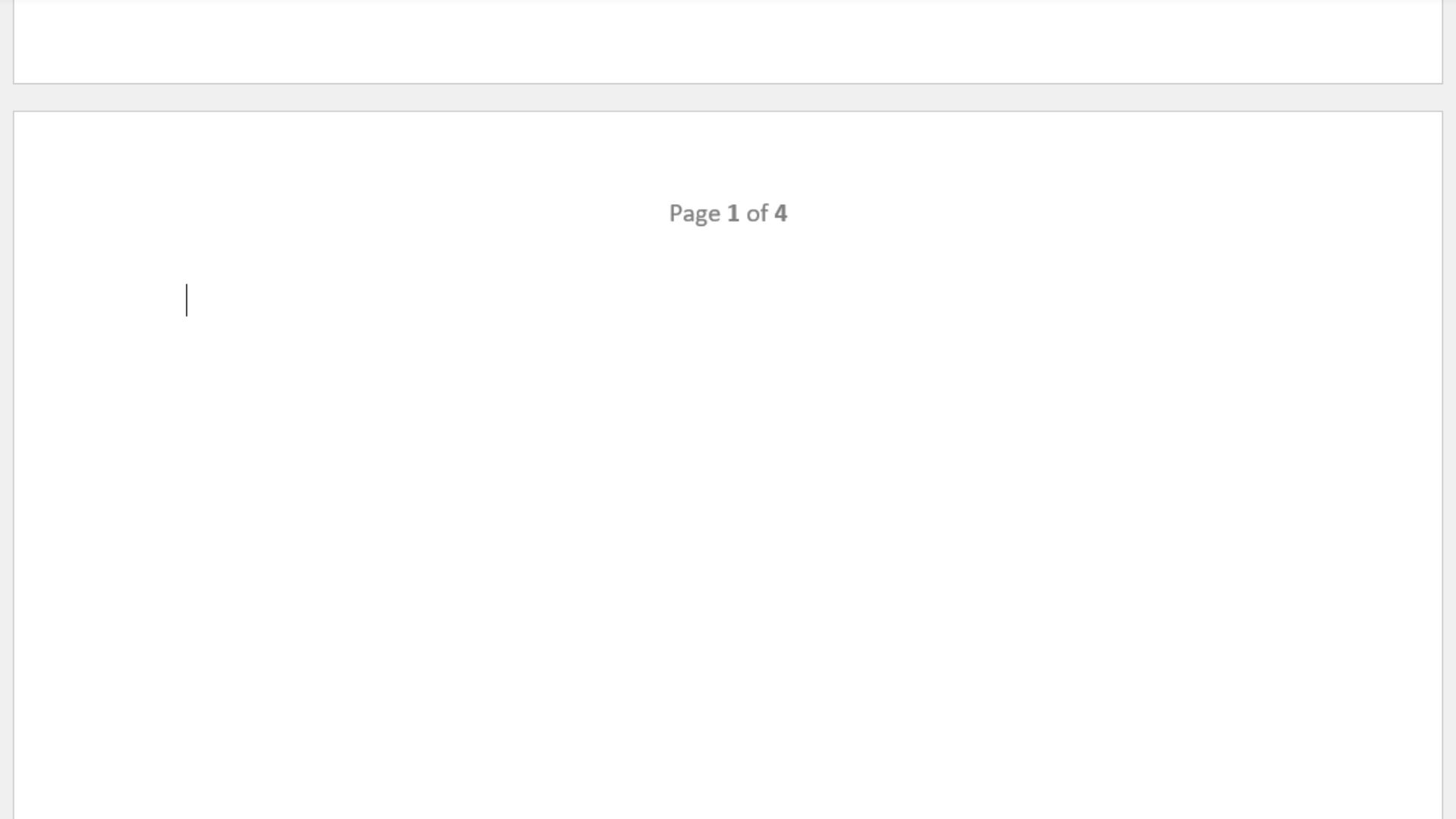
Como iniciar a numeração de páginas da Web de uma página de site distinta no Microsoft Phrase: Planejamento
Para numerar páginas a partir da página da Web 2 e maior no Microsoft Term, você deve dividir seu documento em seções. As quebras de porção permitem que você comece a numerar várias páginas começando com o intervalo 1.
Basta clicar com o cursor no site onde você deseja que sua numeração comece. Na faixa de opções, clique na guia Estrutura para abrir um conjunto de instruções abaixo. Abra o menu suspenso Quebras e escolha uma opção adequada em Quebras de seção. Contínuo, por exemplo, deixa o conteúdo textual como está e inicia uma nova parte na qual você posicionou o cursor.
Agora você tem duas seções em seu documento. O 1º 1 contém páginas da Web que você não deseja que sejam numeradas, embora a próxima área inclua páginas que você deseja que sejam numeradas.
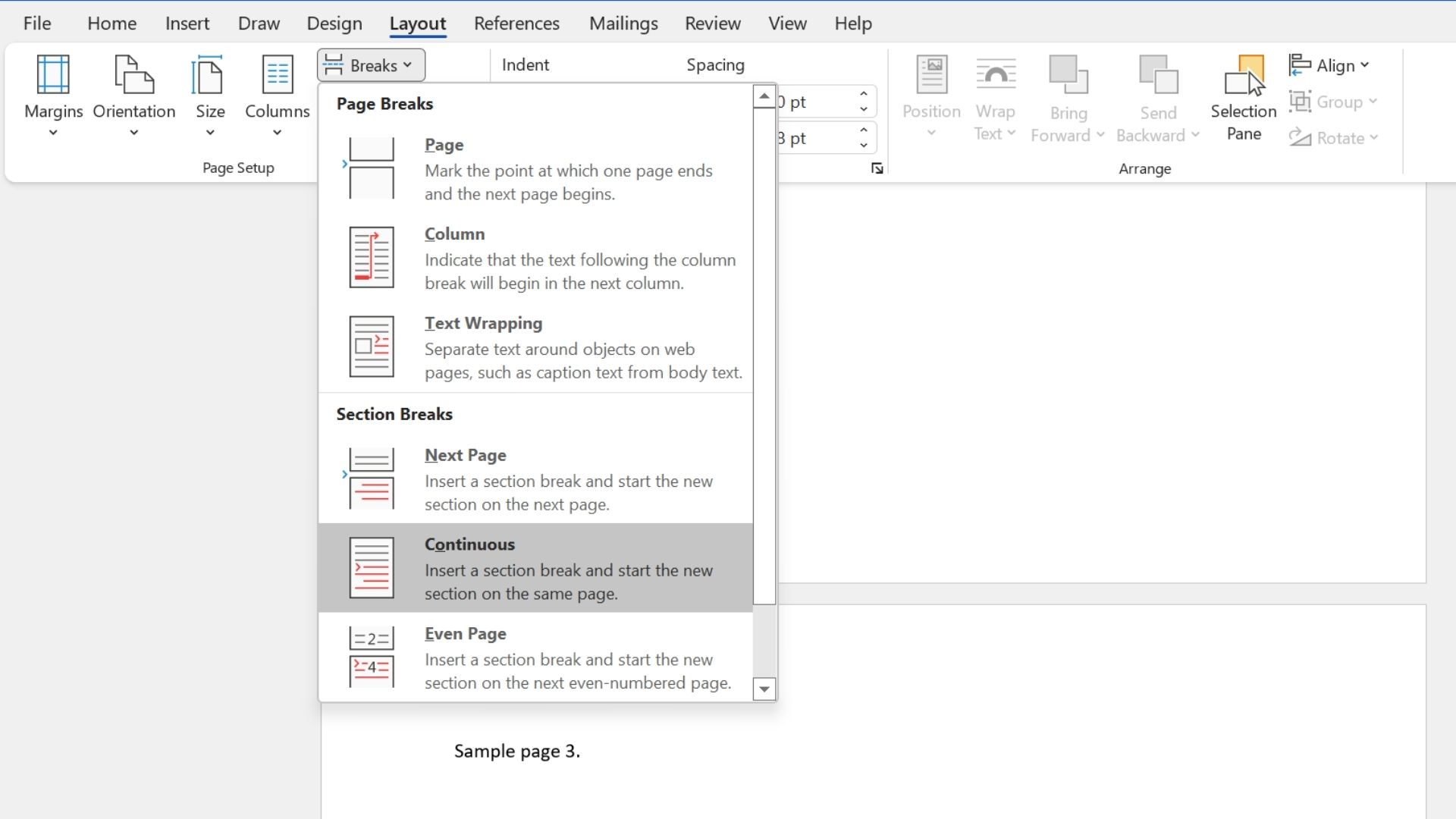
Fase 1: inserir números de página da web
Comece inserindo os números de página do site para o documento completo. Na faixa principal, basta clicar na guia Inserir, localizar a parte Cabeçalho e Rodapé e simplesmente clicar no menu suspenso Quantidade do site. Escolha Parte superior da página da Web, Parte inferior da página da Web ou Margens da página, dependendo de onde deseja inserir as figuras da página da Web.
Clique na área desejada e decida um tipo de numeração, que inclui alinhamento, texto em negrito, uso de colchetes e extras. Seu documento completo agora deve ter quantidades de páginas da web.
Fase 2: desmarque a possibilidade de conexão com o anterior
Em seguida, você precisa desvincular a numeração do site entre as duas seções criadas na fase de planejamento.
Em qualquer página da seção que você deseja numerar, clique duas vezes no cabeçalho, rodapé ou margem, com base em exatamente onde você posicionou suas páginas da web. Uma nova guia intitulada Header & Footer deveria ter aparecido na faixa superior com uma sequência de comandos abaixo.
Em Navegação, o link do site para a opção Precedente deve, por padrão, ser ativado. Clique nele para desmarcar esta solução. As seções projetadas na fase de preparação devem agora funcionar abaixo da numeração de páginas da web distinta.
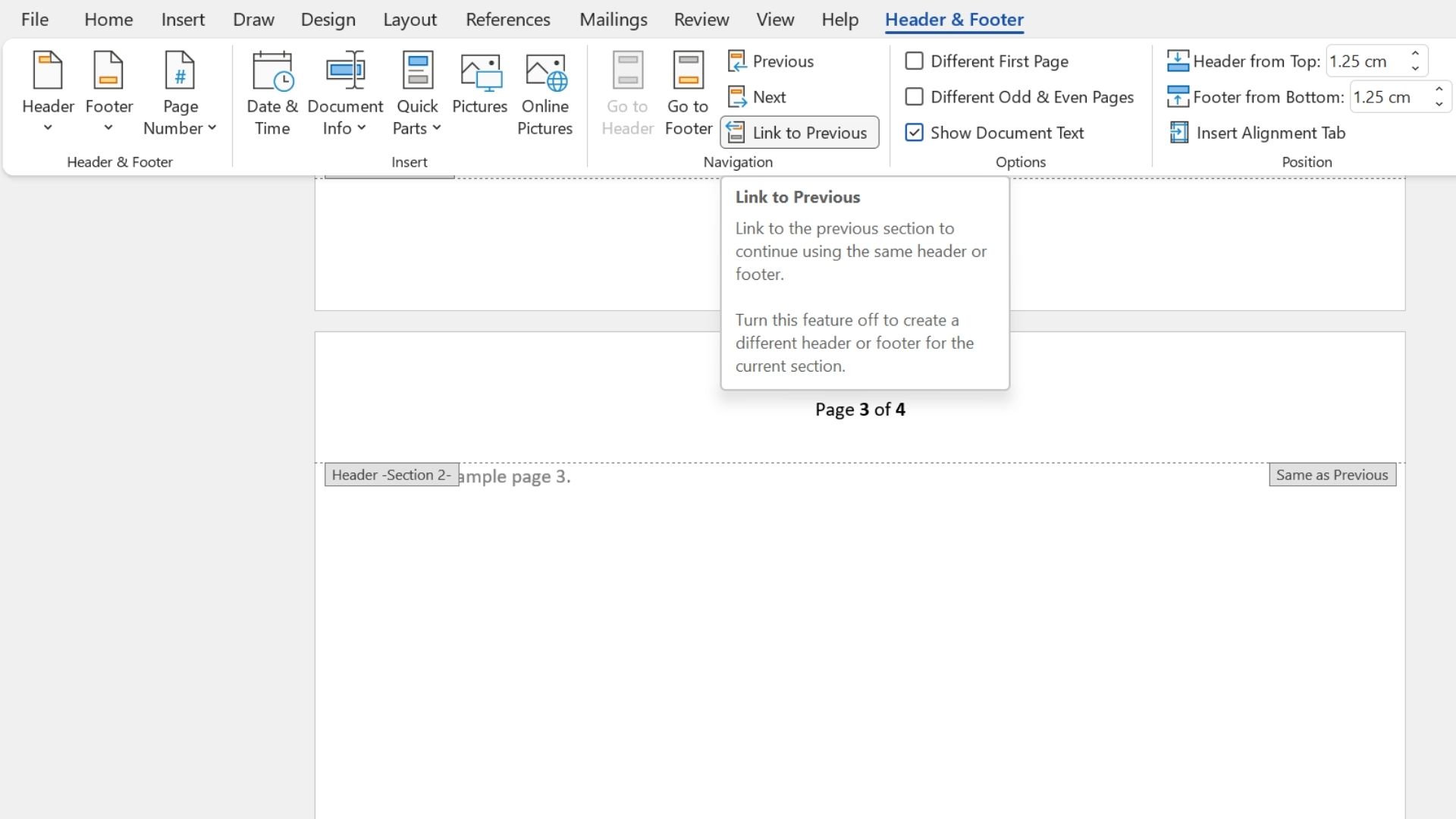

Etapa 3: selecione uma quantidade para iniciar a numeração das páginas do site
Ao descontinuar a numeração entre as duas seções, agora você pode começar a numerar a partir da página do site selecionada. Por padrão, a quantidade de páginas espelha o posicionamento da página da Web no documento. Você pode querer mudar isso se, por exemplo, você está escrevendo um ebook ou um trabalho acadêmico com um site de título ou um site de inclusão e deseja aumentar suas páginas de internet a partir de 1.
Clique com o cursor em qualquer site na parte numerada. Em seguida, vá para a parte Cabeçalho e Rodapé da guia Inserir ou clique duas vezes no cabeçalho, rodapé ou margem onde está a seleção da página da web. Isso abrirá a faixa de cabeçalho e rodapé. Clique no menu suspenso Seleção de página da Web e decida em Formatar quantidades da página da Web. Na parte inferior do menu, classifique a variedade desejada em Iniciar em e clique em Tudo bem.
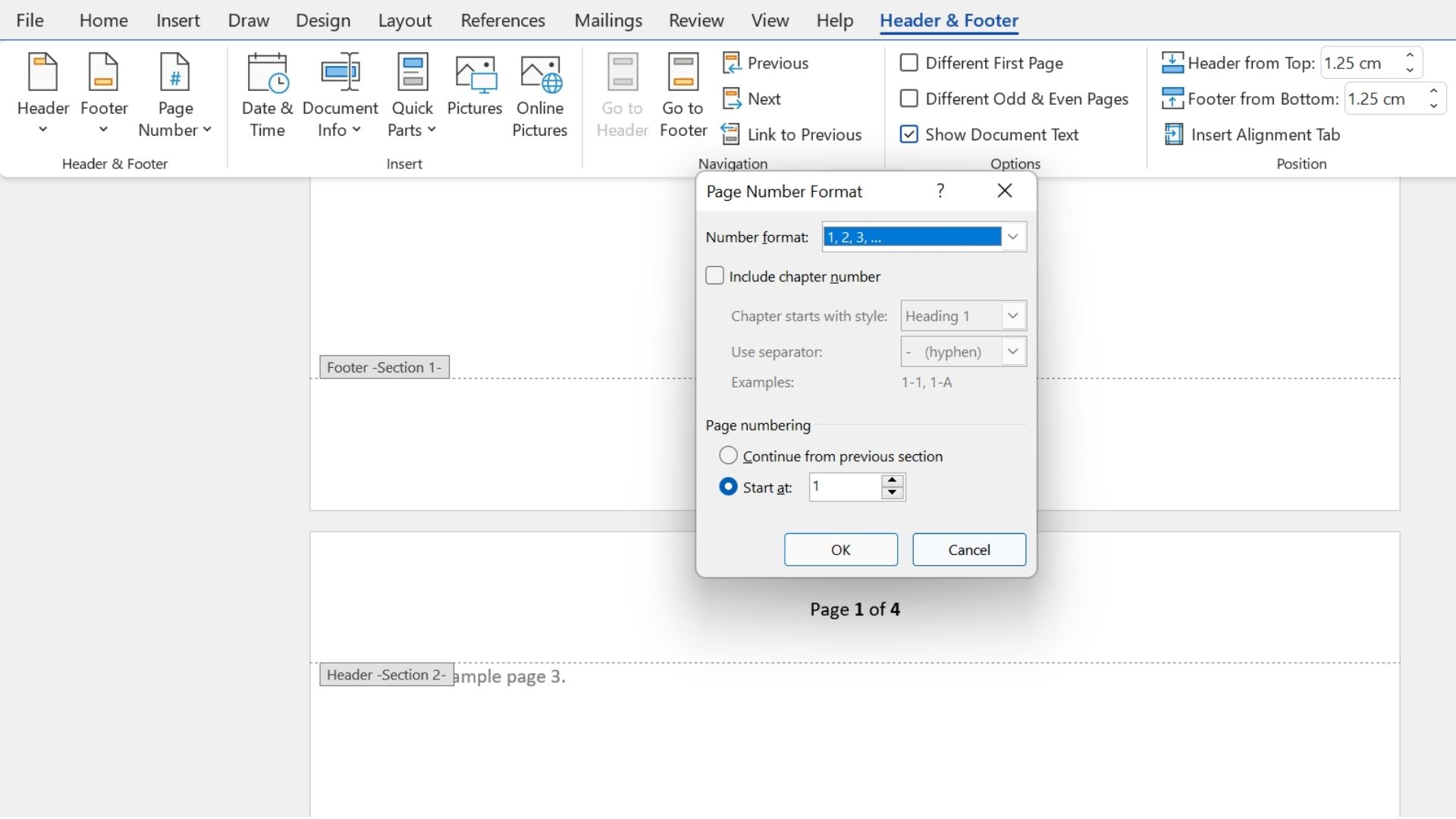
Movimento 4: Retire a numeração da página da parte para começar
Para finalizar o procedimento, você precisa limpar os números da página da Web da parte que vem antes do número 1.
Clique com o cursor em qualquer página do site na seção que realmente não deveria ter numeração - presumivelmente, as primeiras páginas do documento. Identifique o menu suspenso Número do site apenas nas instruções de cabeçalho e rodapé e simplesmente clique em Retirar figuras da página da web.
Simplesmente porque você desvinculou as seções projetadas na ação de planejamento, a parte inicial precisa agora ser totalmente gratuita. O relaxamento do documento deve realmente ser numerado, começando pela página que separa as duas seções.
Etapa 5 (opcional): alterar a estrutura do número da página do site
Você pode melhorar o formato de variedade de página da Web padrão, se desejar. Isso é útil, ocasionalmente, se você motiva uma estrutura de numeral romano para uma parte introdutória e um formato de numeral arábico para o relaxamento do documento.
Para fazer isso, siga as instruções iniciais do Estágio 3 para abrir o menu Formatar Figuras da Página. Na melhor das hipóteses, o menu suspenso Formato de intervalo tem muitas opções para selecionar, juntamente com os tipos mencionados anteriormente, bem como um formato de carta e outros.
Resumo
Começar a numeração de sites a partir de um site específico pode fazer uma grande diferença na legibilidade do seu documento, especialmente se for um tutorial ou artigo especializado.
Quando não deve considerar muito mais do que alguns minutos, modificar as configurações de seções e números de página do site pode ser complicado, e é por isso que recomendamos dividir suas páginas em seções antes de começar.
Em seguida, você pode identificar o local de inicialização e a formatação da numeração de página na 2ª seção antes de remover qualquer numeração da área inicial.
Você pode progredir ainda mais na conscientização do Microsoft Place of Work lendo nossos guias sobre como usar a Faixa de Opções do Microsoft Place of Work , como inserir uma marca ou uma imagem cruzada no Microsoft Phrase e Excel ou como inserir e editar notas de rodapé no Frase Microsoft .
