如何从 iCloud 恢复备份
已发表: 2022-03-01Apple 设备以其出色和值得信赖而广受认可,但您几乎不知道何时会遇到您的 Iphone、iPad 或 Apple Observe 的问题。 幸运的是,Apple 设备可以轻松备份到 iCloud,但与最强大的数据恢复软件程序一样,如果出现错误,您将需要知道如何从 iCloud 恢复备份。
这就是为什么我们制定了这八个简单的操作来从 iCloud 备份重置您的 iOS 系统。 请记住,虽然 iCloud 是最好的云存储选项之一,但它会带来一个关键警告——您必须在上传备份之前删除产品上的所有内容。 如果您需要针对这种情况的解决方法,请跳至本指南的第 7 阶段。
如何从 iCloud 恢复备份:准备
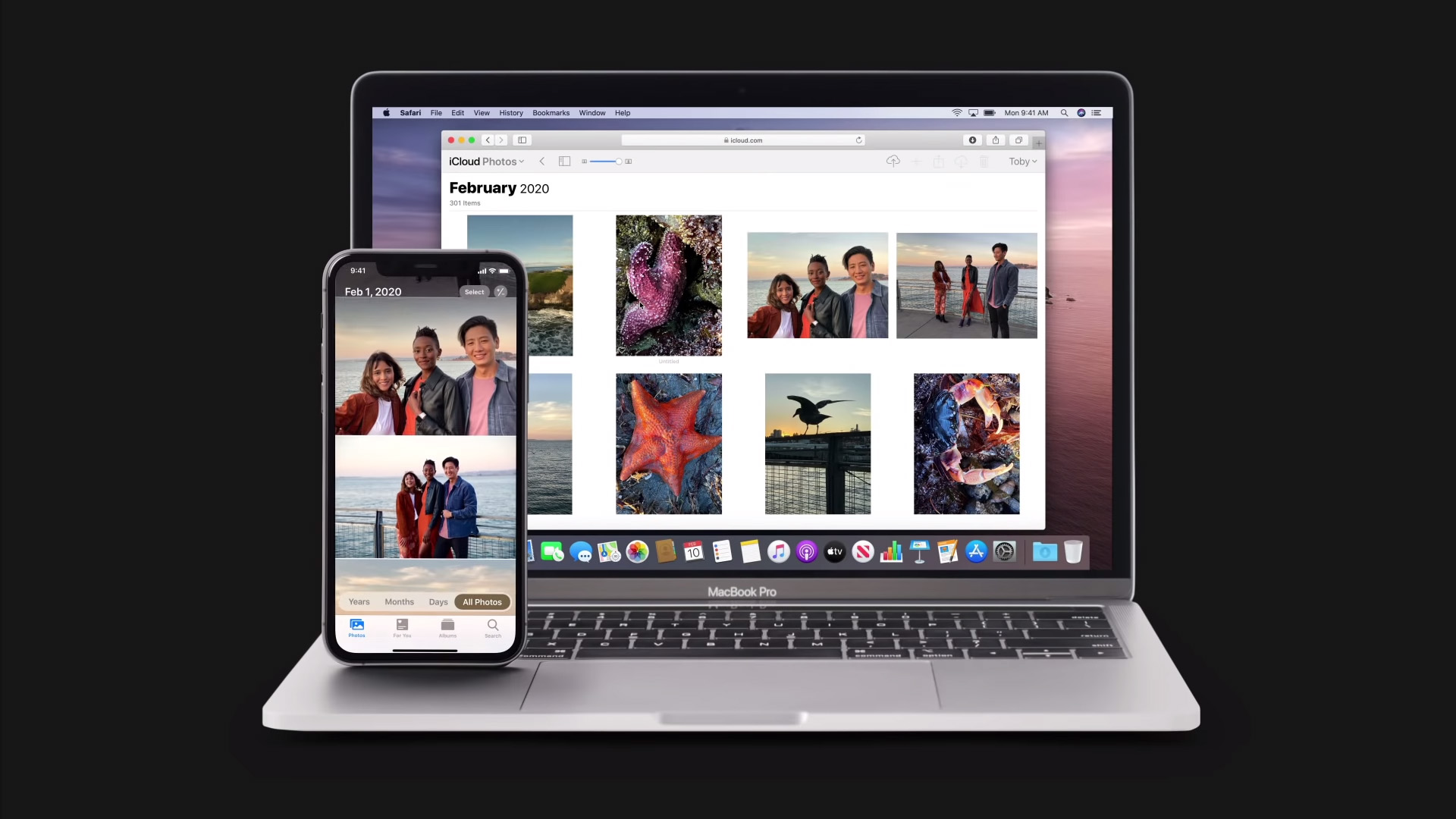
就在您可以从备份中恢复您的 iOS 产品之前,您需要建立 iCloud 备份。 最好在开始建立单位时执行此操作,但可以随时完成。
要开始,请转到配置应用程序,然后在评分最高的地方点击您的名字。 然后点击“iCloud”并向下滚动到“备份”。 确保“备份”设置为开启。 启用备份后,当您的设备被锁定、插入并链接到 WiFi 时,iCloud 会立即再次备份您的数据。
您还可以导航到配置 > iCloud > 备份并点击“立即备份”以手动诱导 iCloud 备份。 如果您遇到技术问题或想要恢复丢失的信息,您可以随时将您的 Apple 设备恢复为最新的 iCloud 备份。
请记住,Apple ID 随附的完全免费的 iCloud 帐户只有 5GB 的可用存储空间。 大多数 Apple 设备的内部存储空间都比这多得多。 有时,Apple iphone 13 至少配备 128GB 的板载存储空间。
如果您尝试将您的设备再次备份到 iCloud 并发现您的 iCloud 存储空间很全面,请考虑删除一些不需要的文章,或升级到 iCloud+,起价为 50GB 存储空间每月 0.99 美元。
第 1 步:准备好您的系统以恢复出厂设置
就在您使用 Apple 提供的正式程序从备份恢复您的设备之前,您需要完成制造设备重置。 这意味着您将要删除此时存在于您的小工具上的所有书面内容。 如果您不想进行重置,则可以通过使用 3rd-bash 程序来解决此问题。 跳至操作 7 以研究如何使用第三个庆祝程序从备份中恢复。
通过您的图片、文件、笔记和任何可能包含重要信息的应用程序谨慎搜索。 执行重置后,几乎所有在最终备份后添加的内容都将完全删除。
步骤 1b(可选):取消配对您的小工具(仅限 Apple Check out)

如果您要重置 Apple View,您将需要在继续第 2 阶段之前完成一个额外的操作,即取消您与 Apple iphone 的外观配对。
首先,在您的 Apple iphone 上打开 Apple Enjoy 应用程序,然后导航至 My Enjoy > All Watches。 点击您要取消配对的外观旁边的信息按钮,然后点击“取消配对 Apple Observe”。 该程序将询问您是否想继续保留或取消您的移动方法。 保留它,考虑到您将很快从备份中恢复。
再次点击确认,并输入您的 Apple ID 密码以完成取消配对系统,然后重新定位到即将到来的移动。
第 2 阶段:重置您的设备
当您确信几乎不会丢失任何重要内容时,请导航至配置 > 标准 > 传输或重置 [设备]。 接下来,点击“擦除所有材料和配置”以启动制造设施重置。 现在将提示您输入小工具密码或 Apple ID 密码。
输入密码后,请等待重置为全部。 这可以选择几分钟,具体取决于您目前在您的设备上拥有的重要材料。 当您看到您在开始设置 iOS 产品时观察到的 Howdy 监视器时,您将知道重置是有效的。
第 3 步:建立并激活您的小工具


考虑到您的 iOS 安装现在已成功命名为全新,您将不得不按照最初购买产品时的方式进行原始设置。 首先点击 Hello 显示屏并选择您的语言。
按照屏幕上的提示设置您的机器并通过 WiFi 或蜂窝信息将其连接到互联网。 最后,使用 ID、Touch ID 和密码设置您的交易。 请注意,并非每个 Apple 系统都具有所有这些选项。 在此级别,您已准备好恢复 iCloud 备份。
第 4 阶段:恢复数据
在即将到来的屏幕上,您将收到许多选择来恢复您的事实。 选择最佳解决方案“从 iCloud 备份恢复”。 现在将提示您使用您的 Apple ID 登录 iCloud。
登录后,您将看到一个备份列表。 选择最现代的人,除非您想将您的机器回溯到精确的日期和时间。 iOS 可能会建议您必须在此级别执行更新。 如果发生这种情况,请等待更新安装,然后继续恢复您的系统。
在这个阶段,您的知识,例如照片、笔记和文件,将被恢复。 下一步是恢复您的应用程序。
第 5 步:恢复应用程序

要恢复获取的应用程序,请使用您的 Apple ID 进行指示。 当您的系统下载与该 ID 相关的所有应用程序时,继续连接到 WiFi。 如果您有多个 Apple ID,请指示每个 Apple ID,一次一个,并等待相关应用程序下载。
准备好坚持下去,因为这取决于你有多少应用程序,这个阶段可能相当耗时。
第 6 阶段:总体设置方法
在您完成恢复您的信息和目的的那一刻,在您的小工具准备好使用之前,还会继续进行一些关闭操作。 观察屏幕上的提示,继续放置您的 iOS 设备。
您将被要求选择是否要与 Apple 共享信息以满足增长需求,以及是否希望快速或手动更新 iOS。
系统还会提示您设置 Siri、Apple Pay、屏幕使用时间和其他默认功能。 当您完成此步骤时,恭喜! 您已从 iCloud 备份完全恢复您的 iOS 小工具。
第 7 阶段(可选):使用 3rd 方计算机软件无需重置即可恢复您的小工具
从 iCloud 备份重置您的 iOS 小工具可能是一个漫长而耗时的操作过程。 制造单位自行重置、下载备份、重新下载您的应用程序以及(可能)重新更新 iOS 可能需要几个小时。
如果您只删除了少量信息,例如单个图像或少量消息,那么整个重置和恢复过程可能会成为一个大问题。 值得庆幸的是,一些第三种情况的软件包,例如 EaseUS MobiMover,使您能够有选择地从 iCloud 备份文件中恢复少量信息,而无需全面重置。
要开始,请下载您选择的重置软件。 请注意,大多数第 3 方重置软件包并非完全免费,但会附带免费试用版,允许您下载有限数量的数据。 如果这是一个单独的案例,您可以使用试用版免费获得一些更好的文件。
第 8 阶段(可选):连接并操作第 3 次重置应用程序
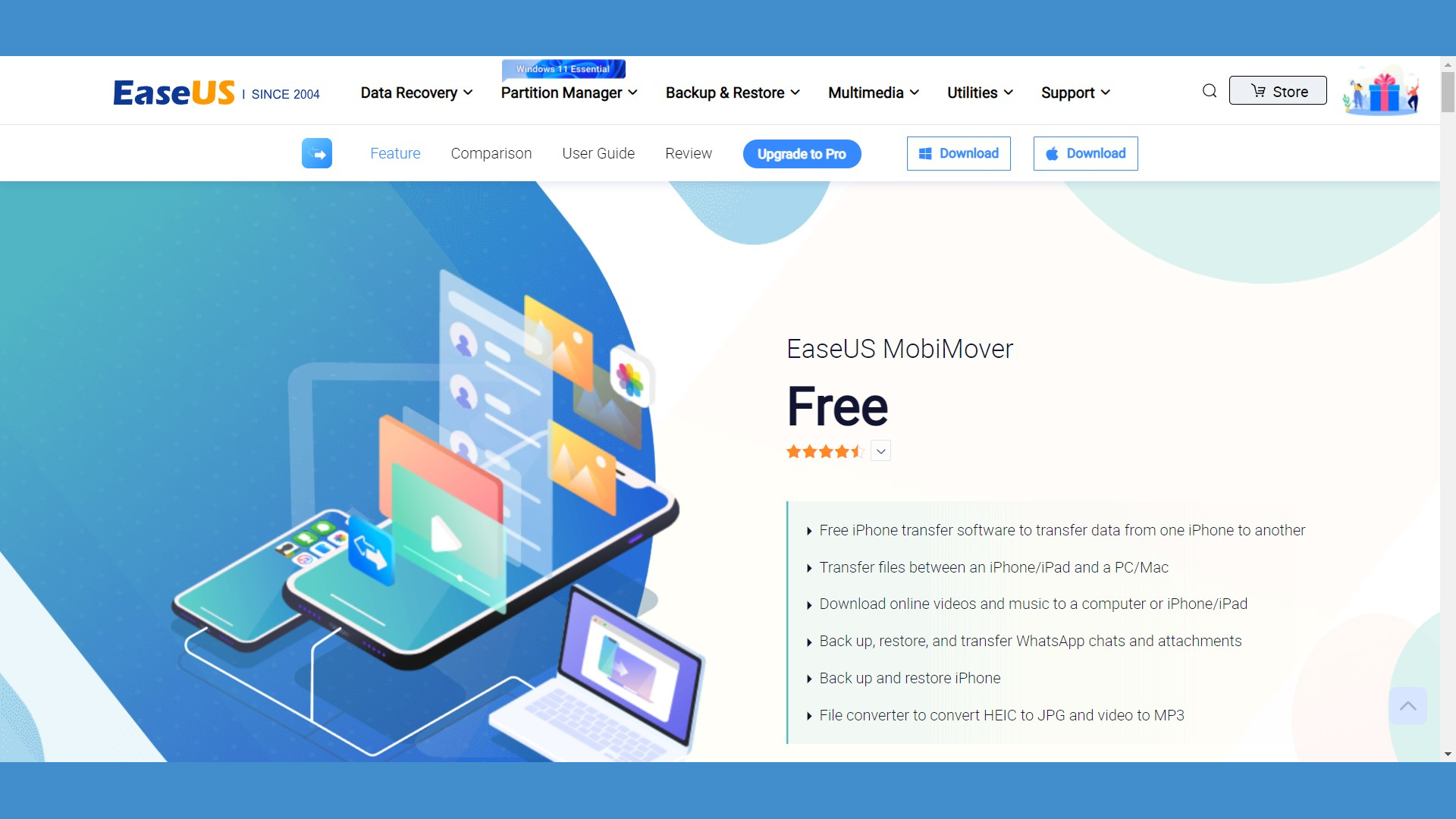
所有重置软件程序都以相关方式执行,因此无论您选择什么计划,此操作都适用。 首先,打开您的重置应用程序并通过其界面登录 iCloud。 该应用程序现在必须向您显示您的 iCloud 备份清单。 从列表中,决定一个您想要恢复的文件。
下载备份文件。 准备等待一段时间,特别是如果它是大量备份。 备份完成下载的那一刻,恢复应用程序将打开一个新窗口,其中包含该备份中的所有信息。 决定并选择您要下载的信息,然后单击“恢复到小工具”将它们返回到您的手机。
如何从 iCloud 恢复备份:摘要
现在您知道如何生成 iOS 产品的 iCloud 备份并从该备份恢复您的设备。 使用 iCloud 备份您的小工具只是这种令人印象深刻的云存储支持的众多优势之一。
更多地关注 iCloud 和云存储
您知道 iCloud 也是一家电子邮件公司吗? 阅读我们的 iCloud 邮件评估,了解有关 Apple 电子邮件提供商的更多信息,该提供商可与一些最伟大的电子邮件公司相媲美。 通读我们的指南,了解适用于企业的最佳云存储、最佳加密云存储和最佳免费云存储,以发现满足您需求的主要云存储。
