WordPress プラグインの HTML コードを編集する方法
公開: 2022-09-27WordPress プラグインの HTML コードを編集する場合、いくつかの方法があります。 プラグイン ファイル内のコードを直接編集するか、プラグイン エディターを使用して変更を加えることができます。 コードの編集に慣れていない場合は、プラグイン エディターを使用することをお勧めします。 プラグイン エディターは、プラグイン コードを変更するためのグラフィカル インターフェイスを提供します。 それらは WordPress プラグイン ディレクトリで見つけることができます。または、オンラインで検索することもできます。 気に入ったプラグイン エディタが見つかったら、指示に従ってインストールおよび有効化します。 次に、エディターを開き、編集するプラグイン ファイルを見つけます。 変更を加えてファイルを保存します。 プラグインの HTML コードを直接編集する場合は、任意のテキスト エディターで編集できます。 エディターでプラグイン ファイルを開き、変更を加えるだけです。 エディターを閉じる前に、必ずファイルを保存してください。 変更を加えたら、プラグイン ファイルを WordPress サイトにアップロードします。 プラグイン エディターを使用している場合は、プラグインを非アクティブ化してから再アクティブ化し、変更内容を確認する必要がある場合があります。
Web ページは、Web ブラウザーの HyperText Markup Language を使用して、HTML とも呼ばれる HyperText Markup Language で表示されます。 HTML の編集により、より高度な方法でシステムをカスタマイズおよびトラブルシューティングできます。 この記事では、さまざまな方法を使用して、WordPress コード エディターで HTML を編集する方法を紹介します。 WordPress クラシック エディターでブログ投稿の HTML を編集するには、まずテキスト ビューを開く必要があります。 さまざまな単語を太字にして目立たせたり、テキストをイタリック体にして目立たせたり、リストを作成したり、大胆な変更を加えるだけで目次を追加したりできます。 コード エディターにアクセスするには、右上隅にある 3 つのドットのオプションを選択します。 WordPress テーマ エディター (コード エディター) は、Web サイトの HTML を変更するもう 1 つの方法です。
可能な限りレスポンシブにするために、テーマ エディターでコードを直接編集しないでください。 コードの入力中にエラーが発生すると、Web サイトが破損し、WordPress ダッシュボードにアクセスできなくなります。 WordPress テーマ ファイルの HTML を編集する代替方法として、FTP (ファイル転送プロトコル) を使用することもできます。 WordPress サイトにコードを追加する最も簡単な方法は、WPCode を使用することです。 単一の場所に保存されるため、このプラグインはコードの編成に役立ちます。 さらに、手動のコード編集によるエラーを防ぎます。 さらに、テーマを更新または変更する場合、コードを強制的に消去する必要はありません。
次に、本文、フッター、およびヘッダー ボックスに HTML コードを挿入できます。 WPCode を使用すると、どのコードが出力されるかを簡単に判断できます。 ヘッダーに Google アナリティクス トラッキング コードと Facebook ピクセルを含めるか、フッターに Pinterest ボタンを含めることができます。
[要素] タブで HTML を右クリックし、[HTML として編集] を選択すると、Chrome で編集しながら Web ページのマークアップをライブで編集できます。
WordPressでHTMLを直接編集できますか?
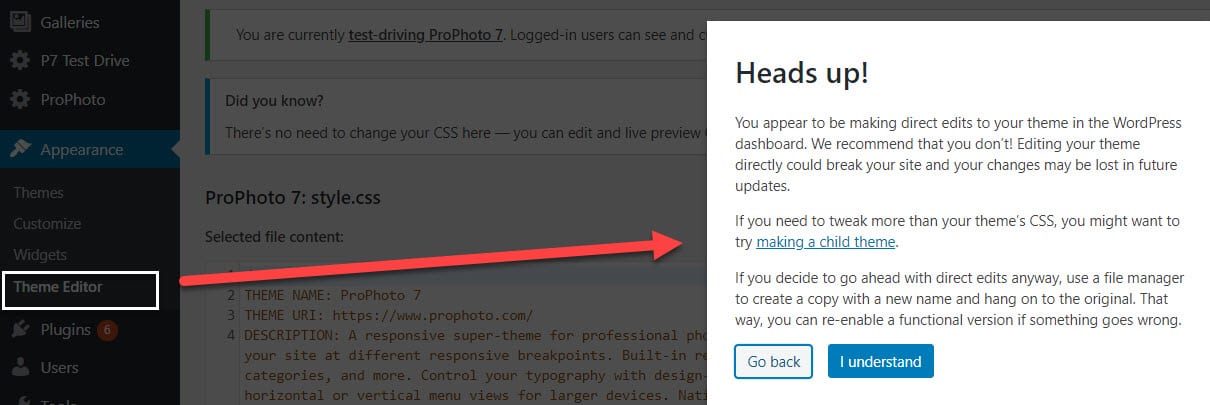 クレジット:colibriwp.com
クレジット:colibriwp.comはい、WordPress で HTML を直接編集できます。 これを行うには、編集するページまたは投稿に移動し、画面の右上隅にある [編集] ボタンをクリックします。 これにより、WordPress エディターでページまたは投稿が開き、HTML コードを変更できます。
WordPressは誰でも無料でホームページを作ることができます。 それでも、機能を追加したり、コードを変更して機能を改善したりしたい場合、WordPress にはさまざまな方法があります。 Web サイトにコードを追加または編集することは危険であり、故障や誤動作につながる可能性があります。 コードの編集を開始する前に、まず WordPress Web サイトをバックアップする必要があります。 最初に WordPress ダッシュボードにログインし、変更するページまたは投稿に移動する必要があります。 2 番目のステップは、ページの新しいブロックに HTML コードを挿入することです。 各 WordPress ページ、投稿、およびその他の投稿タイプのソース コードを変更する必要があります。
まず、WordPress ダッシュボードにログインし、変更するページまたは投稿に移動します。 これを行うには、右側の 3 つのドットをクリックします。 [HTML として編集] を選択し、コードを入力します。 終了後に表示されます。 後でプレビューできます。 WordPress テーマは 2 つの方法で変更できます。 Dashboard File Editor などのファイル エディターを選択するか、cPanel や FTP などの FTP クライアントを使用します。 子テーマを使用することで、テーマに変更を加えることができます。
テーマ エディターを使用できない場合は、FTP または cPanel を使用できます。 FTP、またはサードパーティ プログラムであるファイル転送プロトコルを使用して、Web サーバーに接続できます。 このフォルダーには、作成したカスタム コーディングに基づいて編集および変更できるすべてのファイルがあります。 HTML コードの編集は大変な作業です。 単純なエラーが発生した場合、WordPress サイトが壊れたり、機能しなくなったりする可能性があります. HTML に変更を加えた場合、常に維持できるとは限りません。 CSS を使用して、さまざまな方法でテキストの色、フォント、およびサイズを変更できます。 編集したいページや投稿の HTML を編集することは、それほど危険ではありません。 ただし、Web サイトのテーマや WordPress コアにHTML を直接変更すると、それを失うリスクがあります。
Visual Studio Code は、コードを記述できる無料のオープン ソースの Windows ベースのソース コード エディターです。 構文の強調表示、コード ナビゲーション、および Git 統合は、利用可能な機能のほんの一部です。
シンプルで軽量なテキスト エディタであるメモ帳は、Mac、Windows、および Linux で使用できます。 このアプリケーションは無料でオープンソースです。
WordPress テンプレートをカスタマイズする方法
デフォルトのテンプレートをカスタマイズするには、まずそのファイルを変更する必要があります。 テーマ フォルダに移動して選択するだけで、ファイルにアクセスできます。 WordPress カスタマイザーを使用して、テンプレートを追加または削除することもできます。
WordPress で HTML コードにアクセスするにはどうすればよいですか?
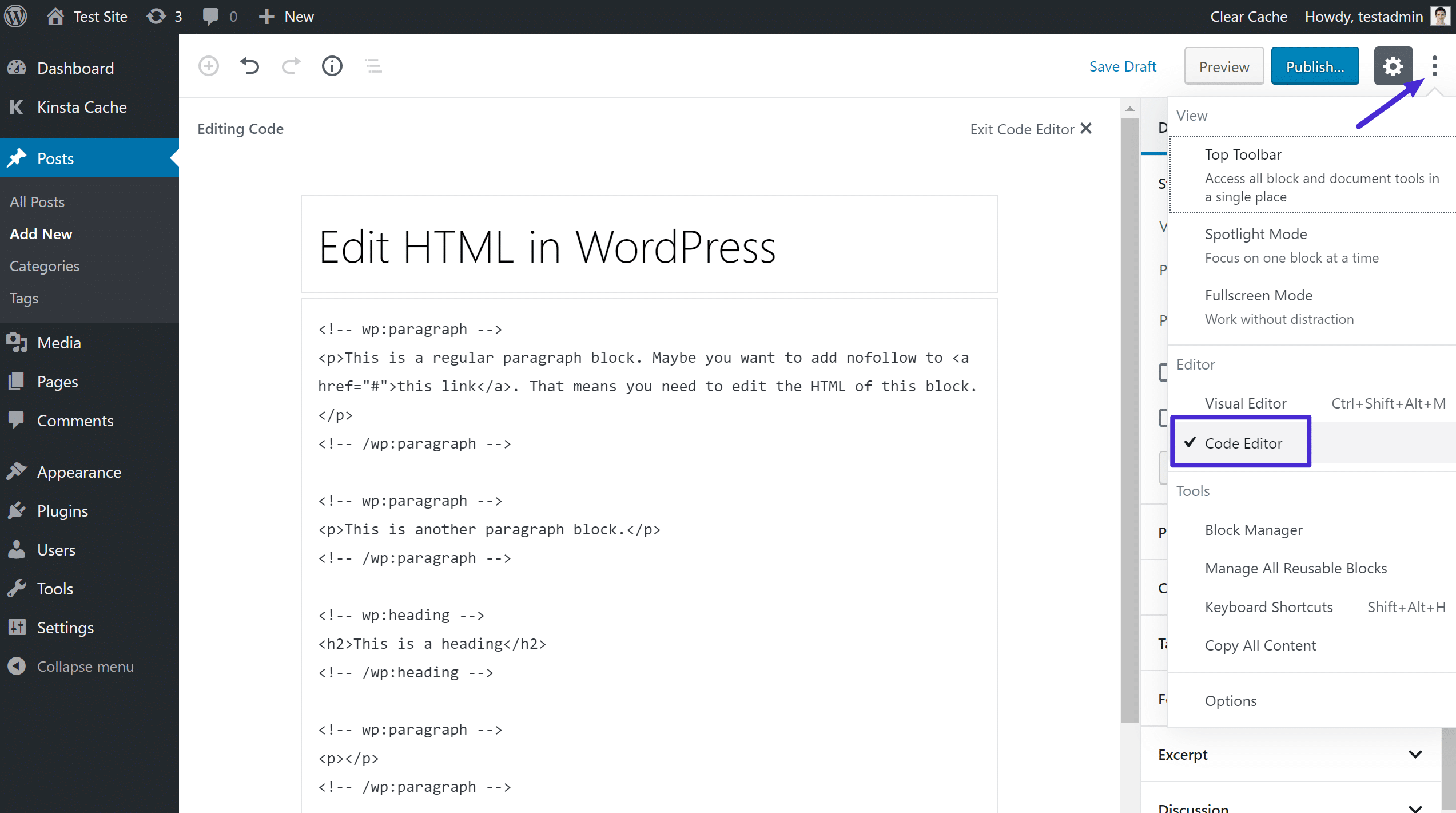 クレジット: キンスタ
クレジット: キンスタ従来のエディターを使用して、WordPress Web サイトのテキスト ビューで HTML を簡単に変更できます。 ブログ投稿を編集または追加することで、テキスト ビューにアクセスできます。 従来のエディターで記事の HTML を表示するには、[テキスト] タブをクリックします。 その後、コンテンツの HTML を変更できます。
デフォルトの WordPress インストールを使用する場合は、ヘッダーを含める必要があります。 WordPress の php ファイルは wp-content/themes/your_theme_name/ ディレクトリにあります。 カスタム インストールを使用している場合は、ヘッダーを含める必要があります。 PHP ファイルは、WordPress ページのテーマに応じて別の場所に配置できます。
デフォルトの WordPress インストールを使用しない場合、またはカスタム インストールを使用する場合のいずれの場合でも、ヘッダーを含めることが必須です。 WordPress テーマに PHP ファイルを含めてください。 これを行うには、Web ブラウザでテーマのディレクトリを検索して開きます。 文字 * が含まれる行を見つけます。 PHP get_header() 機能をどのように取得しますか? 最初の行の後に次の行を挿入する必要があります。 PHP include ('header.php'); を含める方法はありますか?
WordPress の投稿に HTML コードを追加できますか?
WordPress のブログ投稿に HTML コードを追加するにはどうすればよいですか? 最初のステップは、エディターで WordPress 投稿を開き、[HTML の編集] をクリックして HTML コードを追加することです。 ツールバーの [ HTML を挿入] ボタンをクリックして、コード ブロックを貼り付けます。
WordPress ページのコードを編集するにはどうすればよいですか?
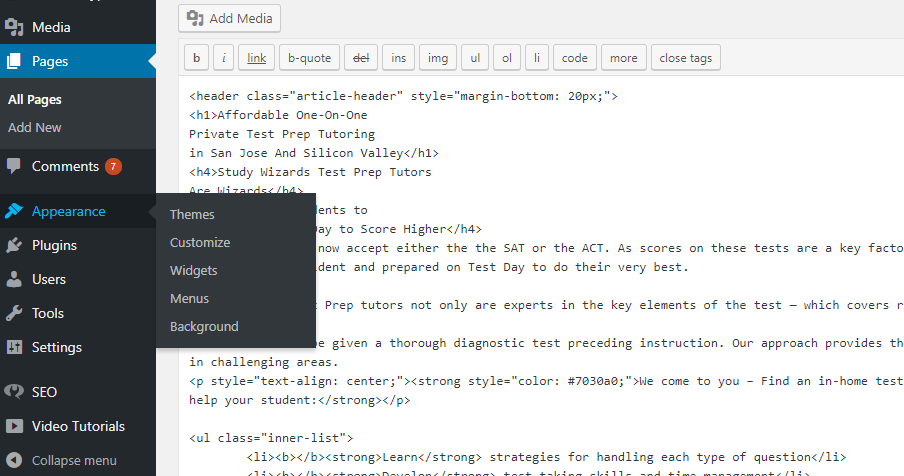 クレジット: スタック オーバーフロー
クレジット: スタック オーバーフローWordPress ページのコードを編集するには、FTP クライアントまたはホスティング コントロール パネルから WordPress ファイルにアクセスする必要があります。 正しいファイルにアクセスしたら、必要な変更を加えてファイルを保存できます。
WordPress で HTML を編集する方法を学ぶことは、さまざまな目的に役立ちます。 悪意のあるマルウェアに攻撃されたり、プラグインを更新していてサイトがクラッシュしたとしましょう。 このような状況が発生した場合、PHP、CSS、JavaScript などの他のソース コードにアクセスして変更する方法に精通していることが重要です。 WordPress で HTML を編集することにより、WordPress Web サイトをより柔軟に制御できます。 WordPress Classic Editor で行う必要があるのは、バックエンドでビジュアル エディターからテキスト エディターに移動することだけです。 この投稿では、HTML を編集するための他のテクニックを見ていきますが、HTML の編集は比較的簡単です。 WordPress テーマのソース コードを編集する場合は、2 つの方法でアクセスできます。
WordPressテーマエディターから始めて、これらの各ステップを順を追って説明します. WordPress サイドバーまたはフッターに HTML を含め、必要に応じて編集することができます。 WordPress では、テーマのファイルをアップロードしてから、組み込みのエディターを使用してオンラインで編集できます。 PHP、CSS、JavaScript、およびテーマに関連付けられたその他すべての開発関連ファイルは、テーマ エディターでアクセスできます。 WordPress コードを編集するこの方法は、後で詳しく説明する FTP よりも少し安全です。 WordPress では独自の JavaScript を作成できます。つまり、このソフトウェアを使用して独自のコンテンツを作成できます。 使用したい方法で JavaScript ファイルを呼び出すのが最善です。
Web サイトに複数回、または 1 回だけ組み込むことが可能です。 サードパーティ ツールを使用するには、サイトのヘッダーにコードを含める必要があります。 Genesis Framework には、ヘッダーおよびフッター スクリプトを追加するための組み込みエディターが含まれています。 その結果、WordPress は更新時に header.html ファイルを上書きするため、この方法はうまく機能します。 コードを手動で追加しなくても、WordPress Core を更新できます。 この無料ツールを使用すると、Web サイトのヘッダーまたはフッターに簡単なコードを簡単に追加できます。 簡単な CSS 編集手順は、JavaScript スクリプトを変更する手順と似ています。
編集の程度に応じて、自分で行うことも、他のユーザーと協力して行うこともできます。 カスタム フィールド機能を WordPress JavaScript ウィジェットとして使用することも別のオプションです。 WordPress カスタマイザーを使用して CSS を変更することもできます。 WordPress テーマ エディターを使用して、WordPress サイトのスタイルとレイアウトを変更できます。 FTP 経由で Web サイトのソース コードをアップロードして編集することも可能です。 ホスティング環境にアップロードする前に、ファイルをローカルで変更する必要があります。 最初のステップは、FileZilla などの ftp クライアントをダウンロードすることです。

2 番目のステップは、FTP ユーザー名、FTP ホスト、および FTP パスワードを入力することです。 Quickconnect ボタンを 3 回押すと、サーバーに接続できます。 4 番目のステップは、WordPress カスタマイザーを使用して WordPress ソース ファイルを編集することです。 YellowPencil プラグインは、ビジュアル スタイル エディターを作成するための強力なフリーミアム オプションです。 WordPress CSS スタイル エディター プラグインを使用すると、Web サイトの外観を簡単かつ迅速に変更できます。 Ultimate Tweaker は、Elementor や Beaver Builder などのページ ビルダーを使用するための優れたツールです。 このプラグインは、WordPress のライブ CSS エディターと組み合わせて使用して、レスポンシブ グリッドを作成し、CSS をポイント アンド クリックで編集できます。
WordPress テーマ エディターまたは FTP を使用して、WordPress Web サイトのソース コードにアクセスできます。 この結果、サイトに関するすべてをカスタマイズできるようになります。 当社の包括的なケア プランと 24 時間年中無休のサポート サービスにより、カスタマイズとメンテナンスのすべてのニーズを満たすことができます。
WordPress HTML コード
WordPress は、ユーザーがゼロから Web サイトやブログを作成したり、既存の Web サイトを改善したりできるコンテンツ管理システム (CMS) です。 WordPress は無料のオープンソース プラットフォームであり、現在使用されている最も人気のある CMS の 1 つです。 WordPress は PHP で書かれており、MySQL データベースを使用しています。
ユーザーは、HTML やその他のコーディング言語を学ばなくても、自分の Web サイトやブログでコンテンツを作成して公開できます。 WordPress テーマを使用して Web サイトやブログのルック アンド フィールを変更したり、プラグインを使用して WordPress サイトに機能を追加したりできます。
WordPress は通常、HTML、CSS、および PHP を中心に展開しています。 使用したいコードのタイプはあなたの呼び出しです。 Web サイトのコードのエラーを修復することができます。 経験がない限り、コードを絞り込むのは難しい場合があります。 テーマを編集する場合は、子テーマが必要です。 子テーマは、親テーマによって割り当てられた機能とスタイルのコレクションです。 親テーマを更新しても、子テーマに追加されたコードは失われません。
以下のセクションでは、WordPress で CSS と HTML を編集する方法を学びます。 WordPress に HTML を追加する方法を学ぶのに、コーディングの専門家である必要はありません。 クラシック エディターとブロック エディターは、HTML の編集に使用されます。 クラシック エディターを使用して、テキスト、リンク、画像、リスト、およびその他の種類のコードを太字または斜体にすることができます。 ブロック エディターを使用して、HTML を使用して既存のページまたは投稿を編集できます。 ダッシュボードから直接、WordPress テーマ エディター内からテーマ ファイルを編集してアクセスできます。 たとえば、エディターは、CSS または PHP を含む多数のテーマにアクセスできます。
ただし、HTML は、いくつかのテーマ コンポーネントを編集するための強力なツールです。 エディターを使用すると、Visual タブと Text タブを自由に切り替えることができます。 ウェブホストのアカウントに含まれている cpanel インストールを使用して、ウェブサイトのファイルを管理および編集できます。 最近リリースされた WordPress のバージョンで、ウィジェット編集にブロックを追加できるようになりました。 ウィジェット見出しの横にあるプラス記号ボタンをクリックして、カスタム HTML ブロックを選択します。 FTP 機能を使用すると、Web サイトのサーバーからファイルを編集およびアップロードできます。 FTP 接続を使用すると、アカウントのすべてのファイルとフォルダーにアクセスできます。
HTML、CSS、または PHP コードは、任意のローカル テキスト エディターから WordPress ファイルに追加できます。 より複雑なコード変更を行う場合は、専用のテキスト エディターとファイル転送プロトコル (FTP) を使用する必要があります。 WordPress カスタマイザーを使用すると、Web サイトのスタイルとレイアウトをサイト全体で変更できます。 エディタには、[CSS コードを追加] オプションがあります。 実際に使いたい場合は、常に FTP が適しています。 JavaScript コードをプラグインに追加するには、通常、これが最も簡単な方法です。 これは、他の多くの手法を含むコード最適化の一種です。
コード スニペットは、概して多くのストレージを必要としません。 それにもかかわらず、乗算器はそれらのサイズを縮小できる場合があります。 カスタム HTML と CSS をミュートすると、空のスペースと不要な文字が削除されます。 サイズを小さくすると、訪問者の読み込み時間が短くなります。 WordPress では、コードを追加および編集できます。 そのコードを安全に挿入する方法を知ることで、Web サイトをカスタマイズできます。 WordPress Jetpack を使用すると、セキュリティを強化し、読み込みプロセスを高速化し、サイトを成長させることができます. 割引を利用すると、初年度が 20% オフになります。
WordPress サイトをカスタマイズする方法
ウェブサイトをゼロから作成したり、既存のウェブサイトをカスタマイズしたりする場合、WordPress は人気のあるブログ プラットフォームです。 WordPress は、他のほとんどのプラットフォームよりも多くの機能と柔軟性を備えたブログや Web サイトを作成するための優れた選択肢です。
WordPress コードを編集することで、新しい機能を追加したり、サイトの一部をカスタマイズしたりできます。 新しいブロック エディターとクラシック エディターでは、HTML コードの単一ブロックを投稿またはページに追加できます。 子テーマは、WordPress テーマのソース コードを編集するために使用できます。
WordPress サイトにさらに機能を追加し、組み込みのエディターではできない方法で外観をカスタマイズしたい場合は、子供向けテーマを利用できます。 子テーマを使用して、WordPress のデフォルトのテーマと機能を更新または置き換えることができます。 コーディングを学ばなくても WordPress サイトの外観と機能をカスタマイズできるということは、WordPress サイトを完全に制御できるということです。
WordPress Elementor で HTML を編集する方法
WordPress Elementor で HTML を編集するには、編集したい要素をクリックしてから、Elementor エディターの HTML タブをクリックします。 ここから、要素の HTML コードに必要な変更を加えることができます。 完了したら、[保存] ボタンをクリックして変更を保存します。
WordPressでHTMLコードを見つける方法
WordPress で HTML コードを見つけるには、Web サイトのバックエンドにアクセスする必要があります。 ログインすると、エディタ セクションで HTML コードを見つけることができます。
カスタム デザインのアップグレード中に編集できるのは、フォントと CSS のみです。 テーマが出力する HTML コードを編集する方法はありません。 カスタム CSS アドオンを使用して、Web サイトの特定の側面を変更できます。 この機能が必要な場合は、Web ホストに連絡し、サイトにテーマ コードの互換性があるかどうかを確認してください。 作者を非表示にしたい場合は、:.by-author; を使用してください。 表示: なし; また *。 私が Lisbon.com にアクセスしたときにこれが表示されないという事実にもかかわらず、私はまだ当惑しています。 「HTML コードにアクセスして編集する方法は?」というトピックに関する新しい回答はありません。
毎日、世界中の人々が集まり、アイデアやプロジェクトで協力しています。 結局のところ、それは民主主義の基盤です。 しかし、アイデアの自由な交換が制限されているためにインターネットが抑圧されていると考える人もいます。
Google 検索の結果は、インターネットが検閲されていると人々が信じる方法の 1 つです。 最近、Google は検索結果から一部の Web サイトを削除しました。それらの Web サイトは何年も存在し、違法行為で告発されていないにもかかわらずです。
これに関して特に懸念されるのは、これらのサイトが検索結果から削除された理由について Google が明らかにしていないことです。 特定の Web サイトを見たい場合、Google は既に存在する Web サイトを優先しているようです。
この種の検閲は、人々が興味を持ちそうな情報を見つける能力を妨げているだけでなく、プロジェクトで共同作業する能力も妨げています。 トピックに関する情報を探している場合は、Google の検索結果が最初の連絡先になるはずです。 検索結果が検閲されていると、探している情報を見つけることができなくなります。
Google は、ウェブサイトが検索結果から削除される理由とそのアルゴリズムについて、もっと率直に説明する必要があります。 それができなければ、民主主義の根幹である自由な意見交換が阻害されます。
Firefox および Internet Explorer でメニュー項目を編集および表示する
ソース コードを変更する場合は、まず別のツールを使用する必要があります。 Firefox の [編集] メニュー項目を使用して、Web ページのソース コードを変更できます。 Internet Explorer の [表示] という新しいタブを使用すると、ページのソース コードにアクセスできます。
WordPressでIndex.htmlを編集する方法
現在の WordPress テーマのインデックス ページを編集する場合は、WP-content >%22your current theme>> edit it に移動します。
WordPress で HTML コードを編集する方法を学べば、Web サイトを自分好みにカスタマイズできるようになります。 HTML コードを変更して高度なデザインのカスタマイズを実行できるため、サイトの外観を制御できます。 このガイドでは、フリーランサーを使用せずに WordPress で HTML ファイルを編集する初心者向けのさまざまな方法について説明します。 これらのプラグインを使用する前に、サイトが最新であることを確認してください。 何か問題が発生した場合でも、Web サイトはいつでも復元できるようになっています。 Gutenberg を使用すると、HTML コードも以前と同じ方法で編集できます。 HTML ブロックを使用してカスタム HTML セクションを投稿やページに挿入するのと同じくらい簡単です。
WordPress では、さまざまな方法でHTML ソース コードを編集できます。 テーマ ファイルを編集するには、外観に移動します。 FileZilla は、安全で使いやすい最高の FTP クライアントの 1 つであり、より技術的な方法を好む人にとって理想的です。 単一のコンマまたはアポストロフィが Web サイトに深刻な損害を与える可能性があるため、注意して進めてください。 WP File Manager の FTP 機能は素晴らしい方法でダッシュボードに追加されます。 さらに、コントロール パネル (コントロール パネル) は、WordPress で HTML コードを編集する別の優れた方法を提供します。 この記事の目的は、WordPress サイトのウィジェット領域に HTML コードを追加するプロセスを順を追って説明することです。
WordPress で HTML コードを編集する方法を学びました。 このセクションでは、サイトの CSS および PHP コードを変更する方法を示します。 Web サイトに CSS コードを追加することは、最も簡単にできることの 1 つです。 テーマ エディターまたは上記のいずれかの方法を使用して、既存の PHP コードを簡単にカスタマイズできます。 WordPress を使用すると、HTML コードを簡単に変更して、Web サイトをパーソナライズできます。 これは、WordPress テーマ エディターを使用してマウスを数回クリックするだけで実行できます。 コンピュータにソフトウェアをインストールしたくない場合は、.htaccess ファイルをバックアップとして使用できます。 WordPress カスタマイザーまたはコード スニペット プラグインを使用して、CSS または PHP を含めて編集することもできます。
