Ajouter une légende à une image en vedette dans WordPress
Publié: 2022-09-30Si vous souhaitez ajouter une légende à une image sélectionnée dans WordPress, vous pouvez le faire en accédant à la publication ou à la page où se trouve l'image. Ensuite, cliquez sur l'image pour la sélectionner et cliquez sur le bouton "Ajouter un média". Dans la fenêtre "Insérer un média", cliquez sur le champ "Légende" et saisissez le texte souhaité. Vous pouvez également ajouter un lien vers l'image si vous le souhaitez. Enfin, cliquez sur le bouton "Insérer dans le message" pour ajouter l'image sous-titrée à votre message ou à votre page.
Si vous regardez l'image en vedette d'un article, elle n'apparaîtra pas comme une légende. Nous vous montrerons comment ajouter des légendes à vos images en vedette à l'aide du plugin que nous vous montrerons. Vous pouvez renforcer l'attrait de votre site et l'engagement des utilisateurs en utilisant une image en vedette. Installez et activez le plugin FSM Custom Featured Image Caption dès que vous l'avez installé. Vous devez visiter la page Paramètres FSM Custom Featured Image Caption après l'activation du plug-in pour le configurer. Dans ce didacticiel, nous laisserons le paramètre "Classe par défaut" en place. Si vous souhaitez styliser vous-même la légende, vous devez choisir l'une des deux autres options. Si vous accédez à votre site Web WordPress, vous verrez une liste de légendes pour vos images de fonctionnalité.
En cliquant sur l'image à laquelle vous souhaitez ajouter une légende, vous pouvez le faire. Insérez une URL en cliquant sur Références. L'étiquette par défaut (Figure) doit être utilisée si vous saisissez une légende dans la zone Légende .
Ensuite, cliquez sur l'icône Plus (…) pour ouvrir la photo, sélectionnez Modifier et appuyez sur cette option. Sélectionnez le bouton Annotation, puis le bouton Texte et enfin l'icône. Appuyez deux fois sur le clavier pour le relever, dès que la zone de texte apparaît à l'écran. Pour modifier la police, la couleur et la taille de la légende, saisissez-la, appuyez sur la touche Entrée, puis regardez les options en bas de l'écran.
Pouvez-vous ajouter une légende à une image en vedette dans WordPress ?
Ce plugin WordPress vous permet d'inclure des légendes d'image sur les images en vedette. La première étape consiste à installer et activer manuellement le plugin. Ensuite, dans la section Publications, cliquez sur la publication sur laquelle vous souhaitez travailler. Vous remarquerez une nouvelle section Légende de l'image en vedette à droite de l'éditeur de publication, qui sera visible dans la section Légende de l'image en vedette de votre publication.
Une légende peut ajouter des informations supplémentaires à une image ou donner une meilleure idée de ce qui s'y passe. Ils peuvent parfois répondre à des questions sur une image qui sont plus larges que la portée de l'image. Vous pouvez éviter que votre photo ne soit prise hors contexte en décrivant ce qui s'y passe. L'emplacement, le titre et/ou d'autres détails de l'image peuvent tous être inclus. Lorsqu'ils téléchargent une image, les créateurs de contenu connaissent la légende. Si vous utilisez WordPress, vous trouverez très simple d'ajouter une légende. Ce type d'informations est essentiel à la protection de vos droits de propriété intellectuelle.
Lorsque vous accordez du crédit, vous vous devez toujours de le faire à ce moment-là. Lorsque vous cliquez sur le bouton Ajouter une image dans Gutenberg, les paramètres de légende vous seront présentés. Vous pouvez voir la légende lorsque vous modifiez le message en cliquant sur ce lien. Certains modificateurs de police, tels que gras, italique et autres, peuvent également être choisis dans la bibliothèque multimédia. Il n'y a aucun moyen de mettre une légende sur une image sélectionnée dans les options par défaut. Étant donné que la plupart des créateurs de contenu créent leur propre vignette pour capter leur attention et ne nécessitent pas de légende, il s'agit de l'une de leurs méthodes les plus populaires pour capter leur attention. Vous pouvez utiliser des légendes pour rendre les informations importantes accessibles à votre public en les fournissant de manière puissante plutôt qu'en utilisant l'image.
Comment ajouter du texte aux images en vedette dans WordPress ?
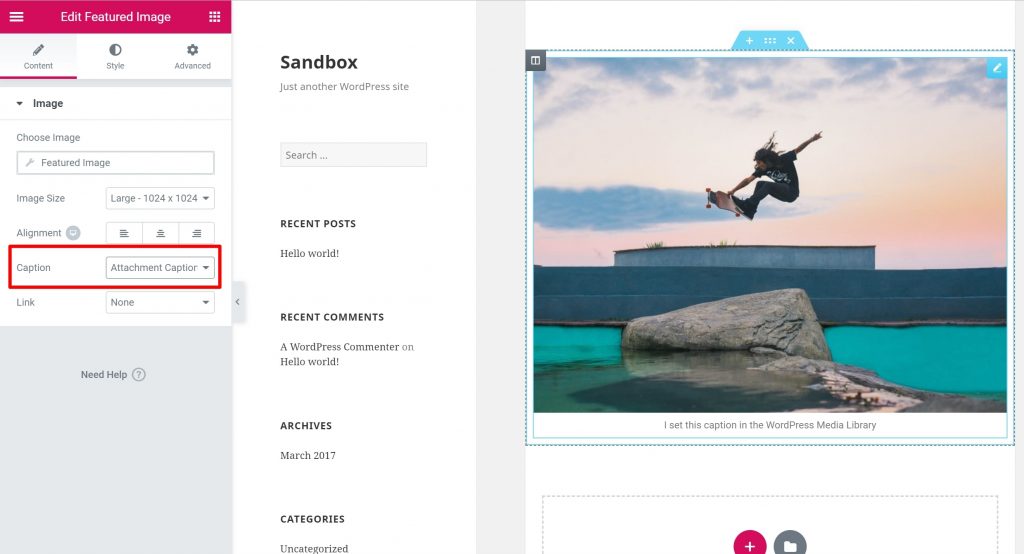 Crédit: wplift.com
Crédit: wplift.comEn faisant glisser le widget Image en vedette, vous pouvez ajouter une image en vedette. Définissez le texte sur : Pièces jointes - un lien vers la zone de légende de la bibliothèque multimédia WordPress ou Pièces jointes - un lien vers l'image de la bibliothèque multimédia WordPress. La fonction de légende personnalisée vous permet de créer votre propre légende.
Votre site WordPress doit inclure une légende de texte pour les images en vedette. Lorsque vous utilisez Elementor et d'autres outils, vous pouvez ajouter du texte aux images de différentes manières. Étant donné que les légendes des images en vedette ne sont pas déjà présentes dans votre thème, il peut être difficile de les configurer. Vous aurez besoin à la fois du module complémentaire Elementor Pro et du plug-in principal Elementor pour y parvenir. Le plug-in gratuit de légende d'image vous permet d'ajouter une légende à n'importe quelle image en vedette. Il est compatible avec les éditeurs classiques et de blocs. Le texte sera immédiatement en dessous de l'image que vous recherchez dans le menu par défaut.
Pour déplacer ce texte sur l'image, vous pouvez utiliser un CSS simple. Les légendes d'image en vedette personnalisées FSM pour WordPress facilitent l'ajout d'une légende à une image en vedette. Dès que vous activez le plugin, il extrait la légende de la bibliothèque multimédia WordPress. Si vous voulez plus de contrôle sur la façon dont les images présentées apparaissent sur votre site Web, Elementor et Elementor Pro peuvent vous convenir mieux.
Comment changer la légende d'une photo dans WordPress ?
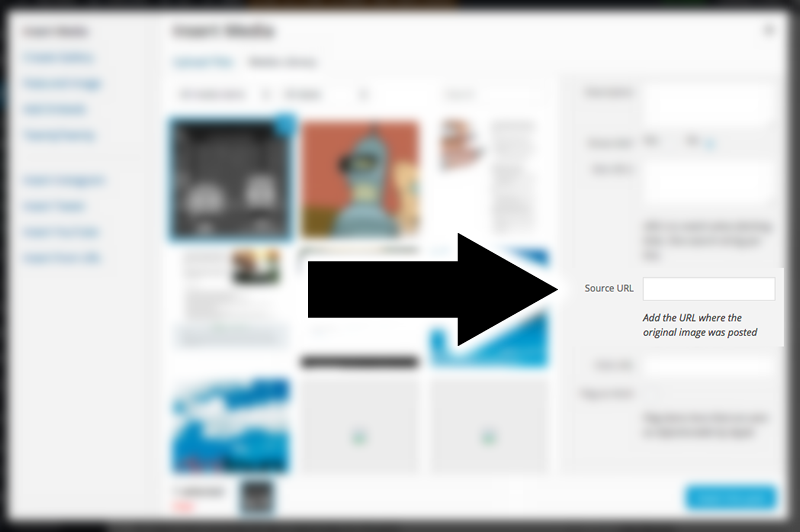 Crédit : kaspars.net
Crédit : kaspars.netLocalisez et cliquez sur l'image que vous venez de télécharger depuis votre médiathèque. Sélectionnez l'image que vous souhaitez modifier dans la partie droite de la page. Cliquez sur la case pour obtenir une légende rapide et facile pour l'image. Toutes les images de votre bibliothèque multimédia peuvent être utilisées pour ce faire, même celles qui ont été téléchargées dans le passé.
Comment ajouter une légende d'image dans WordPress ? Vous pouvez ajouter de courtes descriptions textuelles à vos images à l'aide de légendes. Ils sont utilisés pour ajouter plus d'informations à une image lorsqu'elle n'est pas déjà décrite. En utilisant WordPress, nous allons vous montrer comment ajouter facilement une légende aux images. Les images peuvent être téléchargées directement dans la médiathèque via WordPress sans avoir à les intégrer dans des publications ou des pages. Sélectionnez des images dans la bibliothèque, puis choisissez la section des métadonnées d'image pour ajouter une légende à vos images. Si les photos ont déjà une légende, il n'est pas nécessaire de l'ajouter.
De plus, l'éditeur classique peut être utilisé pour ajouter des légendes aux images d'une galerie. Pour créer une galerie, sélectionnez d'abord plusieurs images dans le menu déroulant, puis cliquez sur le lien "Créer une galerie" dans la colonne de gauche. Vous pouvez insérer une galerie dans un article ou une page WordPress en cliquant sur le bouton Insérer une galerie. Si vous aimez cet article, veuillez vous abonner à notre chaîne YouTube afin de pouvoir regarder nos didacticiels vidéo WordPress.
WordPress Ajouter une légende à l'image en vedette sans plugin
Il n'est pas nécessaire d'installer un plugin pour ajouter une légende à une image sélectionnée dans WordPress. Ouvrez simplement l'image dans l'éditeur et sélectionnez le champ "Légende". Entrez la légende souhaitée et cliquez sur "Mettre à jour". La légende apparaîtra désormais sous l'image sur votre site Web.
Quelles sont les étapes pour ajouter une légende à une image sélectionnée dans WordPress ? La majorité des thèmes comportent des fonctionnalités intégrées pour afficher les images en vedette. En général, vos légendes seront invisibles pour l'utilisateur lorsqu'une image est affichée sur le frontend. Les plugins vous aideront à ajouter et à afficher des légendes dans n'importe quel éditeur, que vous utilisiez un éditeur de blocs ou un éditeur classique. Vous pouvez maintenant ajouter une légende d'image en vedette à l'éditeur lui-même en activant le plugin. De plus, de nombreuses autres options de personnalisation s'offrent à vous. Après avoir personnalisé, vous pouvez l'enregistrer en appuyant sur "Enregistrer les modifications" sur le bouton "Enregistrer les modifications". L'image sélectionnée aura désormais également une légende personnalisée.
Comment ajouter des légendes aux images sur votre site Web
Après avoir sélectionné l'image que vous souhaitez utiliser et entré la légende souhaitée dans la zone de texte, cliquez sur le bouton "Utiliser cette image comme légende". Dès que vous cliquez sur le bouton Enregistrer les modifications, toutes les modifications sont terminées.
La légende de l'image en vedette WordPress ne s'affiche pas
Si vous rencontrez des problèmes avec la légende de votre image WordPress qui ne s'affiche pas, vous pouvez essayer plusieurs choses. Tout d'abord, vérifiez que vous avez saisi une légende dans le champ "Légende" lorsque vous créez ou modifiez votre message. Si vous avez saisi une légende et qu'elle ne s'affiche toujours pas, essayez d'ajouter le code suivant au fichier functions.php de votre thème WordPress : add_filter( 'img_caption_shortcode', 'my_img_caption_shortcode', 10, 3 ); function my_img_caption_shortcode ( $empty, $attr, $content ) { extract( shortcode_atts(array( 'id' => ”, 'align' => 'alignnone', 'width' => ”, 'caption' => ”), $attr)); if ( 1 > (int) $width || empty( $caption ) ) return $content; si ( $id ) $id = 'id="' . esc_attr( $id ) . '” '; revenir " . do_shortcode( $content ) . ' ' . $légende . ' '; } Ce code doit garantir l'affichage de votre légende. Si vous rencontrez toujours des problèmes, vous devrez peut-être contacter votre développeur de thème WordPress pour obtenir de l'aide.

Un site WordPress ne peut fonctionner que s'il contient des images. Ils peuvent aider au référencement, ainsi qu'aider à décomposer le contenu, à ajouter un intérêt visuel et à créer du contenu. Si votre WordPress n'affiche pas de légende d'image en vedette, c'est peut-être parce que vous utilisez un plugin ou un thème qui entre en conflit avec le site. La plupart des problèmes WordPress peuvent être facilement résolus ou évités. Si vous sélectionnez un thème qui ne prend pas en charge la prise en charge des légendes d'image en vedette , vous ne pourrez pas voir la légende d'image en vedette. Afin de résoudre le problème, vous devez désactiver le(s) plugin(s). Si vous ne savez pas quel plugin doit être désactivé, il est difficile de dire s'il doit être désactivé immédiatement. Les utilisateurs peuvent également utiliser des plugins développés spécifiquement pour WordPress pour appliquer des légendes à leurs images en vedette.
Solutions rapides et faciles lorsque votre image en vedette n'apparaît pas
Vous pouvez essayer l'une des solutions suivantes si vous n'avez pas encore remarqué votre image en vedette.
Si votre blog utilise des plugins, assurez-vous qu'ils n'empêchent pas le chargement de la fonctionnalité.
Votre système exécute actuellement la version 11 de WordPress.
Assurez-vous que la résolution de l'image sur votre serveur Web est correctement configurée.
Que vous rencontriez des problèmes avec votre image en vedette ou autre chose, nous avons ce qu'il vous faut. Je suis content que tu sois là pour discuter.
Légende de l'image WordPress
Une légende d'image WordPress est une zone de texte qui apparaît sous une image dans un article ou une page WordPress. Il est utilisé pour décrire l'image et peut être utile à des fins de référencement. La légende peut être ajoutée à une image lorsqu'elle est téléchargée dans la médiathèque WordPress, ou elle peut être ajoutée ultérieurement lorsque l'image est insérée dans un article ou une page.
La relation entre une image et sa légende peut commencer dès qu'elle est téléchargée sur WordPress. Votre légende sera ajoutée à votre image après avoir ajouté votre texte préféré dans le champ Légende. Les deux approches les plus courantes pour combiner des images et des légendes consistent à les utiliser ensemble et à utiliser le mot "exactement". Le premier sera discuté, et le second sera pris en compte. Créez des légendes dans WordPress directement depuis l'éditeur. Le panneau Détails contient le champ Pièce jointe, que vous pouvez utiliser pour ajouter une légende à votre image. Une fois que vous avez écrit votre légende, cliquez sur le bouton Insérer dans le message (ou Insérer dans la page).
Vous pourrez enregistrer votre légende ainsi que tout autre détail dans la médiathèque. Un guide pour ajouter des légendes à une galerie d'images. Il est possible d'utiliser soit l'éditeur de blocs, soit l'éditeur classique. L'éditeur classique vous permet d'ajouter des légendes à tout type de texte sur une page Web de la même manière que vous ajouteriez du texte à tout autre type de texte. En cliquant sur l'onglet Médiathèque, vous pouvez parcourir les images disponibles pour votre galerie. Pour continuer, sélectionnez le bouton Créer une nouvelle galerie. Une fois que vous avez décidé du contenu de votre galerie et de la légende de l'image, cliquez sur Insérer une galerie.
Le plug-in Gallery Image Captions (GIC) inclut un crochet pour le code PHP personnalisé qui peut générer des légendes à partir de n'importe quel champ de détail de la médiathèque. Les shortcodes WordPress, en particulier le shortcode, sont utilisés par GIC pour générer le PHP personnalisé dont vous avez besoin. Pour utiliser GIC, vous devez d'abord modifier le code WordPress dans votre thème. Avec l'installation du plugin GIC et du code PHP personnalisé, la légende de l'image dans la galerie semble maintenant avoir un aspect similaire. En plus de l'éditeur de blocs et de l'éditeur classique, le plugin Custom Featured Image Caption modifie la fenêtre Featured Image dans les deux. Les options de case à cocher en bas du panneau peuvent être utilisées pour masquer la légende ainsi que l'image en vedette.
En ce qui concerne les légendes, il y a quelques points à garder à l'esprit. Après cela, assurez-vous que vos légendes sont concises et précises. De plus, assurez-vous que votre légende est lisible et utilisez une police de caractères adaptée à vos besoins. Enfin, assurez-vous que vos sous-titres sont correctement balisés avec les bonnes métadonnées, ce qui aidera les moteurs de recherche à les trouver plus facilement.
Enfin, utilisez des légendes sur vos images pour ajouter des informations supplémentaires, et n'oubliez pas de mentionner la source si ce n'est pas la vôtre. Ces directives simples garantiront que vos sous-titres sont à la fois efficaces et informatifs.
Comment ajouter des légendes à vos images dans WordPress
Lorsque vous ajoutez une légende bien écrite à une image, cela vous aidera à humaniser votre contenu et à le rendre plus intéressant à regarder. Une image correctement sous-titrée peut également être utilisée pour expliquer pourquoi votre photo est affichée. Apprendre à ajouter des légendes à vos images est une compétence qui doit être apprise, que vous soyez un nouveau venu sur WordPress ou un utilisateur expérimenté.
Comment créer une image en vedette dans WordPress
Dans WordPress, vous pouvez ajouter une image en vedette à un article en modifiant ou en créant un nouvel article de blog. Vous pouvez accéder à l'onglet image en vedette en le sélectionnant dans la colonne de droite de l'éditeur de contenu. Après avoir cliqué sur le bouton " Définir l'image en vedette ", une fenêtre contextuelle de téléchargement de médias WordPress apparaîtra.
Presque tous les thèmes WordPress utilisent une fonctionnalité populaire connue sous le nom de Post Thumbnails ou Featured Images, qui vous permet d'inclure une image dans un article ou une page de la médiathèque WordPress. Si vous avez WordPress et rencontrez des difficultés pour afficher des images sur votre blog/site, veuillez consulter notre guide ci-dessous. Le redimensionnement d'image WordPress est généralement effectué par la fonction native de redimensionnement d'image WordPress, qui détermine la taille de l'image à afficher dans votre téléchargement. La majorité des thèmes, contrairement à notre thème Total premium, ont des capacités de redimensionnement intégrées qui sont optimisées et permettent aux utilisateurs de personnaliser leurs paramètres. Si vous êtes un développeur, vous voudrez peut-être consulter la fonction principale add_image_size pour savoir comment définir des tailles personnalisées pour votre thème.
Pourquoi devriez-vous utiliser des images en vedette sur vos publications WordPress
Vous pouvez améliorer votre classement SEO en incluant des images en surbrillance sur votre site Web. Avec vos publications les plus populaires et les plus engageantes, vous pouvez encourager les lecteurs à cliquer sur les liens pour les lire. De plus, en affichant bien en évidence vos meilleures images, vous pouvez aider vos lecteurs à devenir plus à l'aise en cliquant sur votre site Web.
Pour ajouter une image à une publication, accédez au menu Paramètres sur le côté droit de l'écran. Localisez le module Image en vedette, puis cliquez sur Définir l'image en vedette pour l'afficher. Vous pouvez enregistrer une image de votre médiathèque, Google Photos, Pexels Free Photos ou Openverse sur votre ordinateur. Lors du téléchargement d'une image depuis votre ordinateur, choisissez Médiathèque, puis cliquez sur Télécharger des fichiers.
Si vous avez des questions sur la façon d'inclure une image en vedette dans un article, n'hésitez pas à consulter notre guide. Il est essentiel de s'assurer que vous utilisez la bonne image en vedette en matière de référencement. Si vous suivez nos conseils, vous créerez un excellent article qui sera très bien classé dans les moteurs de recherche.
Crédit d'image en vedette WordPress
Si vous avez une image en vedette sur votre site WordPress, vous pouvez ajouter un crédit à l'image dans la légende. Pour cela, ouvrez l'image dans l'éditeur WordPress et cliquez sur le champ « légende ». Entrez le crédit de l'image dans le champ "légende" et cliquez sur "Mettre à jour".
Ajouter du texte et des médias aux articles de blog est simple avec l'éditeur de blocs WordPress. Dans la barre latérale à droite, vous pouvez sélectionner une seule image pour représenter tous les messages de votre site Web. Dans chaque article, vous pouvez choisir d'utiliser des images principales comme en-tête et de les inclure dans les pages d'archives. Lorsque les gens visitent votre blog, ils sont accueillis par une image vedette WordPress. Le style visuel de votre site (et même ses performances) sera affecté par ces images, il est donc essentiel que vous passiez du temps à les sélectionner et à les préparer. Trois conseils pour utiliser les images en vedette dans votre site WordPress. Chaque publication sur votre site Web doit inclure une image générée par WordPress.
Vous devriez considérer comment ils représenteront votre site dans la façon dont ils y apparaissent, car ils sont l'un des éléments les plus visibles. Voici quelques suggestions sur la façon de garder vos images en vedette fraîches et cohérentes. Vous pouvez rencontrer des temps de chargement lents si vous avez un grand nombre d'images de haute qualité sur votre site. Si vous souhaitez optimiser chaque image WordPress avant de la télécharger sur votre site, assurez-vous qu'elle est correctement optimisée. La vitesse de votre page sera donc plus faible et vous pourrez alléger votre présentation. Étant donné que les images peuvent être compressées à l'aide de l'outil approprié, il n'y aura pas de réduction notable de la qualité.
Comment créditer une image dans un article
Le format suivant doit être utilisé pour créditer une image dans un article : "Image courtoisie de [nom de l'organisation] / Nom du crédit d'image."
