Hinzufügen einer Bildunterschrift zu einem vorgestellten Bild in WordPress
Veröffentlicht: 2022-09-30Wenn Sie einem vorgestellten Bild in WordPress eine Bildunterschrift hinzufügen möchten, können Sie dies tun, indem Sie zu dem Beitrag oder der Seite gehen, auf der sich das Bild befindet. Klicken Sie dann auf das Bild, um es auszuwählen, und klicken Sie auf die Schaltfläche „Medien hinzufügen“. Klicken Sie im Fenster „Medien einfügen“ auf das Feld „Beschriftung“ und geben Sie Ihren gewünschten Text ein. Wenn Sie möchten, können Sie dem Bild auch einen Link hinzufügen. Klicken Sie abschließend auf die Schaltfläche „In Beitrag einfügen“, um das beschriftete Bild zu Ihrem Beitrag oder Ihrer Seite hinzuzufügen.
Wenn Sie sich das Beitragsbild eines Beitrags ansehen, erscheint es nicht als Bildunterschrift. Wir zeigen Ihnen, wie Sie mit dem Plugin, das wir Ihnen zeigen, Bildunterschriften zu Ihren vorgestellten Bildern hinzufügen. Sie können die Attraktivität und Benutzerinteraktion Ihrer Website steigern, indem Sie ein ausgewähltes Bild verwenden. Installieren und aktivieren Sie das FSM Custom Featured Image Caption-Plugin, sobald Sie es installiert haben. Sie müssen die Seite Einstellungen FSM Custom Featured Image Caption besuchen, nachdem das Plugin aktiviert wurde, um es zu konfigurieren. In diesem Tutorial lassen wir die Einstellung „Standardklasse“ unverändert. Wenn Sie die Beschriftung selbst gestalten möchten, sollten Sie eine der beiden anderen Optionen wählen. Wenn Sie zu Ihrer WordPress-Website gehen, sehen Sie eine Liste mit Bildunterschriften für Ihre Feature-Bilder.
Indem Sie auf das Bild klicken, dem Sie eine Bildunterschrift hinzufügen möchten, können Sie dies tun. Fügen Sie eine URL ein, indem Sie auf Referenzen klicken. Wenn Sie eine Beschriftung in das Feld „ Beschriftung“ eingeben, sollte die Standardbeschriftung (Abbildung) verwendet werden.
Klicken Sie dann auf das Symbol Mehr (…), um das Foto zu öffnen, wählen Sie Bearbeiten und tippen Sie auf diese Option. Wählen Sie die Markup-Schaltfläche, dann die Text-Schaltfläche und schließlich das Symbol. Doppeltippen Sie auf die Tastatur, um sie anzuheben, sobald das Textfeld auf dem Bildschirm erscheint. Um die Schriftart, Farbe und Größe der Beschriftung zu ändern, geben Sie sie ein, drücken Sie die Eingabetaste und sehen Sie sich dann die Optionen unten auf dem Bildschirm an.
Können Sie einem vorgestellten Bild in WordPress eine Bildunterschrift hinzufügen?
Mit diesem WordPress-Plugin können Sie Bildunterschriften zu den vorgestellten Bildern hinzufügen. Der erste Schritt besteht darin, das Plugin manuell zu installieren und zu aktivieren. Klicken Sie dann im Abschnitt Beiträge auf den Beitrag, an dem Sie arbeiten möchten. Sie werden rechts neben dem Post-Editor einen neuen Abschnitt „Beschriftung von ausgewählten Bildern“ bemerken, der im Abschnitt „Beschriftung von ausgewählten Bildern“ Ihres Beitrags sichtbar ist.
Eine Bildunterschrift kann einem Bild zusätzliche Informationen hinzufügen oder einen besseren Eindruck davon vermitteln, was darin vor sich geht. Sie können gelegentlich Fragen zu einem Bild beantworten, die breiter sind als der Umfang des Bildes. Sie können verhindern, dass Ihr Bild aus dem Kontext gerissen wird, indem Sie beschreiben, was darin vor sich geht. Der Ort, der Titel und/oder andere Details des Bildes können alle enthalten sein. Wenn sie ein Bild hochladen, sind Inhaltsersteller mit der Bildunterschrift vertraut. Wenn Sie WordPress verwenden, ist das Hinzufügen einer Bildunterschrift sehr einfach. Diese Art von Informationen ist für den Schutz Ihrer geistigen Eigentumsrechte unerlässlich.
Wenn Sie Kredit geben, schulden Sie es sich immer noch, dies zu diesem Zeitpunkt zu tun. Wenn Sie in Gutenberg auf die Schaltfläche Bild hinzufügen klicken, werden Ihnen die Untertiteleinstellungen angezeigt. Sie können die Bildunterschrift sehen, während Sie den Beitrag bearbeiten, indem Sie auf diesen Link klicken. Einige Schriftmodifikatoren wie Fett, Kursiv und andere können auch aus der Medienbibliothek ausgewählt werden. In den Standardoptionen gibt es keine Möglichkeit, einem vorgestellten Bild eine Bildunterschrift hinzuzufügen. Da die meisten Ersteller von Inhalten ihre eigenen Miniaturansichten erstellen, um ihre Aufmerksamkeit zu erregen, und keine Bildunterschrift benötigen, ist dies eine ihrer beliebtesten Methoden, um ihre Aufmerksamkeit zu erregen. Sie können Bildunterschriften verwenden, um Ihrem Publikum wichtige Informationen zugänglich zu machen, indem Sie sie auf wirkungsvolle Weise bereitstellen, anstatt das Bild zu verwenden.
Wie füge ich Text zu ausgewählten Bildern in WordPress hinzu?
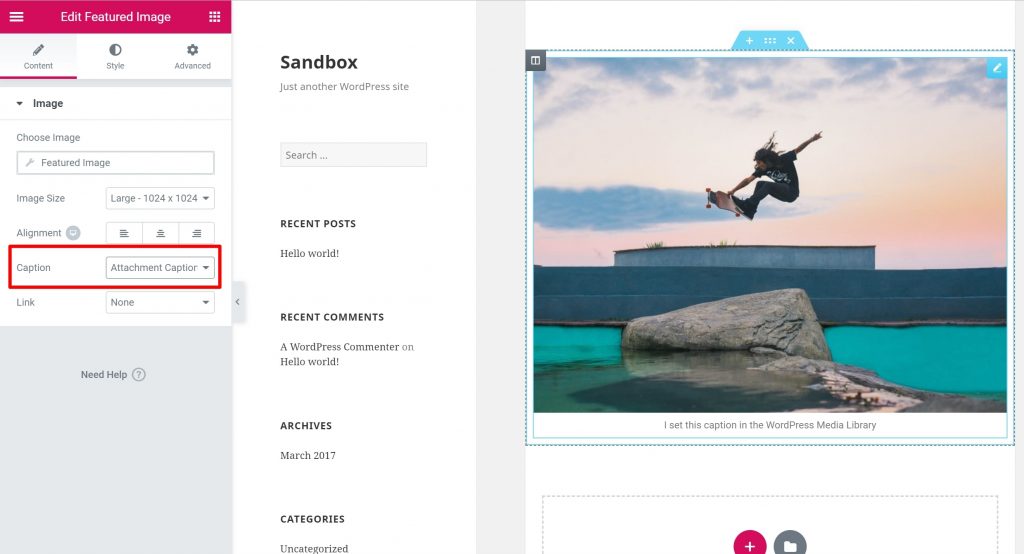 Bildnachweis: wplift.com
Bildnachweis: wplift.comDurch Ziehen über das Featured Image-Widget können Sie ein Featured Image hinzufügen. Setzen Sie den Text auf entweder: Anhänge – ein Link zum Titelfeld der WordPress-Medienbibliothek oder Anhänge – ein Link zum Bild der WordPress-Medienbibliothek. Mit der benutzerdefinierten Untertitelfunktion können Sie Ihre eigene Beschriftung erstellen.
Ihre WordPress-Site sollte eine Textunterschrift für vorgestellte Bilder enthalten. Wenn Sie Elementor und andere Tools verwenden, können Sie Bildern auf verschiedene Weise Text hinzufügen. Da Bildunterschriften in Ihrem Design noch nicht vorhanden sind, kann es schwierig sein, sie einzurichten. Dazu benötigen Sie sowohl das Elementor Pro-Add-on als auch das zentrale Elementor-Plugin. Mit dem kostenlosen Feature-Bildunterschrift-Plugin können Sie jedem vorgestellten Bild eine Bildunterschrift hinzufügen. Es ist sowohl mit klassischen als auch mit Blockeditoren kompatibel. Der Text befindet sich direkt unter dem gesuchten Bild im Standardmenü.
Um diesen Text über das Bild zu verschieben, können Sie einfaches CSS verwenden. FSM Custom Featured Image Captions for WordPress machen es einfach, einem vorgestellten Bild eine Bildunterschrift hinzuzufügen. Sobald Sie das Plugin aktivieren, extrahiert es die Bildunterschrift aus der WordPress-Medienbibliothek. Wenn Sie mehr Kontrolle darüber haben möchten, wie die vorgestellten Bilder auf Ihrer Website erscheinen, sind Elementor und Elementor Pro möglicherweise besser für Sie geeignet.
Wie ändere ich die Beschriftung eines Fotos in WordPress?
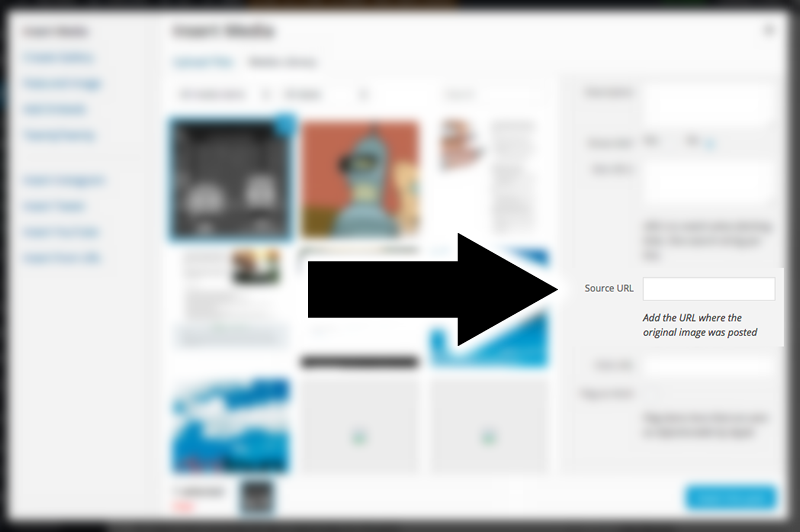 Bildnachweis: kaspars.net
Bildnachweis: kaspars.netSuchen Sie das Bild, das Sie gerade aus Ihrer Medienbibliothek hochgeladen haben, und klicken Sie darauf. Wählen Sie das Bild, das Sie bearbeiten möchten, auf der rechten Seite der Seite aus. Klicken Sie auf das Kästchen, um schnell und einfach eine Bildunterschrift zu erhalten. Dazu können alle Bilder in Ihrer Mediathek verwendet werden, auch solche, die in der Vergangenheit hochgeladen wurden.
Wie fügt man die Bildunterschrift in WordPress hinzu? Mithilfe von Bildunterschriften können Sie Ihren Bildern kurze Textbeschreibungen hinzufügen. Sie werden verwendet, um einem Bild weitere Informationen hinzuzufügen, wenn es nicht bereits beschrieben ist. Mit WordPress zeigen wir Ihnen, wie Sie Bildern ganz einfach eine Bildunterschrift hinzufügen können. Bilder können über WordPress direkt in die Mediathek hochgeladen werden, ohne sie in Beiträge oder Seiten einbetten zu müssen. Wählen Sie Bilder aus der Bibliothek aus und wählen Sie dann den Abschnitt Bildmetadaten, um Ihren Bildern eine Bildunterschrift hinzuzufügen. Wenn die Fotos bereits eine Bildunterschrift haben, ist es nicht notwendig, sie hinzuzufügen.
Darüber hinaus kann der klassische Editor verwendet werden, um Bildunterschriften in einer Galerie hinzuzufügen. Um eine Galerie zu erstellen, wählen Sie zunächst mehrere Bilder aus dem Dropdown-Menü aus und klicken Sie dann auf den Link „Galerie erstellen“ in der linken Spalte. Sie können eine Galerie in einen WordPress-Beitrag oder eine Seite einfügen, indem Sie auf die Schaltfläche Galerie einfügen klicken. Wenn Ihnen dieser Artikel gefällt, abonnieren Sie bitte unseren YouTube-Kanal, damit Sie sich unsere WordPress-Video-Tutorials ansehen können.
WordPress Bildunterschrift zu ausgewähltem Bild ohne Plugin hinzufügen
Es ist nicht erforderlich, ein Plugin zu installieren, um einem vorgestellten Bild in WordPress eine Bildunterschrift hinzuzufügen. Öffnen Sie einfach das Bild im Editor und wählen Sie das Feld „Beschriftung“ aus. Geben Sie Ihre gewünschte Beschriftung ein und klicken Sie auf „Aktualisieren“. Die Bildunterschrift erscheint nun unter dem Bild auf Ihrer Website.
Was sind die Schritte zum Hinzufügen einer Bildunterschrift zu einem vorgestellten Bild in WordPress? Die meisten Themen verfügen über integrierte Funktionen zum Anzeigen von vorgestellten Bildern. Im Allgemeinen sind Ihre Bildunterschriften für den Benutzer unsichtbar, wenn ein Bild im Frontend angezeigt wird. Die Plugins unterstützen Sie beim Hinzufügen und Anzeigen von Untertiteln in jedem Editor, unabhängig davon, ob Sie einen Blockeditor oder einen klassischen Editor verwenden. Sie können jetzt Featured Image Caption zum Editor selbst hinzufügen, indem Sie das Plugin aktivieren. Darüber hinaus stehen Ihnen eine Reihe weiterer Anpassungsmöglichkeiten zur Verfügung. Nachdem Sie die Anpassung vorgenommen haben, können Sie sie speichern, indem Sie auf der Schaltfläche „Änderungen speichern“ auf „Änderungen speichern“ tippen. Das vorgestellte Bild hat jetzt auch eine benutzerdefinierte Bildunterschrift.
So fügen Sie Bildunterschriften auf Ihrer Website hinzu
Nachdem Sie das Bild ausgewählt haben, das Sie verwenden möchten, und die gewünschte Bildunterschrift in das Textfeld eingegeben haben, klicken Sie auf die Schaltfläche „Dieses Bild als Bildunterschrift verwenden“. Sobald Sie auf die Schaltfläche Änderungen speichern klicken, sind alle Änderungen abgeschlossen.
WordPress Featured Image Caption wird nicht angezeigt
Wenn Sie Probleme damit haben, dass die Bildunterschrift von WordPress nicht angezeigt wird, gibt es ein paar Dinge, die Sie ausprobieren können. Überprüfen Sie zunächst, ob Sie beim Erstellen oder Bearbeiten Ihres Beitrags eine Bildunterschrift in das Feld „Bildunterschrift“ eingegeben haben. Wenn Sie eine Bildunterschrift eingegeben haben und diese immer noch nicht angezeigt wird, versuchen Sie, den folgenden Code zur Datei functions.php Ihres WordPress-Themes hinzuzufügen: add_filter( 'img_caption_shortcode', 'my_img_caption_shortcode', 10, 3 ); function my_img_caption_shortcode ( $empty, $attr, $content ) { extract( shortcode_atts(array( 'id' => ”, 'align' => 'alignnone', 'width' => , 'caption' => ” ), $attr)); if ( 1 > (int) $width || empty( $caption ) ) return $content; if ( $id ) $id = 'id="' . esc_attr( $id ) . '" '; Rückkehr " . do_shortcode( $inhalt ) . ' ' . $Beschriftung . ' '; } Dieser Code sollte sicherstellen, dass Ihre Beschriftung angezeigt wird. Wenn Sie immer noch Probleme haben, müssen Sie sich möglicherweise an Ihren WordPress-Theme-Entwickler wenden, um weitere Unterstützung zu erhalten.

Eine WordPress-Website kann nur funktionieren, wenn sie Bilder enthält. Sie können bei der Suchmaschinenoptimierung helfen und dabei helfen, Inhalte aufzubrechen, visuelles Interesse hinzuzufügen und Inhalte zu erstellen. Wenn Ihr WordPress keine hervorgehobene Bildunterschrift anzeigt, könnte dies daran liegen, dass Sie ein Plugin oder Design verwenden, das mit der Website in Konflikt steht. Die meisten WordPress-Probleme können leicht gelöst oder verhindert werden. Wenn Sie ein Design auswählen, das keine Unterstützung für hervorgehobene Bildunterschriften unterstützt , können Sie die hervorgehobenen Bildunterschriften nicht sehen. Um das Problem zu beheben, müssen Sie das/die Plugin(s) deaktivieren. Wenn Sie nicht wissen, welches Plugin deaktiviert werden muss, ist es schwierig zu sagen, ob es sofort deaktiviert werden muss. Benutzer können auch Plugins verwenden, die speziell für WordPress entwickelt wurden, um Beschriftungen auf ihre vorgestellten Bilder anzuwenden.
Schnelle und einfache Lösungen, wenn Ihr ausgewähltes Bild nicht angezeigt wird
Sie können eine der folgenden Lösungen ausprobieren, wenn Ihnen Ihr Beitragsbild noch nicht aufgefallen ist.
Wenn Ihr Blog Plugins verwendet, stellen Sie sicher, dass diese das Laden der Funktion nicht verhindern.
Ihr System läuft derzeit mit WordPress Version 11.
Stellen Sie sicher, dass die Bildauflösung auf Ihrem Webserver richtig konfiguriert ist.
Egal, ob Sie Probleme mit Ihrem vorgestellten Bild oder etwas anderem haben, wir sind für Sie da. Ich freue mich, dass Sie hier sind, um zu plaudern.
WordPress-Bildunterschrift
Eine WordPress-Bildunterschrift ist ein Textbereich, der unter einem Bild in einem WordPress-Beitrag oder einer Seite erscheint. Es wird verwendet, um das Bild zu beschreiben, und kann für SEO-Zwecke hilfreich sein. Die Bildunterschrift kann einem Bild hinzugefügt werden, wenn es in die WordPress-Medienbibliothek hochgeladen wird, oder sie kann später hinzugefügt werden, wenn das Bild in einen Beitrag oder eine Seite eingefügt wird.
Die Beziehung zwischen einem Bild und seiner Bildunterschrift kann beginnen, sobald es in WordPress hochgeladen wird. Ihre Bildunterschrift wird zu Ihrem Bild hinzugefügt, nachdem Sie Ihren bevorzugten Text im Feld „Unterschrift“ hinzugefügt haben. Die beiden häufigsten Ansätze zum Kombinieren von Bildern und Bildunterschriften bestehen darin, sie zusammen zu verwenden und das Wort „genau“ zu verwenden. Das erste wird diskutiert, das zweite berücksichtigt. Erstellen Sie Untertitel in WordPress direkt aus dem Editor heraus. Das Bedienfeld „Details“ enthält das Feld „Anhang“, mit dem Sie Ihrem Bild eine Bildunterschrift hinzufügen können. Sobald Sie Ihre Bildunterschrift geschrieben haben, klicken Sie auf die Schaltfläche In Beitrag einfügen (oder In Seite einfügen).
Sie können Ihre Bildunterschrift sowie alle anderen Details in der Medienbibliothek speichern. Eine Anleitung zum Hinzufügen von Bildunterschriften zu einer Bildergalerie. Es ist möglich, entweder den Blockeditor oder den klassischen Editor zu verwenden. Mit dem klassischen Editor können Sie Beschriftungen zu jeder Art von Text auf einer Webseite auf die gleiche Weise hinzufügen, wie Sie Text zu jeder anderen Textart hinzufügen würden. Durch Klicken auf die Registerkarte Medienbibliothek können Sie die Bilder durchsuchen, die für Ihre Galerie verfügbar sind. Um fortzufahren, wählen Sie die Schaltfläche Neue Galerie erstellen. Nachdem Sie sich für Ihren Galerieinhalt und die Bildunterschrift entschieden haben, klicken Sie auf Galerie einfügen.
Das Plug-in Gallery Image Captions (GIC) enthält einen Hook für benutzerdefinierten PHP-Code, der Bildunterschriften aus beliebigen Detailfeldern der Medienbibliothek generieren kann. WordPress-Shortcodes, insbesondere der Shortcode, werden von GIC verwendet, um das von Ihnen benötigte benutzerdefinierte PHP zu generieren. Um GIC zu verwenden, müssen Sie zuerst den WordPress-Code in Ihrem Design bearbeiten. Mit der Installation des GIC-Plugins und dem benutzerdefinierten PHP-Code sieht die Bildunterschrift in der Galerie nun ähnlich aus. Zusätzlich zum Blockeditor und dem klassischen Editor modifiziert das Custom Featured Image Caption-Plugin das Featured Image-Fenster in beiden. Die Kontrollkästchenoptionen am unteren Rand des Bedienfelds können verwendet werden, um die Bildunterschrift sowie das ausgewählte Bild auszublenden.
Bei Untertiteln gilt es einiges zu beachten. Stellen Sie danach sicher, dass Ihre Bildunterschriften prägnant und auf den Punkt gebracht sind. Stellen Sie außerdem sicher, dass Ihre Beschriftung lesbar ist, und verwenden Sie eine Schriftart, die Ihren Anforderungen entspricht. Stellen Sie schließlich sicher, dass Ihre Untertitel mit den richtigen Metadaten versehen sind, damit Suchmaschinen sie leichter finden können.
Verwenden Sie schließlich Bildunterschriften zu Ihren Bildern, um zusätzliche Informationen hinzuzufügen, und vergessen Sie nicht, die Quelle anzugeben, wenn es nicht Ihre ist. Diese einfachen Richtlinien stellen sicher, dass Ihre Bildunterschriften sowohl effektiv als auch informativ sind.
So fügen Sie Ihren Bildern in WordPress Bildunterschriften hinzu
Wenn Sie einem Bild eine gut geschriebene Bildunterschrift hinzufügen, hilft Ihnen dies, Ihren Inhalt menschlicher zu gestalten und ihn interessanter anzusehen. Ein richtig beschriftetes Bild kann auch verwendet werden, um zu erklären, warum Ihr Bild gezeigt wird. Das Erlernen des Hinzufügens von Bildunterschriften zu Ihren Bildern ist eine Fähigkeit, die erlernt werden sollte, unabhängig davon, ob Sie ein Neuling in WordPress oder ein erfahrener Benutzer sind.
So erstellen Sie ein ausgewähltes Bild in WordPress
In WordPress können Sie einem Beitrag ein vorgestelltes Bild hinzufügen, indem Sie einen neuen Blog-Beitrag bearbeiten oder erstellen. Sie können auf die Registerkarte „Empfohlenes Bild“ zugreifen, indem Sie sie in der rechten Spalte des Inhaltseditors auswählen. Nachdem Sie auf die Schaltfläche „ Vorgestelltes Bild festlegen“ geklickt haben, wird ein WordPress-Medien-Uploader-Popup angezeigt.
Fast alle WordPress-Designs verwenden eine beliebte Funktion namens Post Thumbnails oder Featured Images, mit der Sie ein Bild in einen Beitrag oder eine Seite in der WordPress-Medienbibliothek einfügen können. Wenn Sie WordPress haben und Probleme haben, Bilder auf Ihrem Blog/Ihrer Website anzuzeigen, lesen Sie bitte unsere Anleitung unten. Die Größenänderung von WordPress-Bildern wird normalerweise von der nativen WordPress-Bildgrößenänderungsfunktion durchgeführt, die bestimmt, welche Bildgröße in Ihrem Upload angezeigt werden soll. Die meisten Themes verfügen im Gegensatz zu unserem Premium-Total-Theme über integrierte Größenanpassungsfunktionen, die optimiert sind und es Benutzern ermöglichen, ihre Einstellungen anzupassen. Wenn Sie ein Entwickler sind, sollten Sie sich die Kernfunktion add_image_size ansehen, um zu erfahren, wie Sie benutzerdefinierte Größen für Ihr Design definieren.
Warum Sie hervorgehobene Bilder in Ihren WordPress-Beiträgen verwenden sollten
Sie können Ihr SEO-Ranking verbessern, indem Sie hervorgehobene Bilder auf Ihrer Website einfügen. Mit Ihren beliebtesten und ansprechendsten Beiträgen können Sie die Leser dazu anregen, auf die Links zu klicken, um sie zu lesen. Darüber hinaus können Sie durch die prominente Darstellung Ihrer besten Bilder Ihren Lesern helfen, sich beim Klicken auf Ihre Website wohler zu fühlen.
Um einem Beitrag ein Bild hinzuzufügen, gehen Sie zum Einstellungsmenü auf der rechten Seite des Bildschirms. Suchen Sie das Featured Image-Modul und klicken Sie dann auf Set Featured Image, um es anzuzeigen. Sie können ein Bild aus Ihrer Medienbibliothek, Google Fotos, Pexels Free Photos oder Openverse auf Ihrem Computer speichern. Wenn Sie ein Bild von Ihrem Computer hochladen, wählen Sie Medienbibliothek und klicken Sie dann auf Dateien hochladen.
Wenn Sie Fragen dazu haben, wie Sie ein vorgestelltes Bild in einen Beitrag einfügen können, wenden Sie sich bitte an unseren Leitfaden. Es ist wichtig sicherzustellen, dass Sie das richtige Beitragsbild verwenden, wenn es um SEO geht. Wenn Sie unseren Ratschlägen folgen, erstellen Sie einen hervorragenden Beitrag, der in Suchmaschinen einen hohen Rang einnimmt.
Hervorgehobener Bildnachweis WordPress
Wenn Sie ein vorgestelltes Bild auf Ihrer WordPress-Site haben, können Sie dem Bild in der Bildunterschrift einen Credit hinzufügen. Öffnen Sie dazu das Bild im WordPress-Editor und klicken Sie auf das Feld „Beschriftung“. Geben Sie die Quellenangabe für das Bild in das Feld „Bildunterschrift“ ein und klicken Sie auf „Aktualisieren“.
Das Hinzufügen von Text und Medien zu Blog-Beiträgen ist mit dem WordPress-Blockeditor ganz einfach. In der Seitenleiste rechts können Sie ein einzelnes Bild auswählen, um alle Beiträge auf Ihrer Website darzustellen. In jedem Beitrag können Sie wählen, ob Sie primäre Bilder als Kopfzeile verwenden und sie auf Archivseiten einfügen möchten. Wenn Leute Ihren Blog besuchen, werden sie von einem WordPress-Bild begrüßt. Der visuelle Stil Ihrer Website (und sogar ihre Leistung) wird von diesen Bildern beeinflusst, daher ist es wichtig, dass Sie einige Zeit damit verbringen, sie auszuwählen und vorzubereiten. Drei Tipps zur Verwendung von vorgestellten Bildern auf Ihrer WordPress-Site. Jeder Beitrag auf Ihrer Website sollte ein von WordPress generiertes Bild enthalten.
Sie sollten überlegen, wie sie Ihre Website so darstellen, wie sie auf ihr erscheinen, da sie eines der sichtbarsten Elemente sind. Hier sind einige Vorschläge, wie Sie dafür sorgen können, dass Ihre vorgestellten Bilder frisch und konsistent aussehen. Es kann zu langsamen Ladezeiten kommen, wenn Sie eine große Anzahl hochwertiger Bilder auf Ihrer Website haben. Wenn Sie jedes von WordPress vorgestellte Bild optimieren möchten, bevor Sie es auf Ihre Website hochladen, stellen Sie sicher, dass es richtig optimiert ist. Ihre Seitengeschwindigkeit wird dadurch geringer und Sie können Ihre Präsentation auflockern. Da Bilder mit dem richtigen Tool komprimiert werden können, tritt keine merkliche Qualitätsminderung auf.
Wie man ein Bild in einem Artikel gutschreibt
Das folgende Format sollte verwendet werden, um ein Bild in einem Artikel anzugeben: „Bild mit freundlicher Genehmigung von [Name der Organisation] / Name des Bildnachweises.“
