Adăugarea unei subtitrări la o imagine prezentată în WordPress
Publicat: 2022-09-30Dacă doriți să adăugați o legendă la o imagine prezentată în WordPress, puteți face acest lucru accesând postarea sau pagina în care se află imaginea. Apoi, faceți clic pe imagine pentru a o selecta și faceți clic pe butonul „Adăugați media”. În fereastra „Insert media”, faceți clic pe câmpul „Caption” și introduceți textul dorit. De asemenea, puteți adăuga un link la imagine dacă doriți. În cele din urmă, faceți clic pe butonul „Inserați în postare” pentru a adăuga imaginea subtitrată la postarea sau pagina dvs.
Dacă te uiți la imaginea prezentată a unei postări, aceasta nu va apărea ca o legendă. Vă vom arăta cum să adăugați subtitrări la imaginile prezentate folosind pluginul pe care vi-l vom arăta. Puteți crește atractivitatea site-ului dvs. și implicarea utilizatorilor utilizând o imagine prezentată. Instalați și activați pluginul FSM Custom Featured Image Caption imediat ce îl aveți instalat. Trebuie să vizitați pagina Setări FSM Personalizată Subtitrăre imagine prezentată după ce pluginul a fost activat pentru a-l configura. În acest tutorial, vom lăsa setarea „Clasă implicită” în loc. Dacă doriți să stilați singur legenda, ar trebui să alegeți una dintre celelalte două opțiuni. Dacă accesați site-ul dvs. WordPress, veți vedea o listă de subtitrări pentru imaginile dvs. caracteristice.
Făcând clic pe imaginea căreia doriți să adăugați o legendă, puteți face acest lucru. Introduceți o adresă URL făcând clic pe Referințe. Eticheta implicită (Figura) ar trebui să fie utilizată dacă introduceți o legendă în caseta Caption .
Apoi, faceți clic pe pictograma Mai multe (…) pentru a deschide fotografia, selectați Editați și atingeți acea opțiune. Selectați butonul Markup, apoi butonul Text și, în final, pictograma. Atingeți de două ori tastatura pentru a o ridica, imediat ce caseta de text apare pe ecran. Pentru a schimba fontul, culoarea și dimensiunea legendei, introduceți-o, apăsați tasta Enter, apoi priviți în jos la opțiunile din partea de jos a ecranului.
Puteți adăuga o legendă la o imagine prezentată în WordPress?
Acest plugin WordPress vă permite să includeți subtitrări pe imaginile prezentate. Primul pas este să instalați și să activați manual pluginul. Apoi, în secțiunea Postări, faceți clic pe postarea la care doriți să lucrați. Veți observa o nouă secțiune Subtitrare imagine recomandată în partea dreaptă a editorului de postări, care va fi vizibilă în secțiunea Subtitrăre Imagine recomandată a postării dvs.
O legendă poate adăuga informații suplimentare unei imagini sau poate oferi o mai bună perspectivă a ceea ce se întâmplă în ea. Ei pot răspunde ocazional la întrebări despre o imagine care sunt mai ample decât domeniul de aplicare al imaginii. Puteți evita să vă scoateți fotografia din context, descriind ce se întâmplă în ea. Locația, titlul și/sau alte detalii ale imaginii pot fi incluse. Când încarcă o imagine, creatorii de conținut sunt familiarizați cu legenda. Dacă utilizați WordPress, veți găsi că adăugarea unei subtitrări este foarte simplă. Acest tip de informații este esențial pentru a vă proteja drepturile de proprietate intelectuală.
Când acordați credit, vă datorați în continuare să faceți acest lucru la momentul respectiv. Când faceți clic pe butonul Adăugați o imagine în Gutenberg, vi se vor afișa setările de legendă. Puteți vedea legenda pe măsură ce editați postarea făcând clic pe acest link. Unii modificatori de font, cum ar fi aldine, cursive și altele, pot fi, de asemenea, aleși din biblioteca media. Nu există nicio modalitate de a pune o legendă pe o imagine prezentată în opțiunile implicite. Deoarece majoritatea creatorilor de conținut își creează propria miniatură pentru a le capta atenția și nu necesită o legendă, aceasta este una dintre cele mai populare metode de a le capta atenția. Puteți folosi subtitrările pentru a face informațiile importante accesibile publicului dvs. furnizându-le într-un mod puternic, mai degrabă decât folosind imaginea.
Cum adaug text la imaginile prezentate în WordPress?
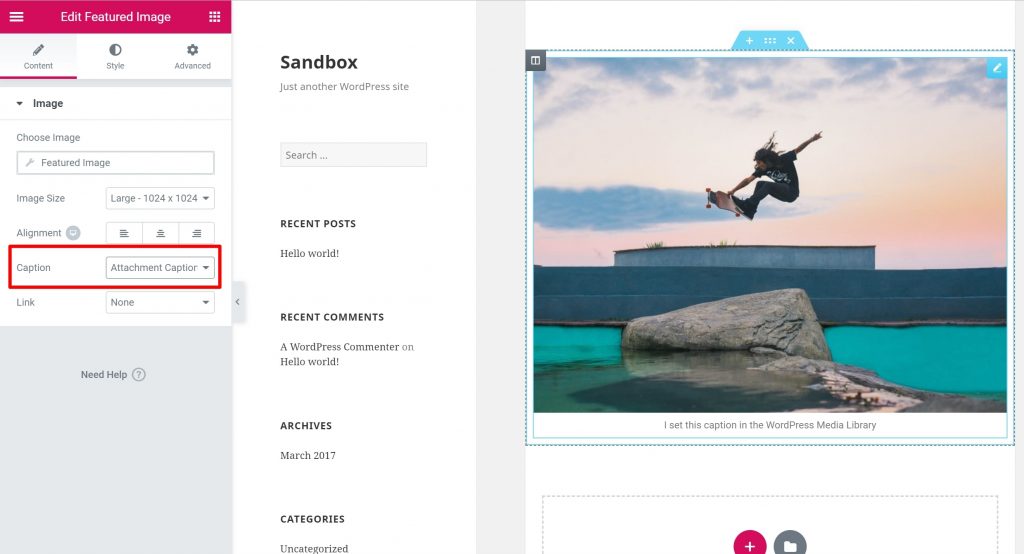 Credit: wplift.com
Credit: wplift.comTragând peste widgetul Imagine recomandată, puteți adăuga o imagine prezentată. Setați textul fie la: Atașamente – un link către caseta de legendă a Bibliotecii media WordPress , fie Atașamente – un link către imaginea Bibliotecii media WordPress. Funcția de subtitrare personalizată vă permite să vă creați propria lege.
Site-ul dvs. WordPress ar trebui să includă o legendă de text pentru imaginile prezentate. Când utilizați Elementor și alte instrumente, puteți adăuga text la imagini într-o varietate de moduri. Deoarece subtitrările imaginilor prezentate nu sunt deja prezente în tema dvs., poate fi dificil să le configurați. Veți avea nevoie atât de suplimentul Elementor Pro, cât și de pluginul de bază Elementor pentru a realiza acest lucru. Pluginul gratuit pentru subtitrări pentru imagini vă permite să adăugați o subtitrăre la orice imagine prezentată. Este compatibil atât cu editorii clasici, cât și cu editorii bloc. Textul va fi imediat sub imaginea pe care o căutați în meniul implicit.
Pentru a muta acest text peste imagine, puteți folosi CSS simplu. Subtitrări personalizate pentru imagini recomandate FSM pentru WordPress simplifică adăugarea unei subtitrări la o imagine prezentată. De îndată ce activați pluginul, acesta extrage legenda din Biblioteca Media WordPress. Dacă doriți mai mult control asupra modului în care imaginile prezentate apar pe site-ul dvs. web, Elementor și Elementor Pro pot fi potrivite mai bine pentru dvs.
Cum schimb legenda de pe o fotografie în WordPress?
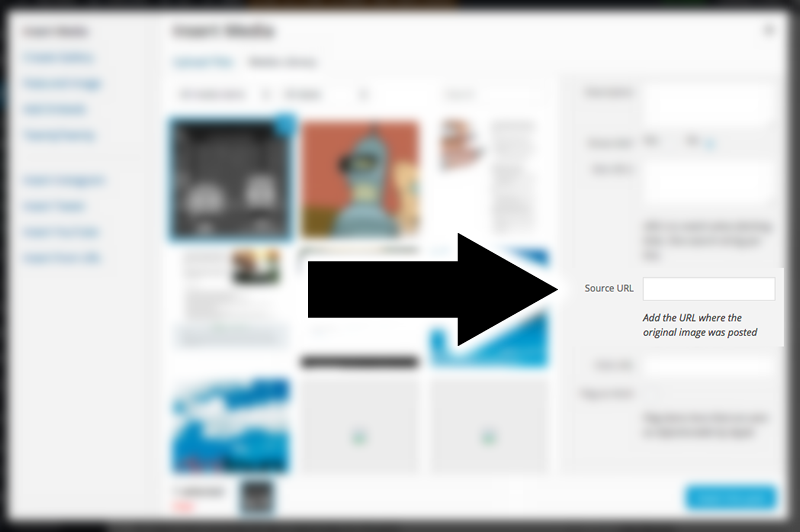 Credit: kaspars.net
Credit: kaspars.netGăsiți și faceți clic pe imaginea pe care tocmai ați încărcat-o din biblioteca dvs. media. Selectați imaginea pe care doriți să o editați din partea dreaptă a paginii. Faceți clic pe casetă pentru a obține o legendă rapidă și ușoară pentru imagine. Toate imaginile din biblioteca dvs. media pot fi folosite pentru a face acest lucru, chiar și cele care au fost încărcate în trecut.
Cum adaugi legenda unei imagini în WordPress? Puteți adăuga scurte descrieri de text imaginilor dvs. folosind subtitrări. Sunt folosite pentru a adăuga mai multe informații la o imagine atunci când aceasta nu este deja descrisă. Folosind WordPress, vă vom arăta cum să adăugați cu ușurință o legendă imaginilor. Imaginile pot fi încărcate direct în biblioteca media prin WordPress, fără a fi nevoie să le încorporați în postări sau pagini. Selectați imagini din bibliotecă, apoi alegeți secțiunea de metadate a imaginii pentru a adăuga o legendă imaginilor dvs. Dacă fotografiile au deja o legendă, nu este necesar să o adăugați.
În plus, Editorul clasic poate fi folosit pentru a adăuga subtitrări imaginilor dintr-o galerie. Pentru a crea o galerie, mai întâi selectați mai multe imagini din meniul derulant și apoi faceți clic pe linkul „Creează galerie” din coloana din stânga. Puteți insera o galerie într-o postare sau pagină WordPress făcând clic pe butonul Inserați galerie. Dacă vă place acest articol, vă rugăm să vă abonați la canalul nostru YouTube pentru a putea viziona tutorialele noastre video WordPress.
WordPress Adaugă o legendă la imaginea prezentată fără plugin
Nu este nevoie să instalați un plugin pentru a adăuga o legendă la o imagine prezentată în WordPress. Pur și simplu deschideți imaginea în editor și selectați câmpul „Caption”. Introduceți legenda dorită și faceți clic pe „Actualizare”. Legenda va apărea acum sub imaginea de pe site-ul dvs. web.
Care sunt pașii pentru adăugarea unei subtitrări la o imagine prezentată în WordPress? Majoritatea temelor au o funcționalitate încorporată pentru afișarea imaginilor prezentate. În general, subtitrările dvs. vor fi invizibile pentru utilizator atunci când o imagine este afișată pe front-end. Pluginurile vă vor ajuta să adăugați și să afișați subtitrări în orice editor, indiferent dacă utilizați un editor de blocuri sau un editor clasic. Acum puteți adăuga Subtitrări de imagine recomandate în editorul însuși activând pluginul. În plus, aveți la dispoziție o serie de alte opțiuni de personalizare. După ce l-ați personalizat, îl puteți salva atingând „Salvați modificările” pe butonul „Salvați modificările”. Imaginea prezentată va avea acum și o legendă personalizată.
Cum să adăugați subtitrări la imaginile de pe site-ul dvs. web
După ce selectați imaginea pe care doriți să o utilizați și introduceți legenda dorită în caseta de text, faceți clic pe butonul „Utilizați această imagine ca subtitrăre”. De îndată ce faceți clic pe butonul Salvare modificări, toate modificările sunt finalizate.
Subtitrarea imaginii recomandate WordPress nu se afișează
Dacă întâmpinați probleme cu subtitrarea imaginii prezentate în WordPress care nu se afișează, există câteva lucruri pe care le puteți încerca. Mai întâi, verificați pentru a vă asigura că ați introdus o legendă în câmpul „Subtitrare” atunci când creați sau editați postarea. Dacă ați introdus o legendă și încă nu se afișează, încercați să adăugați următorul cod în fișierul functions.php al temei WordPress: add_filter( 'img_caption_shortcode', 'my_img_caption_shortcode', 10, 3 ); function my_img_caption_shortcode ( $empty, $attr, $content ) { extract( shortcode_atts(array( 'id' => ”, 'align' => 'alignnone', 'width' => ”, 'caption' => ” ), $attr)); if ( 1 > (int) $width || empty( $caption ) ) returnează $conținut; dacă ( $id ) $id = 'id="' . esc_attr( $id ) . '” '; întoarcere " . do_shortcode( $conținut ) . ' ' . $caption . ''; } Acest cod ar trebui să asigure afișarea legendei dvs. Dacă întâmpinați în continuare probleme, poate fi necesar să contactați dezvoltatorul de teme WordPress pentru asistență suplimentară.

Un site WordPress poate funcționa numai dacă include imagini. Aceștia pot ajuta la SEO, precum și pot ajuta la descompunerea conținutului, la adăugarea de interes vizual și la crearea de conținut. Dacă WordPress-ul dvs. nu afișează o legendă a imaginii prezentate, ar putea fi pentru că utilizați un plugin sau o temă care intră în conflict cu site-ul. Majoritatea problemelor legate de WordPress pot fi ușor rezolvate sau prevenite. Dacă selectați o temă care nu acceptă subtitrarea imaginilor prezentate, nu veți putea vedea subtitrarea imaginii prezentate. Pentru a rezolva problema, trebuie să dezactivați plugin-urile. Dacă nu știți ce plugin trebuie dezactivat, este dificil să spuneți dacă trebuie dezactivat imediat. Utilizatorii pot folosi, de asemenea, pluginuri dezvoltate special pentru WordPress pentru a aplica subtitrări imaginilor prezentate.
Soluții rapide și ușoare pentru când imaginea dvs. prezentată nu apare
Puteți încerca una dintre următoarele soluții dacă nu ați observat încă imaginea prezentată.
Dacă blogul dvs. folosește pluginuri, asigurați-vă că acestea nu împiedică încărcarea funcției.
Sistemul dvs. rulează în prezent WordPress versiunea 11.
Asigurați-vă că rezoluția imaginii de pe serverul dvs. web este configurată corect.
Indiferent dacă întâmpinați probleme cu imaginea dvs. prezentată sau cu altceva, vă putem acoperi. Mă bucur că ești aici pentru a discuta.
Subtitrare imagine WordPress
O legenda de imagine WordPress este o zonă de text care apare sub o imagine într-o postare sau o pagină WordPress. Este folosit pentru a descrie imaginea și poate fi util în scopuri SEO. Legenda poate fi adăugată unei imagini atunci când este încărcată în biblioteca media WordPress sau poate fi adăugată ulterior când imaginea este inserată într-o postare sau pagină.
Relația dintre o imagine și legenda ei poate începe imediat ce este încărcată pe WordPress. Legenda dvs. va fi adăugată la imagine după ce adăugați textul preferat în câmpul Legendă. Cele mai obișnuite două abordări pentru combinarea imaginilor și legendelor sunt să le folosești împreună și să folosești cuvântul „exact”. Primul va fi discutat, iar al doilea va fi luat în considerare. Creați subtitrări în WordPress direct din editor. Panoul Detalii conține câmpul Atașament, pe care îl puteți folosi pentru a adăuga o legendă imaginii dvs. După ce ați scris legenda, faceți clic pe butonul Inserați în postare (sau Inserați în pagină).
Veți putea să vă salvați legenda, precum și orice alte detalii în Biblioteca Media. Un ghid pentru adăugarea de subtitrări la o galerie de imagini. Este posibil să utilizați fie Editorul de blocuri, fie Editorul clasic. Editorul clasic vă permite să adăugați subtitrări la orice tip de text pe o pagină web, în același mod în care ați adăuga text la orice alt tip de text. Făcând clic pe fila Media Library, puteți răsfoi imaginile disponibile pentru galeria dvs. Pentru a continua, selectați butonul Creați o nouă galerie. După ce te-ai hotărât cu privire la conținutul galeriei și legenda imaginii, dați clic pe Inserați galerie.
Pluginul Gallery Image Captions (GIC) include un cârlig pentru cod PHP personalizat care poate genera subtitrări din oricare dintre câmpurile de detalii ale Bibliotecii Media. Codurile scurte WordPress, în special codul scurt, sunt folosite de GIC pentru a genera PHP-ul personalizat de care aveți nevoie. Pentru a utiliza GIC, trebuie mai întâi să editați codul WordPress din tema dvs. Odată cu instalarea pluginului GIC și a codului PHP personalizat, legenda imaginii din galerie pare să aibă acum un aspect similar. În plus față de editorul de blocuri și editorul clasic, pluginul Custom Featured Image Caption modifică fereastra Featured Image în ambele. Opțiunile casetei de selectare din partea de jos a panoului pot fi folosite pentru a ascunde legenda, precum și imaginea prezentată.
Când vine vorba de subtitrări, există câteva lucruri de reținut. După aceea, asigură-te că legendele tale sunt concise și la obiect. În plus, asigurați-vă că legenda dvs. este lizibilă și utilizați un tip de caractere adecvat nevoilor dvs. În cele din urmă, asigurați-vă că subtitrările dvs. sunt etichetate corect cu metadatele corecte, ceea ce va ajuta motoarele de căutare să le găsească mai ușor.
În cele din urmă, folosiți legendele pe imagini pentru a adăuga informații suplimentare și nu uitați să creditați sursa dacă nu este a dvs. Aceste instrucțiuni simple se vor asigura că subtitrările dvs. sunt atât eficiente, cât și informative.
Cum să adăugați subtitrări la imaginile dvs. în WordPress
Când adăugați o legendă bine scrisă unei imagini, vă va ajuta să vă umanizați conținutul și să îl faceți mai interesant de privit. O imagine subtitrată corespunzător poate fi folosită și pentru a explica de ce este afișată imaginea dvs. A învăța cum să adaugi subtitrări la imaginile tale este o abilitate care ar trebui învățată, indiferent dacă ești un nou venit la WordPress sau un utilizator experimentat.
Cum se creează o imagine recomandată în WordPress
În WordPress, puteți adăuga o imagine prezentată la o postare editând sau creând o nouă postare de blog. Puteți accesa fila de imagini prezentate selectând-o din coloana din dreapta a editorului de conținut. După ce faceți clic pe butonul „ Setați imaginea recomandată ”, va apărea o fereastră pop-up de încărcare media WordPress.
Aproape toate temele WordPress folosesc o caracteristică populară cunoscută sub denumirea de postați miniaturi sau imagini recomandate, care vă permite să includeți o imagine într-o postare sau într-o pagină din biblioteca media WordPress. Dacă aveți WordPress și întâmpinați probleme la afișarea imaginilor pe blogul/site-ul dvs., vă rugăm să consultați ghidul nostru de mai jos. Redimensionarea imaginii WordPress este de obicei efectuată de funcția nativă de redimensionare a imaginii WordPress, care determină ce dimensiune a imaginii ar trebui să fie afișată în încărcare. Majoritatea temelor, spre deosebire de tema noastră premium Total, au încorporate capabilități de redimensionare care sunt optimizate și permit utilizatorilor să-și personalizeze setările. Dacă sunteți dezvoltator, poate doriți să verificați funcția de bază add_image_size pentru a afla cum să definiți dimensiuni personalizate pentru tema dvs.
De ce ar trebui să utilizați imaginile prezentate în postările dvs. din WordPress
Vă puteți îmbunătăți clasarea SEO incluzând imagini evidențiate pe site-ul dvs. web. Cu cele mai populare și captivante postări ale tale, poți încuraja cititorii să facă clic pe linkuri pentru a le citi. În plus, afișând în mod vizibil cele mai bune imagini, vă puteți ajuta cititorii să devină mai confortabil făcând clic pe site-ul dvs. web.
Pentru a adăuga o imagine la o postare, accesați meniul Setări din partea dreaptă a ecranului. Găsiți modulul Imagine recomandată și apoi faceți clic pe Setați imaginea recomandată pentru a o vizualiza. Puteți salva o imagine din Biblioteca dvs. media, Google Photos, Pexels Free Photos sau Openverse pe computer. Când încărcați o imagine de pe computer, alegeți Media Library și apoi faceți clic pe Încărcați fișiere.
Dacă aveți întrebări despre cum să includeți o imagine recomandată într-o postare, nu ezitați să consultați ghidul nostru. Este esențial să vă asigurați că utilizați imaginea recomandată potrivită atunci când vine vorba de SEO. Dacă urmați sfaturile noastre, veți crea o postare excelentă care se va clasa foarte bine în motoarele de căutare.
Credit imagine recomandat WordPress
Dacă aveți o imagine prezentată pe site-ul dvs. WordPress, puteți adăuga un credit imaginii din legendă. Pentru a face acest lucru, deschideți imaginea în editorul WordPress și faceți clic pe câmpul „legendă”. Introduceți creditul pentru imagine în câmpul „legendă” și faceți clic pe „Actualizare”.
Adăugarea de text și conținut media la postările de blog este simplă cu Editorul de blocuri WordPress. În bara laterală din dreapta, puteți selecta o singură imagine pentru a reprezenta toate postările de pe site-ul dvs. În fiecare postare, puteți alege să utilizați imaginile primare ca antet și să le includeți în paginile de arhivă. Când oamenii vă vizitează blogul, sunt întâmpinați de o imagine prezentată WordPress. Stilul vizual al site-ului dvs. (și chiar cât de bine funcționează) va fi afectat de aceste imagini, așa că este esențial să petreceți ceva timp selectând și pregătindu-le. Trei sfaturi pentru utilizarea imaginilor prezentate în site-ul dvs. WordPress. Fiecare postare de pe site-ul dvs. ar trebui să includă o imagine generată de WordPress.
Ar trebui să luați în considerare modul în care vă vor reprezenta site-ul în modul în care apar pe el, deoarece sunt unul dintre elementele cele mai vizibile. Iată câteva sugestii despre cum să păstrați imaginile prezentate să arate proaspete și consecvente. Este posibil să aveți timpi de încărcare lenți dacă aveți un număr mare de imagini de înaltă calitate pe site-ul dvs. Dacă doriți să optimizați fiecare imagine prezentată WordPress înainte de a o încărca pe site-ul dvs., asigurați-vă că este optimizată corespunzător. Viteza paginii dvs. va fi mai mică ca rezultat și veți putea să vă ușurați prezentarea. Deoarece imaginile pot fi comprimate folosind instrumentul corect, nu va exista o reducere vizibilă a calității.
Cum să creditați o imagine într-un articol
Următorul format ar trebui utilizat pentru a credita o imagine dintr-un articol: „Imagine prin amabilitatea [numele organizației]/Numele creditului imagine”.
