So fügen Sie Text zu einer WordPress-Seite hinzu
Veröffentlicht: 2022-09-21Das Hinzufügen von Text zu einer WordPress-Seite ist ein relativ einfacher Vorgang, der von jedem mit einem grundlegenden Verständnis der WordPress-Plattform durchgeführt werden kann. Das erste, was Sie tun müssen, ist sich bei Ihrer WordPress-Site anzumelden und zu der Seite zu navigieren, der Sie Text hinzufügen möchten. Sobald Sie auf der Seite sind, der Sie Text hinzufügen möchten, klicken Sie einfach auf die Schaltfläche „Text hinzufügen“, die sich in der oberen linken Ecke der Seite befindet. Daraufhin öffnet sich ein Texteditor, in dem Sie den Text eingeben können, den Sie Ihrer WordPress-Seite hinzufügen möchten. Wenn Sie mit dem eingegebenen Text zufrieden sind, klicken Sie einfach auf die Schaltfläche „Veröffentlichen“ und Ihr neuer Text wird live auf Ihrer WordPress-Seite erscheinen!
Wie man Text in einem WordPress-Beitrag oder einer WordPress-Seite hinzufügt, bearbeitet und formatiert Um Bilder, Videos, Audio und andere Medien hinzuzufügen oder zu bearbeiten, klicken Sie auf die Schaltfläche „Medien hinzufügen“ oben im linken Bedienfeld des Editors. HTML-Code, der überwiegend aus Text besteht, wird im Texteditor angezeigt, wenn Sie den Text ausführen. Wenn Sie ein Bild hinzufügen, werden Sie daher einige Codeelemente bemerken, die eingerichtet werden müssen, um das Bild richtig anzuzeigen, z. B. seine Position, wie es angezeigt wird und so weiter. Weitere Informationen zur Verwendung des Texteditors finden Sie unten. Funktionen können in zwei Reihen oder durch Tippen auf eine Symbolleiste im visuellen Editor angeordnet werden. Klicken Sie einfach auf die Schaltflächen Ihres Editors, um Ihrem Beitrag oder Ihrer Seite Bilder oder andere Medien hinzuzufügen. Es ist wichtig zu verstehen, dass einige Funktionen den Text nach einer gewissen Zeit formatieren, während andere möglicherweise zusätzliche Informationen benötigen, um einen Hyperlink zu erstellen.
In der oberen Symbolleiste sind die gängigsten Bearbeitungsfunktionen sowie ein Schalter zum Ein- oder Ausblenden der unteren oder oberen Symbolleiste verfügbar. Der Entwurf, die Vorschau oder das Senden können gespeichert und angezeigt werden. Stellen Sie sicher, dass alle Änderungen erhalten bleiben. Wenn Sie Ihren Artikel bereits veröffentlicht haben, können Sie ihn nicht mehr speichern. Änderungen können vorgenommen werden, indem Sie auf die Schaltfläche „Veröffentlichen“ klicken, nachdem Sie sie ausgewählt haben.
Wie bearbeite ich Text auf einer WordPress-Seite?
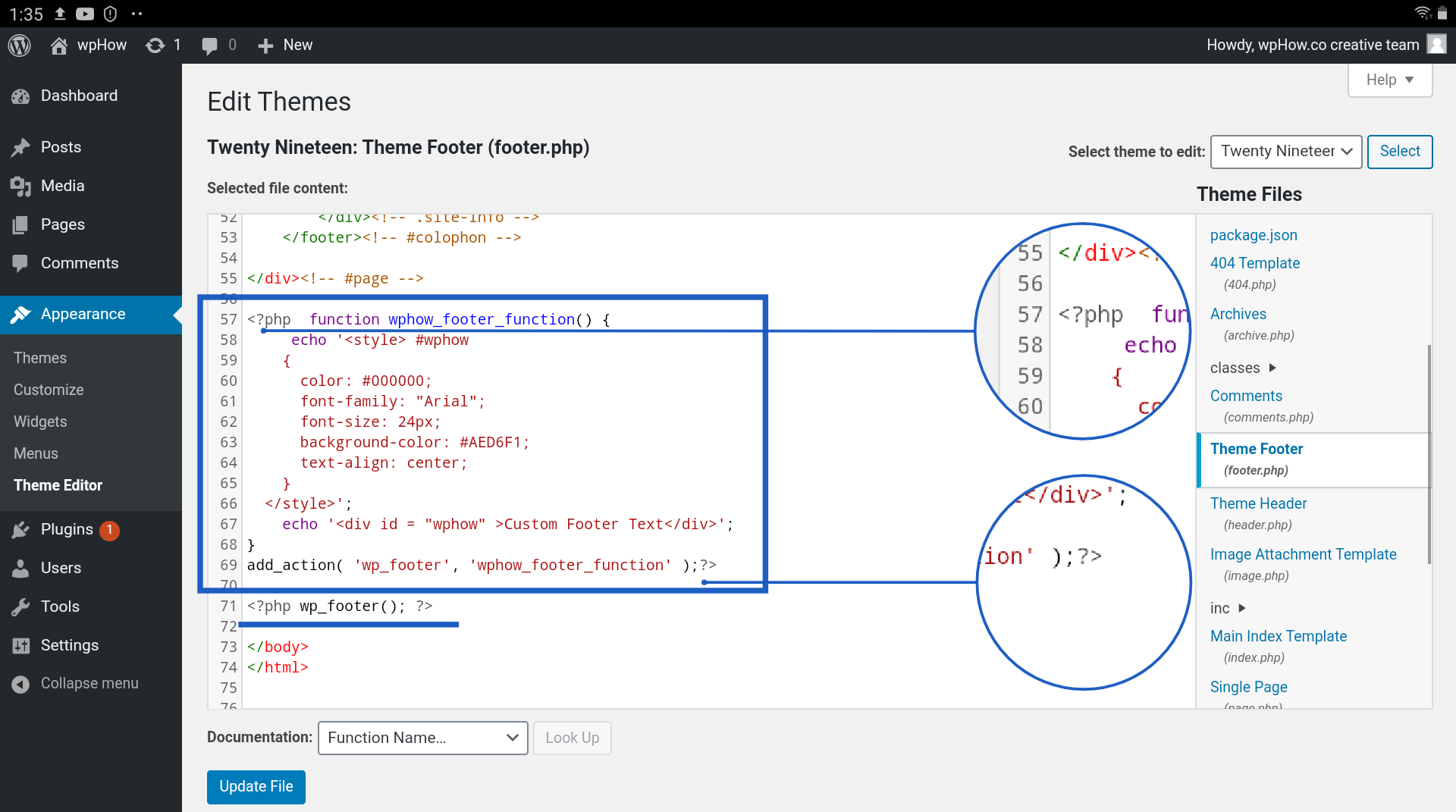 Bildnachweis: wphow.co
Bildnachweis: wphow.coUm den Text eines WordPress-Beitrags zu bearbeiten, gehen Sie zum WordPress-Dashboard und wählen Sie Beiträge. Der Texteditor führt Sie nun zum Titel des Beitrags, den Sie hier klicken können, um ihn zu bearbeiten. Der Cursor erscheint, wenn Sie innerhalb des Editors an die Stelle klicken, an der Sie den Text hinzufügen möchten. In einigen Fällen können Sie Ihren Text direkt eingeben oder die Schaltfläche „Einfügen“ verwenden.
In diesem Artikel erfahren Sie, wie Sie den Text auf einer vorhandenen WordPress-Seite ändern. Dieser Artikel behandelt nur die Grundlagen zum Erstellen einer neuen Seite von Grund auf, aber es gibt viele zusätzliche Schritte. Mit Beaver Builder können wir bei WP SiteKit eine große Anzahl komplexer Websites erstellen. Wenn die Seite mit dem WordPress-Standard-Editor erstellt wurde, müssen Sie ihn verwenden, um sie zu bearbeiten. Dieser Abschnitt hilft Ihnen festzustellen, ob eine Beaver Builder-Seite oder eine Standard-Editor-Seite für Ihre Anwendung geeignet ist. Der Beaver Builder muss verwendet werden, um die damit erstellte Seite zu bearbeiten. Wenn sich neben dem Beaver-Button ein grüner Punkt befindet, können Sie darauf klicken, um den Beaver Builder-Editor sofort zu starten.
Wenn Sie neben der Beaver Builder-Schaltfläche einen grünen Punkt sehen, handelt es sich um eine Beaver Builder-Seite. Wenn der grüne Punkt nicht erscheint, klicken Sie nicht auf diese Schaltfläche. Es ist an der Zeit, den Text auf Ihrer Website zu überarbeiten. Indem Sie den Text in Ihre Tastatur eingeben, können Sie mit der Bearbeitung beginnen.
So bearbeiten Sie Text in WordPress-Seiten
Um Text auf Ihren WordPress-Seiten zu bearbeiten, klicken Sie einfach auf die Seite, die Sie bearbeiten möchten, und dann auf die Schaltfläche „Bearbeiten“ in der oberen rechten Ecke. Dadurch wird die Seite im WordPress-Editor geöffnet, wo Sie nach Belieben Änderungen am Text und Format vornehmen können. Wenn Sie mit Ihren Änderungen fertig sind, klicken Sie einfach auf die Schaltfläche „Aktualisieren“, um Ihre Änderungen zu speichern.
Eine Anleitung für Anfänger zur Bearbeitung von WordPress-Seiten. In diesem Beitrag geht es um den WordPress Classic Editor, nicht um den Glutenberg WordPress Editor, der 2018 veröffentlicht wurde. Die verwendeten Beispiele stammen aus dem WordPress.org-System, aber WordPress.com ist auch in Bezug auf die Art und Weise, wie Seiten geändert werden, vergleichbar. Um eine Liste der Seiten anzuzeigen, klicken Sie auf das Menü auf der linken Seite. Hier finden Sie alle Seiten Ihrer Website. Sie können zum vollständigen Bearbeitungsbildschirm gelangen, indem Sie dem Link Bearbeiten folgen. Dieser Bildschirm kann verwendet werden, um den Titel, die Slugs, das Datum, den Datenschutz, die übergeordneten Elemente, die Reihenfolge, die Vorlage und den Status Ihrer Dateien zu ändern.
Mülltonnen müssen geleert werden, um die Seite in die Mülltonne zu schicken. Über das Link-Icon können externe Links in WordPress bearbeitet und erstellt werden. Unterbrechen Sie Textabschnitte mit dem Zeilenumbruchsymbol und lassen Sie dann die Liste nach unten fallen, um eine Zeile umzubrechen. Ob das Ausrichtungswerkzeug zum Ausrichten von Absätzen und Überschriften auf den ersten Blick seltsam aussieht, ist noch immer schwer zu erkennen, aber es gibt eine einfache Lösung. Klicken Sie auf das Zahnradsymbol, um ein Feld mit Linkoptionen zu öffnen, die Sie aus den verfügbaren Links auswählen können. Wenn Sie eine Textdatei verlinken, müssen Sie in der neuesten Version von WordPress nicht auf das Link-Symbol klicken. Es ist der gleiche Vorgang, wenn Sie ein Bild mit WordPress verknüpfen.
Ändern Sie den Link für das neue Bild, nachdem Sie den Text markiert oder ausgewählt haben. Formatieren ist ein Prozess, der auftreten kann, wenn Sie auf Text stoßen, der über die ganze Seite verstreut ist. Mit dem Tool „Formatierung löschen“ können Sie Ihren Text selbst formatieren. Die Symbole scheinen das Erscheinungsbild eines Absatzes oder einer Überschrift zu ändern, indem sie vergrößert oder verkleinert werden. Ich empfehle die Verwendung der Undo/Redo-Symbole in mehrsprachigen Websites. Wenn Sie wesentliche Änderungen an Ihrer WordPress-Seite oder Ihrem Beitrag vornehmen, klicken Sie auf die Schaltfläche UPDATE, um sie zu speichern. Wenn Sie Änderungen am Frontend anzeigen, aktualisieren Sie Ihre Seite, um sicherzustellen, dass Sie auf der richtigen Seite arbeiten. Die Beitragseinstellungen können durch Drücken des Zahnrads oben rechts aufgerufen werden, wenn sie geschlossen sind. WordPress kann verwendet werden, um die URL für eine Webseite zu generieren, indem die Slugs bearbeitet und herumgezogen werden.
So bearbeiten Sie eine Seite in WordPress
Angenommen, Sie möchten Tipps zum Bearbeiten einer Seite in WordPress: 1. Melden Sie sich bei Ihrer WordPress-Site an. Wenn Sie sich Ihrer Anmeldedaten nicht sicher sind, wenden Sie sich an Ihren Site-Administrator. 2. Klicken Sie in der linken Seitenleiste auf den Link „Seiten“. Eine Liste aller Seiten Ihrer Website wird angezeigt. 3. Bewegen Sie den Mauszeiger über die Seite, die Sie bearbeiten möchten, und klicken Sie auf den Link „Bearbeiten“. 4. Der Bildschirm „Seite bearbeiten“ wird nun angezeigt. Nehmen Sie alle gewünschten Änderungen am Seiteninhalt oder -titel vor. 5. Wenn Sie mit Ihren Änderungen zufrieden sind, klicken Sie auf die Schaltfläche „Aktualisieren“, um Ihre Änderungen zu speichern.
WordPress ist ein komplettes Content-Management-System, das 43 % aller Websites im Internet verwenden. Nur zu wissen, wie man eine WordPress-Website bearbeitet, bedeutet nicht, dass Sie das System beherrschen. In diesem Leitfaden erfahren Sie, wie Sie WordPress bearbeiten und Dinge auf Ihrer Website hinzufügen oder ändern. Es ist nicht erforderlich, WordPress zu lernen, um neue Seiten zu erstellen oder vorhandene zu bearbeiten. Der WordPress Block Editor , auch bekannt als WordPress 5.0, wurde 2018 eingeführt. Anstelle des bisherigen WordPress-Editors wurde er nun in einen klassischen WP-Editor (alias TinyMCE) umbenannt. Blöcke können mit weiteren Optionen in der rechten Seitenleiste des Fensters angepasst werden.
Du kannst den neuen Gutenberg-Blockeditor verwenden, um jeden Beitrag oder jede Seite in WordPress zu bearbeiten. Sie können auch alle vorhandenen Posts/Seiten von Posts/Pages aus bearbeiten. Durch Klicken auf das Plus-Symbol können Sie der Seite ein Bild hinzufügen und dann den Bildblock aus dem Popup-Fenster auswählen. Wenn Sie den Classic-Editor verwenden möchten, müssen Sie ihn zunächst als Plugin aktivieren. Blöcke sind ein Feature von TinyMCE, das auch als klassischer Editor bekannt ist. Seitenersteller sind WordPress-Seitenersteller, mit denen Sie Beiträge und Seiten erstellen können, ohne wissen zu müssen, wie man codiert. Mit den meisten Seitenerstellern können Sie Seiten in Echtzeit erstellen, indem Sie die Drag-and-Drop-Elemente und die Frontend-Bearbeitung verwenden.

Divi und Elementor sind zwei der beliebtesten WYSIWYG-WordPress-Seitenersteller. WordPress Builder Divi ist mit über 700.000 Benutzern auf seiner Website ebenfalls sehr beliebt. Die Software umfasst erweiterte Funktionen und Hunderte von vorgefertigten Layouts, die zusätzlich zu den umfangreichen Anpassungsoptionen angepasst werden können. Divi Builder bietet keine kostenlose Version zum Download an. Die kostenlose Live-Demo von Divi finden Sie auch hier. Führen Sie die folgenden Schritte aus, um Code auf Ihrer WordPress-Website zu bearbeiten. Im Editor können Sie entweder einen dedizierten HTML-Block erstellen, der Ihren gesamten HTML-Code enthält, oder Sie können eine große Datei erstellen.
Um den HTML-Code der gesamten Seite zu bearbeiten, wählen Sie Code-Editor aus dem Menüsymbol in der rechten Seitenleiste. Der WordPress-Theme-Customizer kann verwendet werden, um die Startseite einer WordPress-Site zu ändern, dies hängt jedoch vom Thema ab. Wenn Sie ein Premium-Design auswählen, ist es normalerweise einfacher, Ihre Überschrift genau so zu gestalten, wie Sie es möchten. Damit Ihr WordPress-Header bearbeitet werden kann, müssen Sie zunächst feststellen, welche Anpassungsoptionen Sie haben (oder verwenden). Die standardmäßige Permalink-Struktur von WordPress lässt sich leicht anpassen. Mit den Optionen in der rechten Seitenleiste von Gutenberg können Sie den Permalink eines Beitrags oder einer Seite ändern. Über die Schaltfläche Entwurf speichern im WordPress-Editor können Sie Ihre Änderungen speichern.
Speichern und automatisches Speichern sind zwei völlig unterschiedliche Konzepte. WordPress bietet ein leistungsstarkes Content-Management-System, das frei von Einschränkungen bei der Bearbeitung von Seiten und Code ist. Sie sollten in der Lage sein, WordPress ziemlich schnell zu lernen, wenn Sie die oben beschriebenen Schritte befolgen. WordPress ist in vier großen Programmiersprachen geschrieben: Python, Ruby, Ruby on Rails und Python. PHP2 ist die neueste Version des Programms. HTML ist eine Web-Programmiersprache, die verwendet wird. Es ist in JavaScript geschrieben.
Auf Ihrer Website können Sie eine statische Startseite in WordPress genauso erstellen wie jede andere Seite. Es ist nicht schwierig, WordPress zu bearbeiten, aber Anfänger und Nicht-Techniker können es schwierig finden, es zu verstehen. Es lohnt sich zu lernen, wie WordPress funktioniert, um seine Vorteile zu maximieren.
So bearbeiten Sie einen veröffentlichten Beitrag in WordPress
Wenn Sie Änderungen an einem veröffentlichten Beitrag vornehmen möchten, müssen Sie ihn zunächst in der Artikelhistorie Ihres WordPress-Blogs finden. Die Registerkarte „Verlauf“ ist zugänglich, indem Sie auf den Titel des Beitrags im WordPress-Hauptbildschirm klicken. Die hier aufgelisteten Beiträge können in umgekehrter chronologischer Reihenfolge sortiert werden. Klicken Sie einfach auf den Titel des Beitrags, um den Editor dafür zu öffnen. Wenn Sie den Bearbeitungsschritt abgeschlossen haben, klicken Sie auf „Aktualisieren“. Wenn Sie Änderungen rückgängig machen möchten, die Sie nicht veröffentlichen möchten, gehen Sie zur Seite „Rückgängig“ und klicken Sie auf die Schaltfläche „Rückgängig“.
WordPress Inhalte programmgesteuert zur Seite hinzufügen
Das programmgesteuerte Hinzufügen von Inhalten zu einer WordPress-Seite ist ein einfacher Vorgang. Zuerst müssen Sie eine neue Datei im Verzeichnis Ihres Designs erstellen. Dann müssen Sie die Datei bearbeiten und den folgenden Code hinzufügen:
add_filter( 'the_content', 'my_custom_content' );
Funktion my_custom_content( $content ) {
// Ihr Code kommt hierher
gib $inhalt zurück;
}
Dieser Code fügt den Inhalt, den Sie in der Funktion my_custom_content() angeben, unten auf der Seite hinzu.
Wie erstelle ich eine programmgesteuerte Seite in WordPress?
Das Einfügen eines Beitrags oder einer Seite ist die erste Methode. Zu Beginn müssen Sie zunächst die WordPress-Funktion WP_insert_post verwenden. Die WordPress-Standardfunktion zum Erstellen von Beiträgen ist „WP_insert_post“.
Wie erstelle ich einen dynamischen Beitrag in WordPress?
Die von WPBakery bereitgestellten Elemente machen es einfach, Ihre eigene dynamische Seite zu erstellen, genauso wie Sie es einfach machen, Ihre eigene Website mit dem Builder zu erstellen. Durch Auswahl des linken WordPress-Menüs können Sie eine neue Seite hinzufügen. Sie könnten beispielsweise einer neuen Seite einen Titel hinzufügen, z. B. „Blog“. Wenn Sie auf Elemente hinzufügen klicken, werden Sie zu einem Popup weitergeleitet, in dem Sie weitere Elemente hinzufügen können.
Erstellen dynamischer Beiträge mit benutzerdefinierten Beitragstypen und Taxonomien
Ein einfacher dynamischer Beitrag ist alles, was erforderlich ist. Geben Sie dann Ihre Abfrage als Wert in das Slugs-Feld ein, und Sie sind fertig. Mit dem Widget „Dynamische Posts“ können Sie auch ein Archiv von Posts basierend auf ihrer Liste erstellen. Platzieren Sie zunächst das Widget auf einer Seite, wählen Sie Ihre Abfrage aus, und Sie sind fertig.
Wie rufst du eine andere Seite auf WordPress auf?
Navigieren Sie zu Extras > Umleitung, um eine neue Umleitung hinzuzufügen. Geben oder fügen Sie im Feld Quell-URL die URL ein, zu der Sie umleiten möchten. Geben oder fügen Sie die URL, zu der Sie umleiten möchten, in das Feld Ziel-URL ein.
Umleiten einer Seite mit einem Meta-Tag
Um eine Seite umzuleiten, müssen Sie zunächst ein Meta-Tag in den „head“-Abschnitt der alten HTML-Seite einfügen. Metadaten befinden sich im *head*-Abschnitt eines HTML-Dokuments , was für den Browser nützlich, aber für den Benutzer unsichtbar ist. Der Name der Zielseite, der Name der Quellseite und der Inhalt des meta>-Tags werden alle im meta>-Tag angegeben. Der Name Ihrer Zielseite wird verwendet, um auf die neue Seite umzuleiten. Die alte Seite, die Sie umleiten möchten, wird als Quellseite bezeichnet. Die URL der neuen Seite, die Sie umleiten möchten, wird durch das Tag *meta> definiert. Wenn Sie eine Seite auf eine andere umleiten, verwenden Sie das folgende Tag in der alten HTML-Seite: *br Die folgende Tabelle enthält einen Metanamen und einen Inhaltstyp. Wenn dies nicht ausreicht, wird eine neue Seite erstellt, http://www.example.com.
Formatieren von Textinhalten
Es gibt viele Möglichkeiten, Textinhalte zu formatieren. Am gebräuchlichsten ist die Verwendung eines Texteditors zum Anwenden grundlegender Formatierungen wie Fettdruck, Kursivschrift oder Unterstreichung. Eine erweiterte Formatierung kann durch die Verwendung von HTML- oder CSS-Code erreicht werden.
Wenn du Prosa schreibst, vermeide es, Wörter hintereinander zu schreiben. Die sogenannte Wall of Text kann oft mit einfachen und offensichtlichen Elementen wie Überschriften und Listen aufgebrochen werden. Sie sollten in jedem Absatz nur wenige Sätze verwenden. Machen Sie es sich einfach, die riesige Menge an Informationen zu sortieren, indem Sie sie in kleinere, klar gekennzeichnete Unterthemen unterteilen. Ungeübte Leser in der sechsten und achten Klasse sind nicht in der Lage, auf diesem Niveau zu lesen. Es durchsucht Seiten nach Fs und hört dann auf zu lesen, wenn es eine Antwort findet. Ein hochauflösender Bildschirm kann zwar Grafiken und Text auf die gleiche Weise anzeigen wie ein gedrucktes Dokument, aber nicht. Sie können Schriftarten verwenden, die online lesbar sind, wie z. B. Verdana, die bevorzugte Online-Schriftart für College-Studenten.
Gestalten von Text mit Linien, Absätzen und Blöcken
Sie können Text in einer Vielzahl von Stilen formatieren, darunter Zeilen, Absätze und ganze Dokumente. Der Absatzstil kann auch verwendet werden, um den Text zu formatieren.
Sie können Blocktexte formatieren, indem Sie sie ausrichten, mit Abständen versehen und die Einzüge anpassen.
Neuer Absatzblock
Wenn Sie nach einem bestimmten Absatz suchen, klicken Sie auf das Symbol (+) und geben Sie ihn ein. Sobald Sie am Ende jedes Absatzes die Eingabetaste drücken, wird Ihnen automatisch ein neuer Absatzblock angezeigt.
Wenn ein gesamtes Dokument kopiert wird, werden Absatzblöcke verwendet, um einen Textabsatz hinzuzufügen. Im Gutenberg-Editor gibt es nur zwei Blöcke, die wichtiger sind als die anderen, und sie sind diejenigen mit der größten Wirkung. Indem Sie einfach die Transformationssteuerung auf dem Block auswählen, können Sie Ihren Block in einen anderen kompatiblen Block ändern/transformieren. Wählen Sie einfach Ausrichtungsoptionen und Ihr Absatztext wird links, zentriert oder rechts ausgerichtet. Der Gutenberg-Editor steckt noch in den Kinderschuhen. Dieser Block kann aktualisiert und geändert werden, wenn sich der Block im Laufe der Zeit ändert. Wenn ein Update für diesen Block verfügbar ist, wird der Leitfaden aktualisiert. Ihr Text kann in jeder Sprache fett, kursiv oder durchgestrichen sein. Über die Link-Option können Sie Ihren Text auch mit anderen Websites verlinken.
So erstellen Sie einen Absatzblock in WordPress
Ein Absatzblock erleichtert die Organisation Ihrer Beiträge und Seiten. Das automatische Einfügen oder Schreiben von Text in einen Absatzblock ist möglich. Sie können auch „Absatz“ aus dem Blockeinfügungssymbol auswählen. Um den Block einzuschließen, klicken Sie darauf, um ihn einem Beitrag oder einer Seite hinzuzufügen.
