3 Möglichkeiten, Text zu Bildern in WordPress hinzuzufügen
Veröffentlicht: 2022-09-21Das Hinzufügen von Text über einem Bild in WordPress ist eine großartige Möglichkeit, Ihren Beiträgen und Seiten zusätzlichen Kontext hinzuzufügen. Dazu gibt es je nach Bedarf verschiedene Möglichkeiten. Wenn Sie einem Bild nur eine schnelle Bildunterschrift oder Text hinzufügen möchten, können Sie den integrierten WordPress-Bildeditor verwenden. Klicken Sie einfach auf das Bild, um den Editor zu öffnen, und klicken Sie dann auf die Schaltfläche „Bildunterschrift hinzufügen“. Wenn Sie mehr Kontrolle über die Positionierung und Gestaltung Ihres Textes benötigen, können Sie den HTML-Editor von WordPress verwenden. Klicken Sie einfach auf die Registerkarte „Text“ im Editor, fügen Sie dann Ihren Text hinzu und gestalten Sie ihn wie Sie möchten. Wenn Sie ein komplexeres Layout mit Text und Bildern erstellen möchten, können Sie ein WordPress Page Builder-Plugin verwenden. Mit diesen Plugins können Sie Elemente ziehen und ablegen, um benutzerdefinierte Layouts zu erstellen. Viele von ihnen enthalten auch vorgefertigte Vorlagen, die Sie für den Einstieg verwenden können. Welche Methode Sie auch wählen, das Hinzufügen von Text zu Bildern ist eine großartige Möglichkeit, Ihrer WordPress-Site mehr Kontext und Interesse zu verleihen.
Text ist ein hervorragendes Medium, um Inhalte zu präsentieren oder eine Botschaft zu übermitteln. Besucher werden sich eher für Ihren Newsletter anmelden und dadurch zu Abonnenten werden. In WordPress verwenden wir den Cover-Block, um Text auf ein Bild anzuwenden. Sie müssen keine anderen Plugins oder Add-Ons installieren, um diesen Block zu verwenden, da er in Gutenberg integriert ist. Wenn Sie ein Bild hinzufügen, sehen Sie eine Titeloption in der Seitenleiste. Um die Farbe des Textes zu ändern, klicken Sie auf das Einstellungssymbol und wählen Sie dann die Größe und Farbe aus dem Dropdown-Menü aus. Auf dem Cover-Block können Sie auch Extras wie Farbe und Kontrast hinzufügen. Es ist möglich, einen Block an Ihre speziellen Bedürfnisse anzupassen.
Fügen Sie Text über Bildwort hinzu
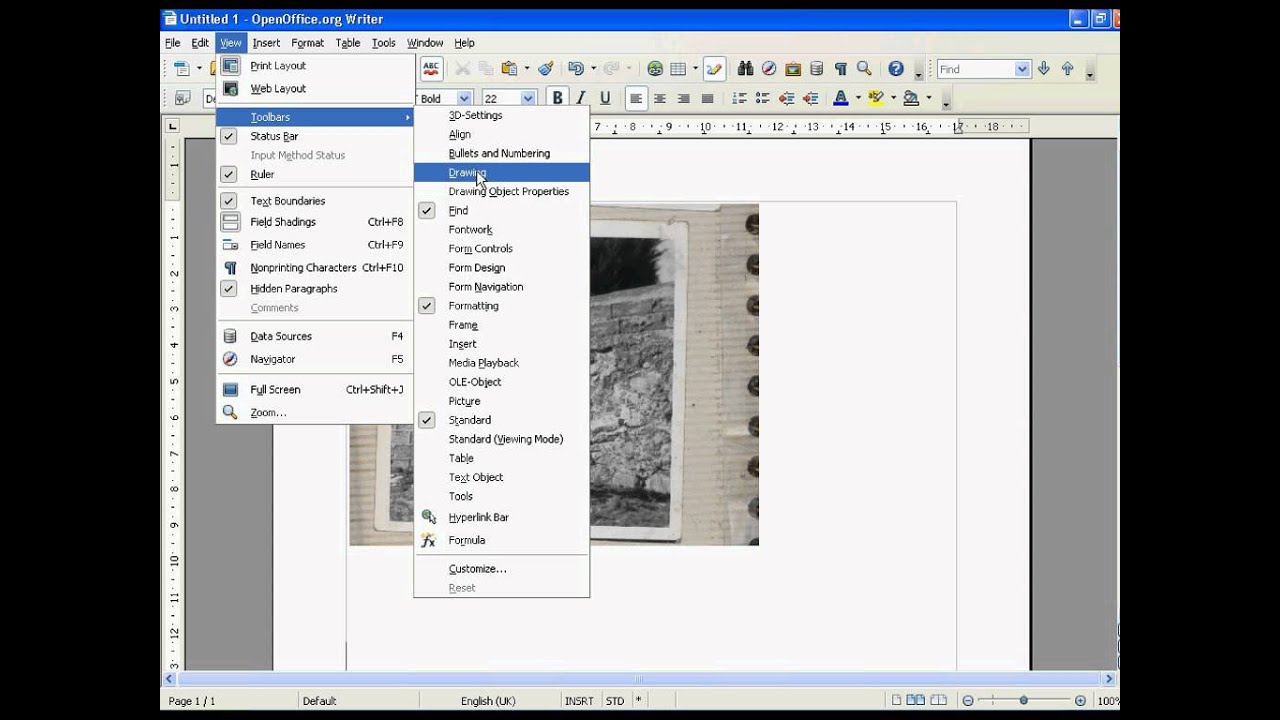 Bildnachweis: YouTube
Bildnachweis: YouTubeEs gibt mehrere Möglichkeiten, Text über einem Bild in Microsoft Word hinzuzufügen. Eine Möglichkeit besteht darin, ein Textfeld über dem Bild einzufügen. Klicken Sie dazu auf die Registerkarte Einfügen, klicken Sie in der Gruppe Text auf Textfeld und dann auf Textfeld zeichnen. Ziehen Sie das Textfeld über das Bild und geben Sie Ihren Text ein. Eine andere Möglichkeit, Text über einem Bild hinzuzufügen, besteht darin, die in Word integrierten Überschriftenstile zu verwenden. Wählen Sie dazu das Bild aus und klicken Sie dann auf die Registerkarte Startseite. Klicken Sie in der Gruppe Formatvorlagen auf die Formatvorlage Überschrift 1, Überschrift 2 oder Überschrift 3. Der gewählte Stil bestimmt die Position des Textes relativ zum Bild.
Fügen Sie Text über dem Bild hinzu
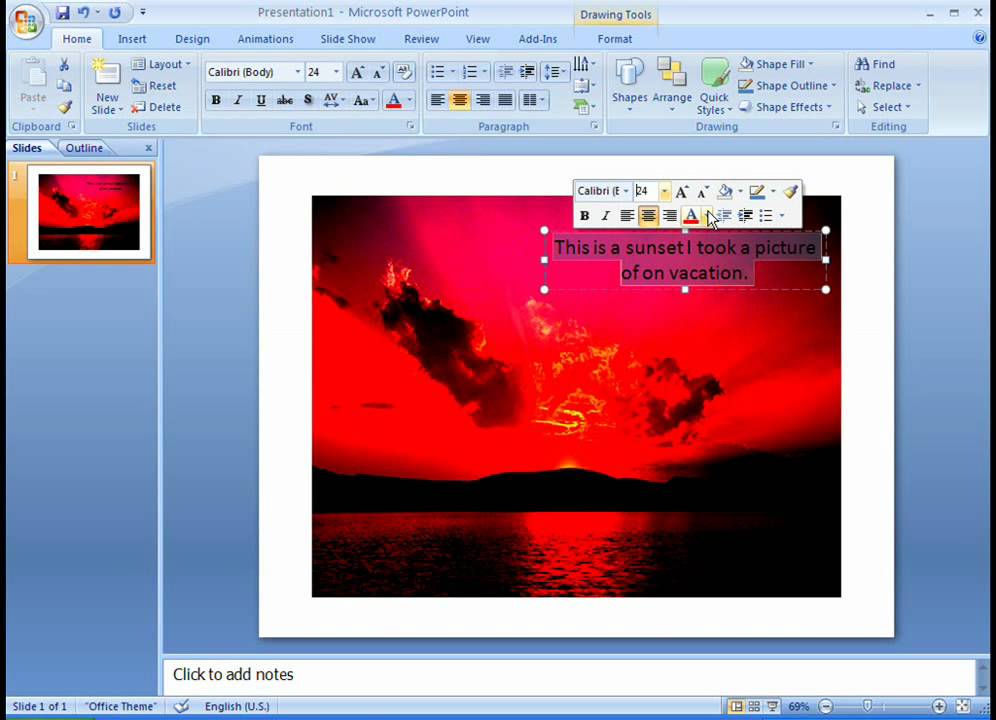 Bildnachweis: YouTube
Bildnachweis: YouTubeSie können Ihren Text eingeben, indem Sie auf das Textfeld irgendwo in der Nähe des Bilds klicken und dann Ihren Text auf der Registerkarte „Einfügen“ der Gruppe „Text“ eingeben. Wählen Sie dann im Kontextmenü die gewünschte Textformatierung aus, markieren Sie den Text, klicken Sie mit der rechten Maustaste darauf und wählen Sie ihn als Ihre Schriftart oder Ihren Stil aus.
Sie können Text zu einem Foto hinzufügen, indem Sie WordArt oder ein Textfeld in Microsoft Office verwenden. Die effektivste Methode hängt davon ab, was Sie erreichen möchten. WordArt kann über Ihr Foto bewegt werden, um es besser einzupassen, und der Text kann auch gedreht werden, um am besten zu Ihrem Foto zu passen. Mithilfe von WordArt können Sie Text auf ein Foto anwenden. Wenn Sie möchten, können Sie den Text in den gewünschten Winkel drehen, wenn Sie ihn über Ihr Foto ziehen. Um die Schriftart oder den Stil eines Textes zu ändern, markieren Sie ihn und wählen Sie dann das gewünschte Format im Kontextmenü aus. Sie können WordArt auf der Registerkarte Einfügen in der Gruppe Text auswählen, dann auf den gewünschten Textstil klicken und ihn dann eingeben.
Klicken Sie auf die Außenkante des Fotos, um es auszuwählen, ziehen Sie den Text darüber und drehen Sie den Text um den besten Winkel. Um Text hinzuzufügen, verwenden Sie WordArt, um ihn einem Foto hinzuzufügen. Überprüfen Sie, ob Sie ein Foto in Ihre Tabelle eingefügt haben. Ziehen Sie den Text über Ihr Foto und drehen Sie ihn so, dass er im gewünschten Winkel angezeigt wird. Sie können die Schriftart und den Stil des Textes ändern, indem Sie ihn markieren und dann die gewünschte Textformatierung aus dem Kontextmenü auswählen. Wenn Sie neben einem Bild ein Textfeld zeichnen möchten, klicken Sie auf der Registerkarte „Einfügen“ auf das Feld „Text“, ziehen Sie es an die gewünschte Stelle und geben Sie dann den gezeichneten Text ein. Um den Text in den Winkel zu drehen, der am besten zum Winkel des Fotos passt, klicken Sie auf die Außenkante des Textfelds, ziehen Sie den Text über das Foto und drehen Sie den Text dann in den optimalen Winkel.

Die Option „Neuer Zeichenbereich“ finden Sie auf der Registerkarte „Einfügen“ in der Gruppe „Illustrationen“. Klicken Sie auf „Formen“ und wählen Sie dann den Zeichenbereich aus. Klicken Sie auf das Bild, das Sie verwenden möchten, und doppelklicken Sie darauf. Das Textfeld kann verwendet werden, um ein Bild zu einem Textfeld hinzuzufügen. Nachdem Sie den Text über Ihr Foto gezogen haben, können Sie ihn in den gewünschten Winkel drehen. Wählen Sie die Gruppe Text und dann Textfeld zeichnen unten im Menü auf der Registerkarte Einfügen in der Gruppe Text. Ziehen Sie ein Textfeld in Ihr Foto und geben Sie dort den gewünschten Text ein. Sie können die Schriftart oder den Stil des Textes ändern, indem Sie ihn aus dem Kontextmenü auswählen und dann die gewünschte Formatierung auswählen.
So fügen Sie Text zu einem JPEG-Bild in Mail hinzu
Öffnen Sie ein JPEG-Bild in Mail und klicken Sie auf die Schaltfläche „Bearbeiten“, um Text hinzuzufügen. Wenn Sie auf Mehr (…) klicken, werden Sie aufgefordert, ein Marksup durchzuführen. Sie können Text auswählen, indem Sie auf das +-Symbol tippen. Wenn Sie auf das Textfeld auf dem Foto doppeltippen, wird die Tastatur angehoben. Sie können die Farbe, Schriftart und Größe der Beschriftung ändern, indem Sie sie eingeben und die Optionen unten auswählen.
So fügen Sie Text zu einem Bild in WordPress Elementor hinzu
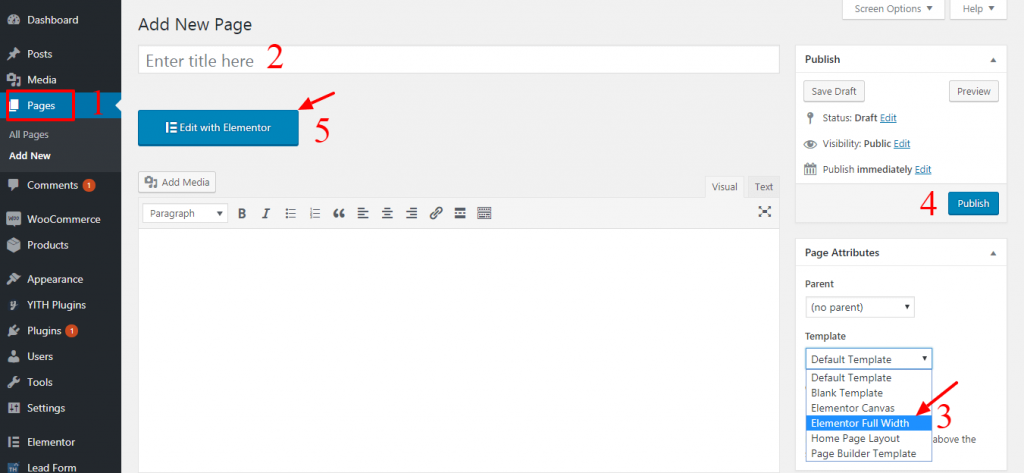 Bildnachweis: themehunk.com
Bildnachweis: themehunk.comUm Text zu einem Bild in WordPress Elementor hinzuzufügen, folge diesen Schritten: 1. Gehe zum WordPress-Dashboard und öffne den Elementor-Editor für die Seite oder den Beitrag, wo du den Text hinzufügen möchtest. 2. Klicken Sie im Elementor-Editor auf das Bild-Widget, um es in die Seite oder den Beitrag einzufügen. 3. Klicken Sie in den Bildeinstellungen auf das Bild, um es auszuwählen. 4. Klicken Sie im Dialogfeld Bild auswählen auf die Bilddatei, die Sie verwenden möchten. 5. Klicken Sie auf die Schaltfläche Bild einfügen. 6. Klicken Sie in den Bildeinstellungen auf das Stiftsymbol neben dem Feld Alternativtext. 7. Geben Sie im Dialogfeld Alternativtext den Text ein, der auf dem Bild angezeigt werden soll. 8. Klicken Sie auf die Schaltfläche Einfügen. 9. Klicken Sie in den Bildeinstellungen auf die Schaltfläche Speichern.
Mithilfe von Elementor kann einem Bild Text hinzugefügt werden. Wenn Sie einem Foto Text hinzufügen, wird es optisch ansprechender. Elementor kann verwendet werden, um eine neue Seite zu erstellen oder eine vorhandene Seite zu öffnen. Wählen Sie anschließend ein Hintergrundbild auf der Registerkarte Stil aus. Elementor kann verwendet werden, um einem Foto Text hinzuzufügen. Klicken Sie dazu einfach auf das Text-Widget in dem Abschnitt, in dem Sie sich befinden. Ihr Text wird dem Bild hinzugefügt, während Sie ihn in das linke Feld auf dem linken Dashboard eingeben. Die Textgröße , das HTML-Tag und die Ausrichtung können ebenfalls angegeben werden. Geben Sie als Nächstes auf der Registerkarte Stil ein, um Ihren Text lebendiger zu gestalten.
Wie füge ich einem Foto in einem Elementor eine Bildunterschrift hinzu?
Durch Klicken auf die Schaltfläche Inhalt (Registerkarte) können Sie die Option aktivieren. Um jedem Bild eine Bildunterschrift hinzuzufügen, gehen Sie zu Zusätzliche Optionen > Bildunterschrift anzeigen und klicken Sie auf die entsprechende Schaltfläche. In Schritt 1 wird die Liste der Medienbibliothek angezeigt. Die Untertiteloption befindet sich in der Medieninformationsspalte auf der rechten Seite der Seite.
Textüberlagerung einfügen
Eine Bildüberlagerung ist eine halbtransparente Ebene, die über einem Bild platziert wird. Es kann verwendet werden, um einem Bild Text, Logos oder Symbole hinzuzufügen. Überlagerungen können verwendet werden, um eine Vielzahl von Effekten zu erzeugen, z. B. um ein Bild heller oder dunkler erscheinen zu lassen oder um einem Bild einen Farbstich hinzuzufügen.
