3 способа добавить текст к изображениям в WordPress
Опубликовано: 2022-09-21Добавление текста поверх изображения в WordPress — отличный способ добавить дополнительный контекст к вашим сообщениям и страницам. Есть несколько разных способов сделать это, в зависимости от ваших потребностей. Если вы просто хотите добавить быструю подпись или текст к изображению, вы можете использовать встроенный редактор изображений WordPress. Просто нажмите на изображение, чтобы открыть редактор, затем нажмите кнопку «Добавить подпись». Если вам нужно больше контроля над позиционированием и стилем текста, вы можете использовать HTML-редактор WordPress. Просто нажмите на вкладку «Текст» в редакторе, затем добавьте свой текст и настройте его так, как вам нравится. Если вы хотите создать более сложный макет с текстом и изображениями, вы можете использовать плагин для создания страниц WordPress. Эти плагины позволяют перетаскивать элементы для создания пользовательских макетов. Многие из них также включают готовые шаблоны, которые можно использовать для начала работы. Какой бы метод вы ни выбрали, добавление текста к изображениям — отличный способ добавить больше контекста и интереса к вашему сайту WordPress.
Текст — отличное средство для представления контента или передачи сообщения. Посетители с большей вероятностью подпишутся на вашу рассылку и в результате станут подписчиками. В WordPress мы будем использовать блок «Обложка» как способ применить текст к изображению. Вам не нужно устанавливать какие-либо другие плагины или надстройки, чтобы использовать этот блок, потому что он встроен в Гутенберг. Когда вы добавляете изображение, вы увидите параметр заголовка на боковой панели. Чтобы изменить цвет текста, щелкните значок настроек, затем выберите размер и цвет в раскрывающемся меню. В блоке «Обложка» вы также можете добавить дополнительные элементы, такие как цвет и контраст. Блок можно настроить в соответствии с вашими потребностями.
Добавить текст поверх изображения Word
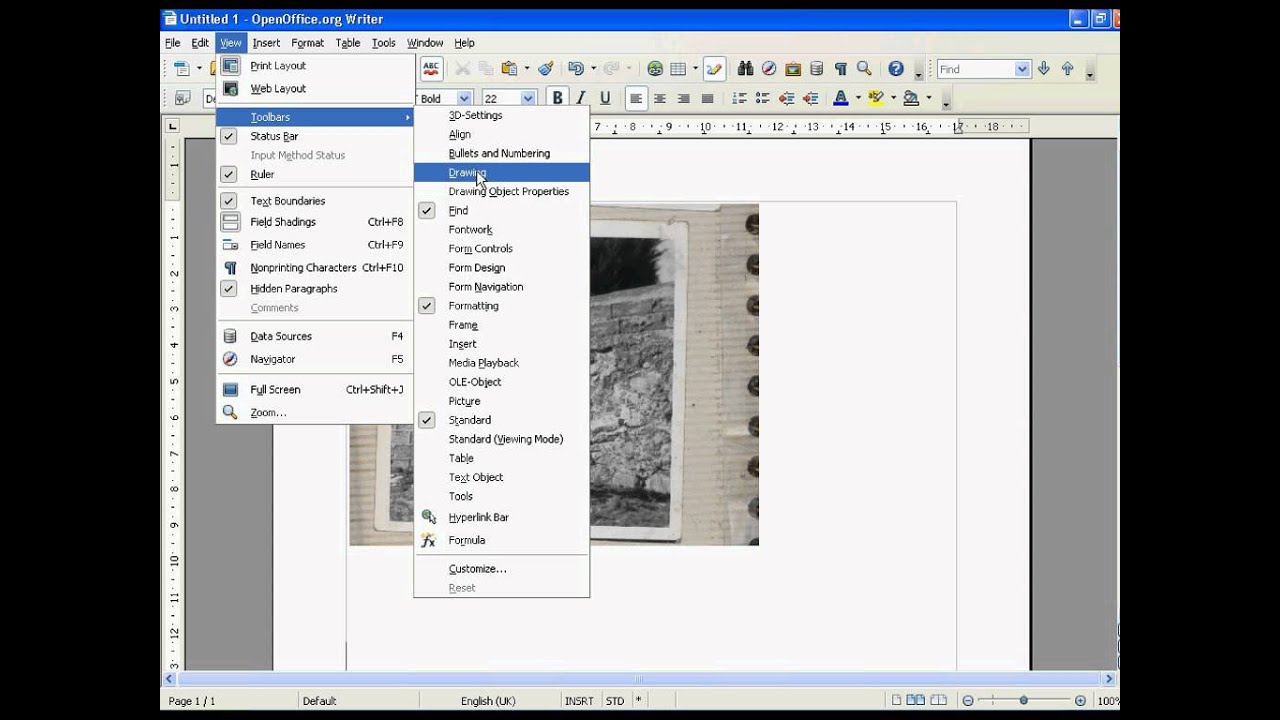 Кредит: YouTube
Кредит: YouTubeЕсть несколько способов добавить текст поверх изображения в Microsoft Word . Один из способов — вставить текстовое поле поверх изображения. Для этого перейдите на вкладку «Вставка», нажмите «Текстовое поле» в группе «Текст», а затем нажмите «Нарисовать текстовое поле». Нарисуйте текстовое поле поверх изображения и введите текст. Другой способ добавить текст поверх изображения — использовать встроенные стили заголовков Word. Для этого выберите изображение и перейдите на вкладку «Главная». В группе «Стили» выберите стиль «Заголовок 1», «Заголовок 2» или «Заголовок 3». Выбранный стиль будет определять положение текста относительно изображения.
Добавить текст поверх изображения
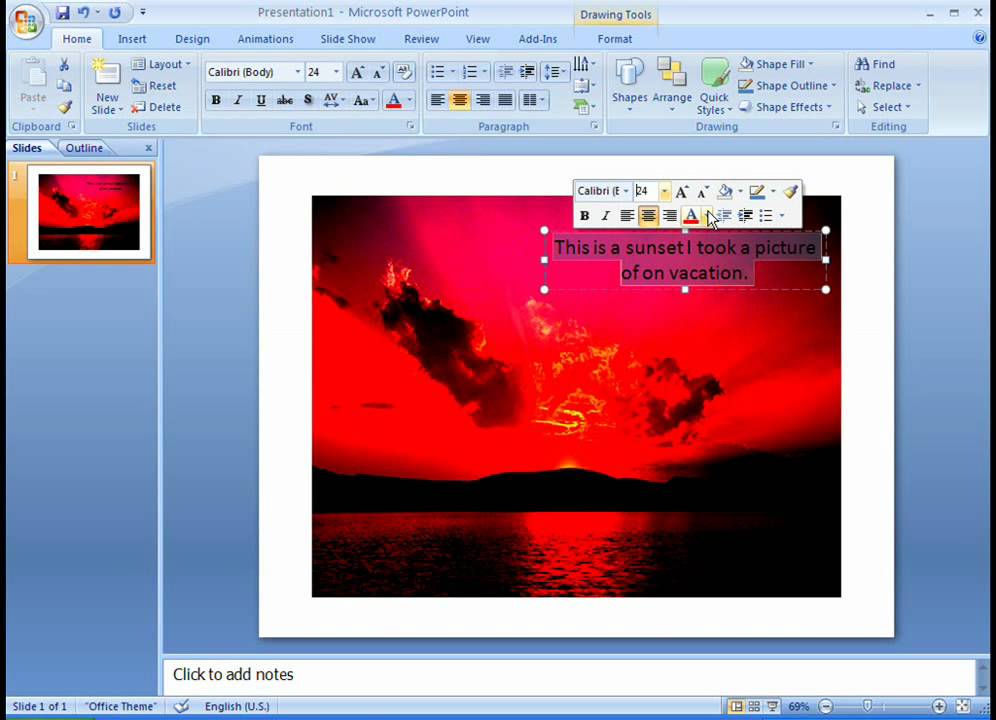 Кредит: YouTube
Кредит: YouTubeВы можете ввести текст, щелкнув текстовое поле в любом месте рядом с изображением, а затем набрав текст на вкладке «Вставка» группы «Текст». Затем, выбрав форматирование текста, которое вы хотите использовать в меню ярлыков, выделите текст, щелкните его правой кнопкой мыши и выберите его в качестве шрифта или стиля.
Вы можете добавить текст к фотографии с помощью WordArt или текстового поля в Microsoft Office. Наиболее эффективный метод будет определяться тем, чего вы пытаетесь достичь. WordArt можно перемещать по фотографии, чтобы она лучше соответствовала ей, а текст также можно поворачивать, чтобы он лучше подходил к фотографии. Вы можете применить текст к фотографии с помощью WordArt. При желании вы можете повернуть текст под нужным углом при перетаскивании его по фотографии. Чтобы изменить шрифт или стиль текста, выделите его, а затем выберите нужный формат в контекстном меню. Вы можете выбрать WordArt на вкладке «Вставка» в группе «Текст», затем щелкнуть нужный стиль текста и ввести его.
Нажмите на внешний край фотографии, чтобы выделить ее, перетащите на нее текст и поверните текст под оптимальным углом. Чтобы добавить текст, используйте WordArt, чтобы добавить его к фотографии. Убедитесь, что вы включили фотографию в таблицу. Перетащите текст на фотографию и поверните его так, чтобы он располагался под нужным вам углом. Вы можете изменить шрифт и стиль текста, выделив его, а затем выбрав нужное форматирование текста в контекстном меню. Если вы хотите нарисовать текстовое поле рядом с изображением, щелкните поле «Текст» на вкладке «Вставка», затем перетащите его в нужное место и введите нарисованный текст. Чтобы повернуть текст под углом, наиболее подходящим для угла фотографии, щелкните внешний край текстового поля, перетащите текст на фотографию, а затем поверните текст на оптимальный угол.

Параметр «Новый холст для рисования» находится на вкладке «Вставка» в группе «Иллюстрации», нажмите «Фигуры» и выберите холст для рисования. Щелкните изображение, которое хотите использовать, затем дважды щелкните его. Текстовое поле можно использовать для добавления изображения в текстовое поле. После перетаскивания текста на фотографию вы можете повернуть его на нужный угол. Выберите группу «Текст», а затем «Нарисовать текстовое поле» в нижней части меню на вкладке «Вставка» в группе «Текст». Перетащите текстовое поле на свою фотографию, а затем введите там нужный текст. Изменить шрифт или стиль текста можно, выбрав его в контекстном меню, а затем выбрав нужное форматирование.
Как добавить текст к изображению Jpeg в почте
Откройте изображение JPEG в Mail и нажмите кнопку «Редактировать», чтобы добавить к нему текст. Когда вы нажмете «Дополнительно» (…), вам будет предложено выполнить разметку. Вы можете выбрать текст, нажав значок +. Когда вы дважды коснетесь текстового поля на фотографии, клавиатура поднимется. Вы можете изменить цвет, шрифт и размер подписи, введя ее и выбрав параметры внизу.
Как добавить текст на изображение в WordPress Elementor
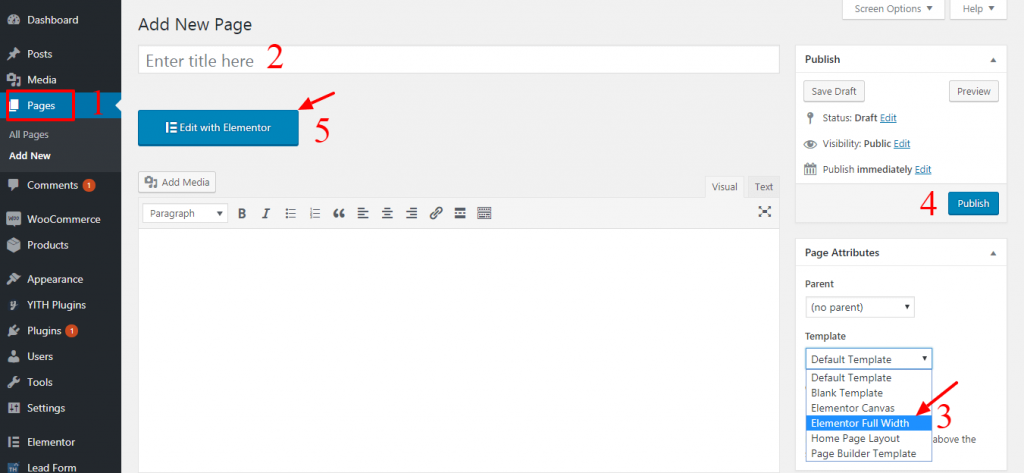 1 кредит
1 кредитЧтобы добавить текст на изображение в WordPress Elementor, выполните следующие действия: 1. Перейдите на панель инструментов WordPress и откройте редактор Elementor для страницы или публикации, куда вы хотите добавить текст. 2. В редакторе Elementor щелкните виджет изображения, чтобы вставить его на страницу или в публикацию. 3. В настройках изображения щелкните изображение, чтобы выбрать его. 4. В диалоговом окне «Выбрать изображение» щелкните файл изображения, которое вы хотите использовать. 5. Нажмите кнопку «Вставить изображение». 6. В настройках изображения щелкните значок карандаша рядом с полем «Замещающий текст». 7. В диалоговом окне Альтернативный текст введите текст, который вы хотите отобразить на изображении. 8. Нажмите кнопку «Вставить». 9. В настройках изображения нажмите кнопку Сохранить.
Текст можно добавить к изображению с помощью Elementor. Когда вы добавляете текст к фотографии, она становится более визуально привлекательной. Elementor можно использовать для создания новой страницы или для открытия существующей страницы. После этого выберите фоновое изображение на вкладке «Стиль». Elementor можно использовать для добавления текста к фотографии. Для этого просто щелкните виджет «Текст» в разделе, в котором вы находитесь. Ваш текст будет добавлен к изображению, когда вы введете его в левое поле на левой панели инструментов. Также можно указать размер текста , тег HTML и выравнивание. Затем введите вкладку «Стиль», чтобы сделать текст более ярким.
Как добавить подпись к фотографии в Elementor?
Нажав кнопку «Содержимое» (вкладка), вы можете включить эту опцию. Чтобы добавить подпись к каждому изображению, выберите «Дополнительные параметры» > «Показать подпись» и нажмите соответствующую кнопку. На шаге 1 отобразится список медиатеки. Параметр заголовка будет расположен в столбце информации о медиа в правой части страницы.
Вставить наложение текста
Наложение изображения — это полупрозрачный слой, который помещается поверх изображения. Его можно использовать для добавления текста, логотипов или значков к изображению. Наложения можно использовать для создания различных эффектов, таких как осветление или затемнение изображения или добавление цветового оттенка к изображению.
