3 sposoby dodawania tekstu do obrazów w WordPress
Opublikowany: 2022-09-21Dodanie tekstu do obrazu w WordPress to świetny sposób na dodanie dodatkowego kontekstu do swoich postów i stron. Można to zrobić na kilka różnych sposobów, w zależności od Twoich potrzeb. Jeśli chcesz tylko dodać szybki podpis lub tekst do obrazu, możesz użyć wbudowanego edytora obrazów WordPress. Po prostu kliknij obraz, aby otworzyć edytor, a następnie kliknij przycisk „Dodaj podpis”. Jeśli potrzebujesz większej kontroli nad pozycjonowaniem i stylizacją tekstu, możesz skorzystać z edytora HTML WordPress. Po prostu kliknij kartę „Tekst” w edytorze, a następnie dodaj swój tekst i stylizuj go w dowolny sposób. Jeśli chcesz stworzyć bardziej złożony układ z tekstem i obrazami, możesz użyć wtyczki do tworzenia stron WordPress. Te wtyczki umożliwiają przeciąganie i upuszczanie elementów w celu tworzenia niestandardowych układów. Wiele z nich zawiera również gotowe szablony, których możesz użyć na początek. Niezależnie od wybranej metody, dodawanie tekstu do obrazów to świetny sposób na dodanie kontekstu i zainteresowania do witryny WordPress.
Tekst to doskonałe medium do prezentowania treści lub przekazywania wiadomości. Odwiedzający będą bardziej skłonni do zapisania się do newslettera i dzięki temu staną się subskrybentami. W WordPressie użyjemy bloku Cover jako sposobu na dodanie tekstu do obrazu. Nie musisz instalować żadnych innych wtyczek ani dodatków, aby korzystać z tego bloku, ponieważ jest on wbudowany w Gutenberg. Po dodaniu obrazu na pasku bocznym pojawi się opcja tytułu. Aby zmienić kolor tekstu, kliknij ikonę ustawień, a następnie wybierz rozmiar i kolor z menu rozwijanego. W bloku Cover możesz również dodać dodatki, takie jak kolor i kontrast. Istnieje możliwość dostosowania bloku do własnych potrzeb.
Dodaj tekst nad słowem obrazowym
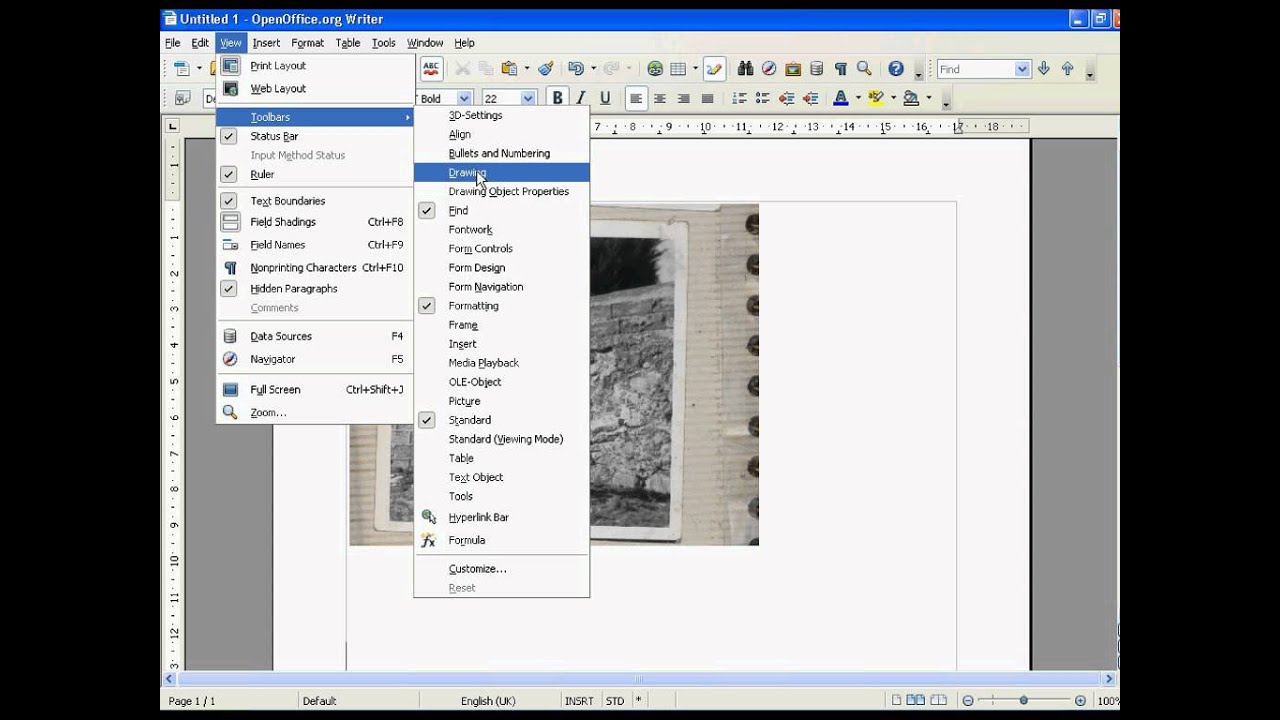 Źródło: YouTube
Źródło: YouTubeIstnieje kilka sposobów dodawania tekstu do obrazu w programie Microsoft Word . Jednym ze sposobów jest wstawienie pola tekstowego nad obrazem. Aby to zrobić, kliknij kartę Wstaw, kliknij pole tekstowe w grupie tekst, a następnie kliknij pozycję Rysuj pole tekstowe. Narysuj pole tekstowe nad obrazem i wpisz tekst. Innym sposobem na dodanie tekstu do obrazu jest użycie wbudowanych stylów nagłówków programu Word. Aby to zrobić, wybierz obraz, a następnie kliknij kartę Strona główna. W grupie Style kliknij styl Nagłówek 1, Nagłówek 2 lub Nagłówek 3. Wybrany styl określi położenie tekstu względem obrazu.
Dodaj tekst na górze obrazu
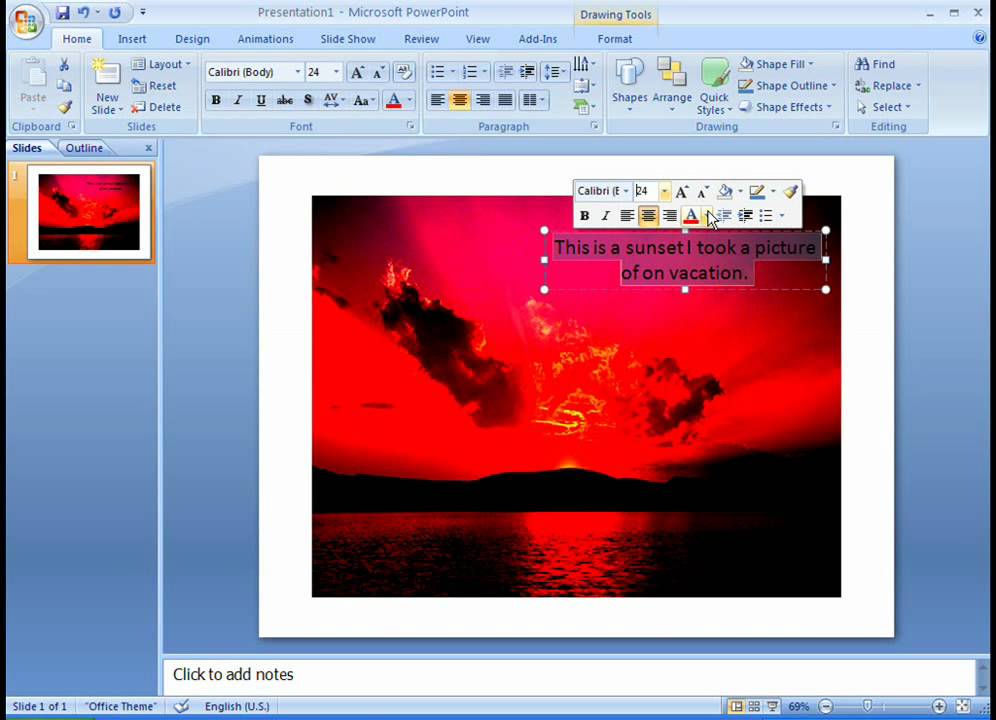 Źródło: YouTube
Źródło: YouTubeTekst można wpisać, klikając pole tekstowe w dowolnym miejscu w pobliżu obrazu, a następnie wpisując tekst na karcie Wstawianie w grupie Tekst. Następnie, wybierając formatowanie tekstu, którego chcesz użyć w menu skrótów, zaznacz tekst, kliknij go prawym przyciskiem myszy i wybierz jako czcionkę lub styl.
Możesz dodać tekst do zdjęcia, używając WordArt lub pola tekstowego w pakiecie Microsoft Office. Najskuteczniejsza metoda zostanie określona przez to, co próbujesz osiągnąć. Tekst WordArt można przenieść na zdjęcie, aby lepiej je dopasować, a tekst można również obrócić, aby najlepiej pasował do zdjęcia. Możesz zastosować tekst do zdjęcia za pomocą WordArt. Jeśli chcesz, możesz obrócić tekst pod żądanym kątem podczas przeciągania go na zdjęciu. Aby zmienić czcionkę lub styl tekstu, zaznacz go, a następnie wybierz format, którego chcesz użyć w menu skrótów. Możesz wybrać WordArt na karcie Wstawianie w grupie Tekst, a następnie kliknąć odpowiedni styl tekstu, a następnie go wpisać.
Kliknij zewnętrzną krawędź zdjęcia, aby je zaznaczyć, przeciągnij nad nią tekst i obróć tekst pod najlepszym kątem. Aby dodać tekst, użyj WordArt, aby dodać go do zdjęcia. Sprawdź, czy do arkusza kalkulacyjnego dołączono zdjęcie. Przeciągnij tekst na zdjęcie i obróć go tak, aby wyglądał pod takim kątem, pod jakim ma być wyświetlany. Możesz zmienić czcionkę i styl tekstu, podświetlając go, a następnie wybierając odpowiednie formatowanie tekstu z menu skrótów. Jeśli chcesz narysować pole tekstowe w pobliżu obrazu, kliknij pole tekstowe na karcie Wstawianie, przeciągnij je w odpowiednie miejsce, a następnie wpisz narysowany tekst. Aby obrócić tekst pod kątem, który najlepiej pasuje do kąta zdjęcia, kliknij zewnętrzną krawędź pola tekstowego, przeciągnij tekst nad zdjęciem, a następnie obróć tekst pod optymalnym kątem.

Opcję Nowa kanwa rysunku można znaleźć na karcie Wstawianie w grupie ilustracje, kliknij pozycję Kształty, a następnie wybierz kanwę rysunku. Kliknij obraz, którego chcesz użyć, a następnie kliknij go dwukrotnie. Pole tekstowe może służyć do dodawania obrazu do pola tekstowego. Po przeciągnięciu tekstu na zdjęcie możesz je obrócić pod żądanym kątem. Wybierz grupę Tekst, a następnie Rysuj pole tekstowe u dołu menu na karcie Wstawianie w grupie Tekst. Przeciągnij pole tekstowe na swoje zdjęcie, a następnie wpisz żądany tekst. Zmianę czcionki lub stylu tekstu można dokonać, wybierając go z menu skrótów, a następnie wybierając żądane formatowanie.
Jak dodać tekst do obrazu JPEG w poczcie?
Otwórz obraz JPEG w Mail i kliknij przycisk Edytuj, aby dodać do niego tekst. Gdy klikniesz Więcej (...), zostaniesz poproszony o wykonanie znaczników. Możesz wybrać Tekst, dotykając ikony +. Dwukrotne dotknięcie pola tekstowego na zdjęciu spowoduje podniesienie klawiatury. Możesz zmienić kolor, czcionkę i rozmiar podpisu, wpisując go i wybierając opcje na dole.
Jak dodać tekst do obrazu w WordPress Elementor
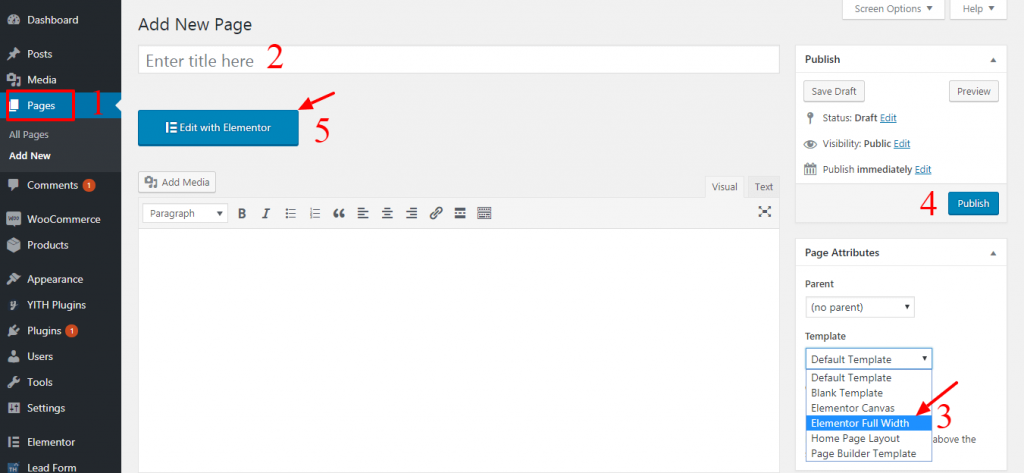 Źródło: www.memy.com
Źródło: www.memy.comAby dodać tekst do obrazu w WordPress Elementor, wykonaj następujące kroki: 1. Przejdź do pulpitu nawigacyjnego WordPress i otwórz edytor Elementor dla strony lub wpisu, do którego chcesz dodać tekst. 2. W edytorze Elementor kliknij widżet obrazu, aby wstawić go na stronę lub post. 3. W Ustawieniach obrazu kliknij obraz, aby go wybrać. 4. W oknie dialogowym Wybierz obraz kliknij plik obrazu, którego chcesz użyć. 5. Kliknij przycisk Wstaw obraz. 6. W Ustawieniach obrazu kliknij ikonę ołówka obok pola Tekst alternatywny. 7. W oknie dialogowym Tekst alternatywny wprowadź tekst, który chcesz wyświetlić na obrazie. 8. Kliknij przycisk Wstaw. 9. W Ustawieniach obrazu kliknij przycisk Zapisz.
Tekst można dodać do obrazu za pomocą Elementora. Gdy dodajesz tekst do zdjęcia, staje się on bardziej atrakcyjny wizualnie. Elementor może być używany do tworzenia nowej strony lub otwierania istniejącej strony. Następnie wybierz obraz tła z karty Styl. Elementor może służyć do dodawania tekstu do zdjęcia. Aby to zrobić, po prostu kliknij widżet Tekst w sekcji, w której się znajdujesz. Twój tekst zostanie dodany do obrazu po wpisaniu go w lewym polu na lewym panelu. Można również określić rozmiar tekstu , znacznik HTML i wyrównanie. Następnie wpisz kartę Styl, aby tekst był bardziej żywy.
Jak dodać podpis do zdjęcia w Elementorze?
Klikając przycisk Treść (zakładka), możesz włączyć opcję. Aby dodać podpis do każdego obrazu, przejdź do Opcje dodatkowe > Pokaż podpis i kliknij odpowiedni przycisk. W kroku 1 zostanie wyświetlona lista biblioteki multimediów. Opcja podpisu będzie znajdować się w kolumnie informacji o multimediach po prawej stronie strony.
Wstaw nakładkę tekstową
Nakładka obrazu to półprzezroczysta warstwa umieszczana na obrazie. Może służyć do dodawania tekstu, logo lub ikon do obrazu. Nakładek można używać do tworzenia różnych efektów, takich jak rozjaśnianie lub przyciemnianie obrazu lub dodawanie kolorowego poświaty do obrazu.
