3 formas de agregar texto a las imágenes en WordPress
Publicado: 2022-09-21Agregar texto sobre una imagen en WordPress es una excelente manera de agregar contexto adicional a sus publicaciones y páginas. Hay algunas maneras diferentes de hacer esto, dependiendo de sus necesidades. Si solo desea agregar un título rápido o texto a una imagen, puede usar el editor de imágenes incorporado de WordPress. Simplemente haga clic en la imagen para abrir el editor, luego haga clic en el botón "Agregar título". Si necesita más control sobre el posicionamiento y el estilo de su texto, puede usar el editor HTML de WordPress. Simplemente haz clic en la pestaña "Texto" en el editor, luego agrega tu texto y dale el estilo que quieras. Si desea crear un diseño más complejo con texto e imágenes, puede usar un complemento de creación de páginas de WordPress. Estos complementos le permiten arrastrar y soltar elementos para crear diseños personalizados. Muchos de ellos también incluyen plantillas prediseñadas que puede usar para comenzar. Cualquiera que sea el método que elija, agregar texto a las imágenes es una excelente manera de agregar más contexto e interés a su sitio de WordPress.
El texto es un excelente medio para presentar contenido o transmitir un mensaje. Es más probable que los visitantes se suscriban a su boletín y se conviertan en suscriptores como resultado de ello. En WordPress, usaremos el bloque Cover como una forma de aplicar texto a una imagen. No necesita instalar ningún otro complemento o complemento para usar este bloque porque está integrado en Gutenberg. Cuando agregue una imagen, verá una opción de título en la barra lateral. Para cambiar el color del texto, haga clic en el ícono de configuración, luego elija el tamaño y el color en el menú desplegable. En el bloque Portada, también puedes agregar extras como color y contraste. Es posible personalizar un bloque para satisfacer sus necesidades específicas.
Agregar texto sobre la palabra de la imagen
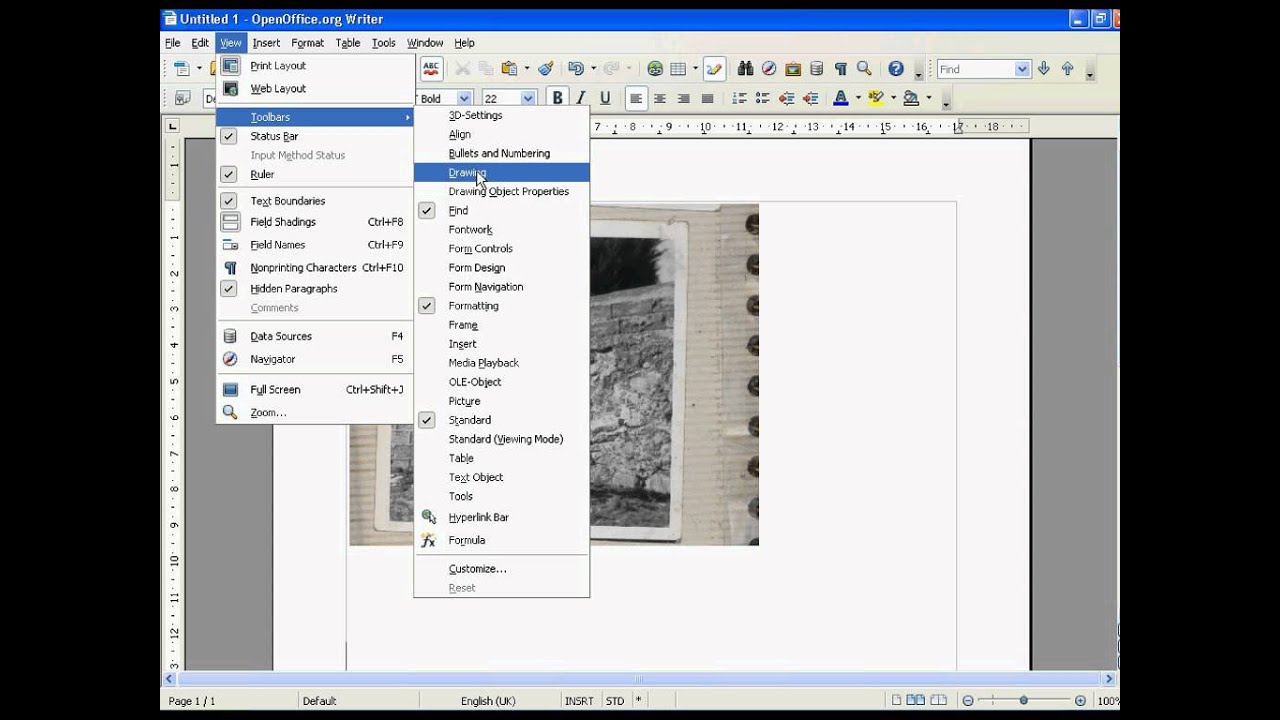 Crédito: YouTube
Crédito: YouTubeHay algunas formas de agregar texto sobre una imagen en Microsoft Word . Una forma es insertar un cuadro de texto sobre la imagen. Para hacer esto, haga clic en la pestaña Insertar, haga clic en Cuadro de texto en el grupo Texto y luego haga clic en Dibujar cuadro de texto. Dibuja el cuadro de texto sobre la imagen y escribe tu texto. Otra forma de agregar texto sobre una imagen es usar los estilos de encabezado integrados de Word. Para hacer esto, seleccione la imagen y luego haga clic en la pestaña Inicio. En el grupo Estilos, haga clic en el estilo Título 1, Título 2 o Título 3. El estilo que elija determinará la posición del texto en relación con la imagen.
Agregar texto encima de la imagen
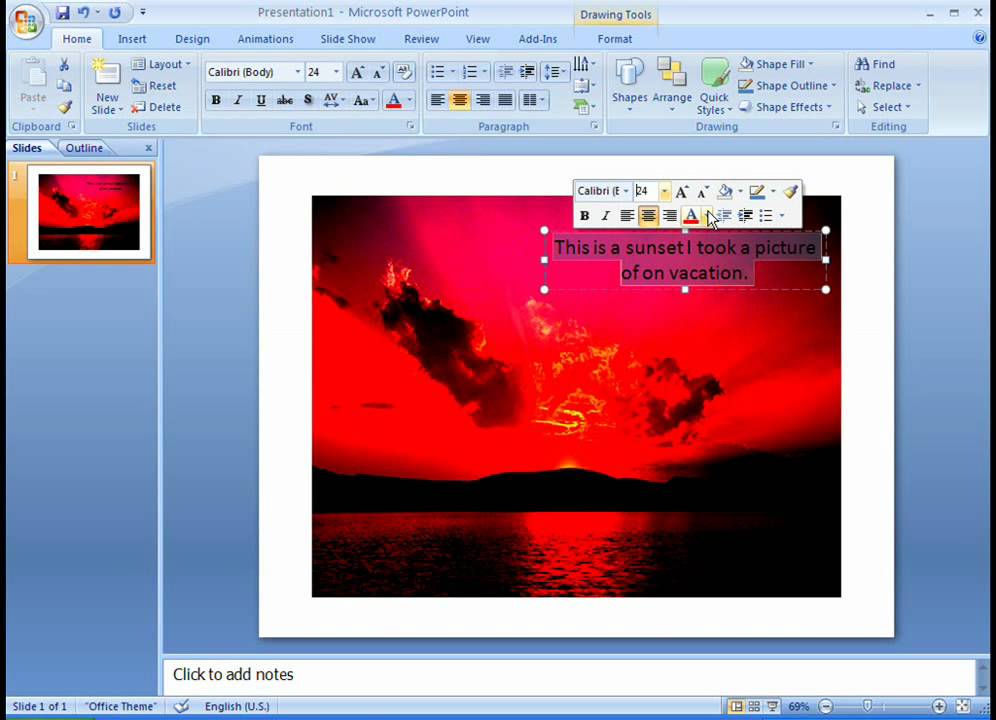 Crédito: YouTube
Crédito: YouTubePuede escribir su texto haciendo clic en el Cuadro de texto, en cualquier lugar cerca de la imagen, y luego escribiendo su texto en la pestaña Insertar del grupo Texto. Luego, al seleccionar el formato de texto que desea usar en el menú de accesos directos, resalte el texto, haga clic con el botón derecho en él y selecciónelo como su fuente o estilo.
Puede agregar texto a una foto usando WordArt o un cuadro de texto en Microsoft Office. El método más efectivo estará determinado por lo que está tratando de lograr. WordArt se puede mover sobre la foto para que se ajuste mejor, y el texto también se puede girar para que se ajuste mejor a la foto. Puede aplicar texto a una foto usando WordArt. Si lo desea, puede rotar el texto en el ángulo deseado al arrastrarlo sobre su foto. Para cambiar la fuente o el estilo de un texto, resáltelo y luego seleccione el formato que desea usar en el menú contextual. Puede seleccionar WordArt desde la pestaña Insertar en el grupo Texto, luego hacer clic en el estilo de texto que desee y luego escribirlo.
Haga clic en el borde exterior de la foto para seleccionarla, arrastre el texto sobre ella y gire el texto en el mejor ángulo. Para agregar texto, use WordArt para agregarlo a una fotografía. Comprueba que has incluido una foto en tu hoja de cálculo. Arrastre el texto sobre su foto y gírelo para que parezca estar en el ángulo en el que desea que aparezca. Puede cambiar la fuente y el estilo del texto resaltándolo y luego seleccionando el formato de texto que desea en el menú contextual. Si desea dibujar un cuadro de texto cerca de una imagen, haga clic en el cuadro de texto en la pestaña Insertar, luego arrástrelo al lugar que desee y luego escriba el texto que dibujó. Para girar el texto al ángulo que mejor se adapte al ángulo de la foto, haga clic en el borde exterior del cuadro de texto, arrastre el texto sobre la foto y luego gire el texto al ángulo óptimo.

La opción Nuevo lienzo de dibujo se puede encontrar en la pestaña Insertar en el grupo Ilustraciones, haga clic en Formas y luego elija el lienzo de dibujo. Haz clic en la imagen que quieras usar y luego haz doble clic en ella. El cuadro de texto se puede utilizar para agregar una imagen a un cuadro de texto. Después de arrastrar el texto sobre su foto, puede girarlo al ángulo deseado. Seleccione el grupo Texto y luego Dibujar cuadro de texto en la parte inferior del menú en la pestaña Insertar en el grupo Texto. Arrastre un cuadro de texto a su foto y luego escriba el texto que desea allí. Se puede cambiar la fuente o el estilo del texto seleccionándolo en el menú contextual y luego seleccionando el formato que desee.
Cómo agregar texto a una imagen JPEG en el correo
Abra una imagen JPEG en Mail y haga clic en el botón Editar para agregarle texto. Cuando haga clic en Más (...), se le pedirá que realice una marca. Puede seleccionar Texto tocando el ícono +. Cuando toque dos veces el cuadro de texto en la foto, se levantará el teclado. Puede cambiar el color, la fuente y el tamaño del título escribiéndolo y seleccionando las opciones en la parte inferior.
Cómo agregar texto en la imagen en WordPress Elementor
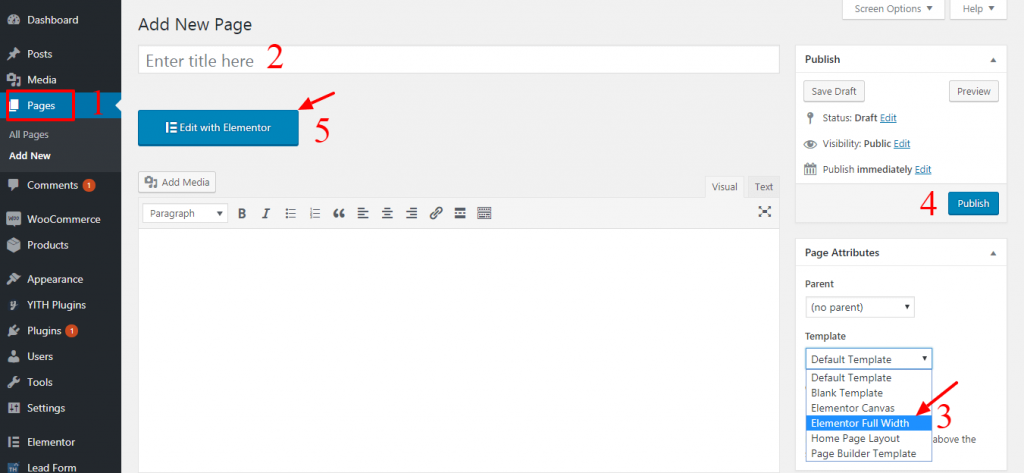 Crédito: thehunk.com
Crédito: thehunk.comPara agregar texto en una imagen en WordPress Elementor, siga estos pasos: 1. Vaya al Panel de control de WordPress y abra el editor de Elementor para la página o publicación donde desea agregar el texto. 2. En el editor de Elementor, haga clic en el widget de imagen para insertarlo en la página o publicación. 3. En Configuración de imagen , haga clic en la imagen para seleccionarla. 4. En el cuadro de diálogo Seleccionar imagen, haga clic en el archivo de imagen que desea utilizar. 5. Haga clic en el botón Insertar imagen. 6. En Configuración de imagen, haga clic en el icono de lápiz junto al campo Texto alternativo. 7. En el cuadro de diálogo Texto alternativo, ingrese el texto que desea mostrar en la imagen. 8. Haga clic en el botón Insertar. 9. En Configuración de imagen, haga clic en el botón Guardar.
Se puede agregar texto a una imagen usando Elementor. Cuando agrega texto a una foto, se vuelve más atractivo visualmente. Elementor se puede usar para crear una nueva página o para abrir una página existente. A continuación, seleccione una imagen de fondo en la pestaña Estilo. Elementor se puede usar para agregar texto a una fotografía. Para hacerlo, simplemente haga clic en el widget de texto en la sección en la que se encuentra. Su texto se agregará a la imagen a medida que lo ingrese en el campo izquierdo en el tablero izquierdo. También se puede especificar el tamaño del texto , la etiqueta HTML y la alineación. A continuación, escriba en la pestaña Estilo para que su texto sea más vibrante.
¿Cómo agrego un título a una foto en un Elementor?
Al hacer clic en el botón Contenido (pestaña), puede habilitar la opción. Para agregar un título a cada imagen, vaya a Opciones adicionales > Mostrar título y haga clic en el botón correspondiente. En el Paso 1, se mostrará la lista de la biblioteca de medios. La opción de título se ubicará en la columna de información de medios en el lado derecho de la página.
Insertar superposición de texto
Una superposición de imagen es una capa semitransparente que se coloca sobre una imagen. Se puede utilizar para agregar texto, logotipos o iconos a una imagen. Las superposiciones se pueden usar para crear una variedad de efectos, como hacer que una imagen parezca más brillante o más oscura, o para agregar un matiz de color a una imagen.
