Cómo obtener notificaciones de correo electrónico abierto en Slack [sin código]
Publicado: 2022-09-22¿Quieres recibir notificaciones de Slack cuando se abre un correo electrónico de WordPress?
Configurar notificaciones en tiempo real en Slack es una excelente manera de rastrear las aperturas de correo electrónico. Estas alertas pueden servir como recordatorios para su equipo en caso de que desee realizar un seguimiento personal de un usuario después de que haya abierto un determinado correo electrónico.
En esta publicación, le mostraremos cómo puede configurar Slack para activar notificaciones cuando se abre un correo electrónico.
¿Cuándo debe configurar alertas de Slack para aperturas de correo electrónico?
Puede ser extremadamente útil en varias situaciones tener alertas de Slack cuando un usuario abre sus correos electrónicos.
Por ejemplo, las notificaciones de Slack funcionan muy bien como recordatorios para un seguimiento cuando un cliente abre un correo electrónico de suscripción o cancelación de pedido. Esto le permite a su equipo hacer un seguimiento personal del cliente si eso es parte de su estrategia de ventas.
Depende completamente de usted cómo desea aprovechar su capacidad para recibir notificaciones de Slack para las aperturas de correo electrónico.
Cómo recibir alertas de Slack cuando se abren sus correos electrónicos
Para configurar las notificaciones de Slack para las aperturas de correo electrónico de WordPress, simplemente siga estos pasos:
En este articulo
- 1. Instalar WP Mail SMTP
- 2. Instalar Uncanny Automator
- 3. Crea una nueva receta
- 4. Configure el disparador
- 5. Conecta Slack con Uncanny Automator
- 6. Configure la acción
- 7. Agregue Uncanny Automator Bot a Slack para recibir alertas
1. Instalar WP Mail SMTP
En primer lugar, asegúrese de tener instalado WP Mail SMTP en su sitio. WP Mail SMTP es la solución más confiable para solucionar los problemas de entrega de correo electrónico de WordPress.
Además, se integra a la perfección con complementos como Uncanny Automator para conectarse con aplicaciones de terceros como Slack para que su flujo de trabajo sea más eficiente.
De hecho, WP Mail SMTP admite de forma nativa alertas de fallas de correo electrónico, lo cual es una excelente característica si desea identificar problemas de correo electrónico lo más rápido posible.
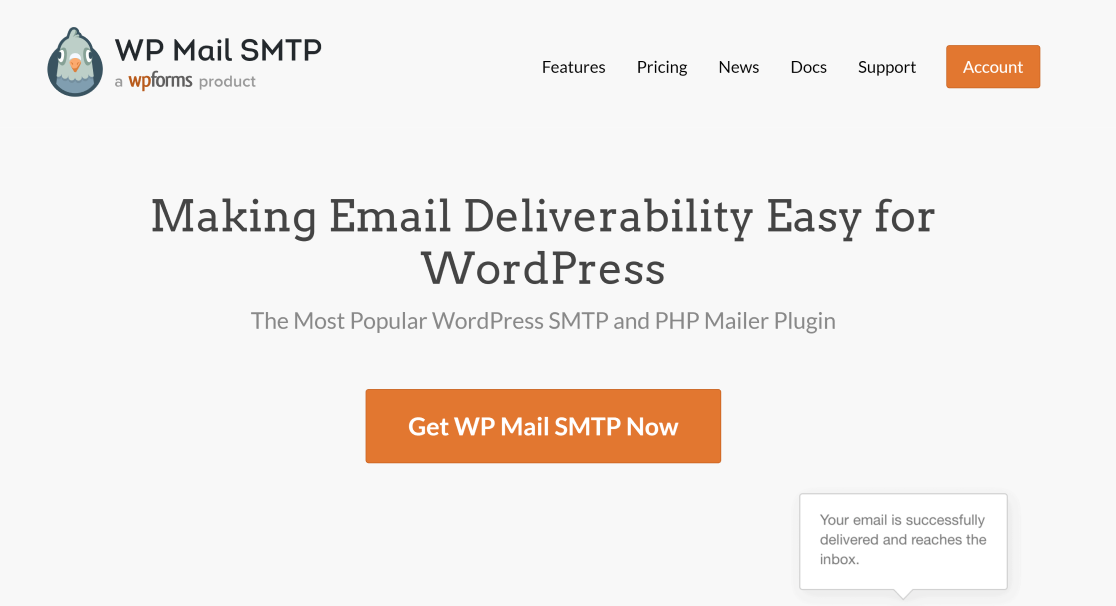
Después de instalar WP Mail SMTP, conéctelo con un servicio de correo para obligar a su sitio de WordPress a enrutar todos sus correos electrónicos a través del correo. Esto asegurará que sus correos electrónicos se entreguen sin fallas en todo momento.
Consulte esta guía sobre WP Mail SMTP Mailers para obtener instrucciones de configuración.
2. Instalar Uncanny Automator
Uncanny Automator es un complemento de automatización de WordPress. Admite cientos de aplicaciones y complementos que se pueden conectar entre sí para automatizar casi todos los tipos de procesos comerciales para usted.
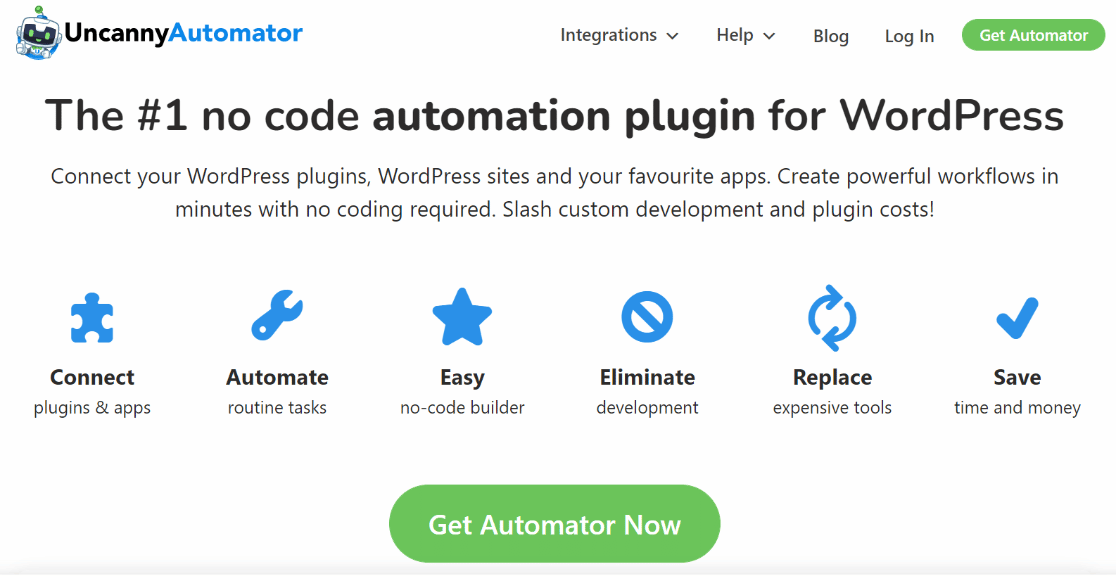
Puede comenzar con Uncanny Automator si lo obtiene del directorio de WordPress de forma gratuita. Sin embargo, solo obtienes 1,000 créditos en la versión gratuita. Esto significa que solo puedes recibir las primeras 1000 notificaciones de Slack de forma gratuita con Uncanny Automator. Tendrás que comprar la versión Pro después de eso.
Para obtener instrucciones de configuración, consulte esta guía sobre la instalación de complementos de WordPress.
3. Crea una nueva receta
Después de instalar los complementos, vaya a Automator » Agregar nuevo desde el menú de la barra lateral de WordPress.

Esto lo llevará al editor de recetas, donde puede crear flujos de trabajo automatizados entre diferentes complementos y aplicaciones.
Seleccione Todos aquí para que todos los usuarios activen la automatización, ya sea que hayan iniciado sesión en su sitio o no. Luego presione Confirmar para continuar.
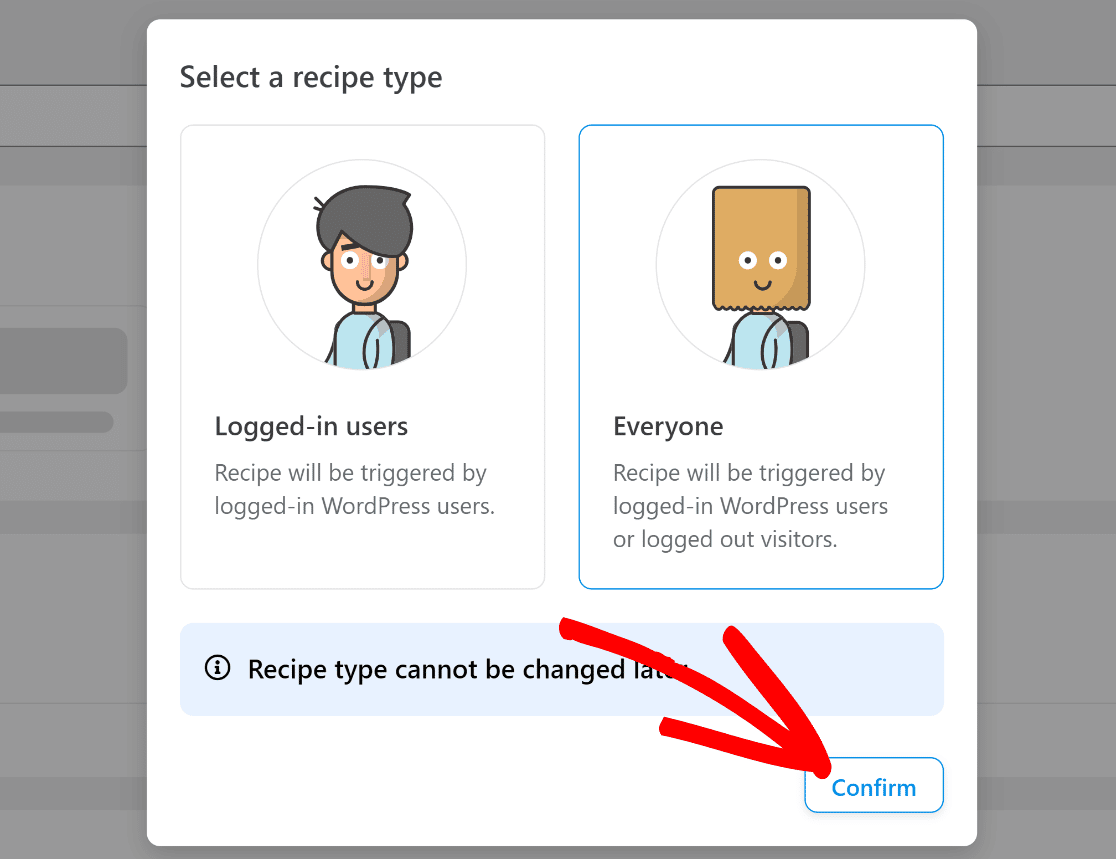
Aquí, puede dar un título a su receta para que pueda identificarla fácilmente más adelante desde su tablero. Después de eso, deberá elegir una aplicación o un complemento que desee configurar como su disparador de automatización.
4. Configure el disparador
Para este ejemplo, debemos seleccionar WP Mail SMTP Pro como complemento de activación para que podamos automatizar una acción cuando se abren sus correos electrónicos de WordPress.
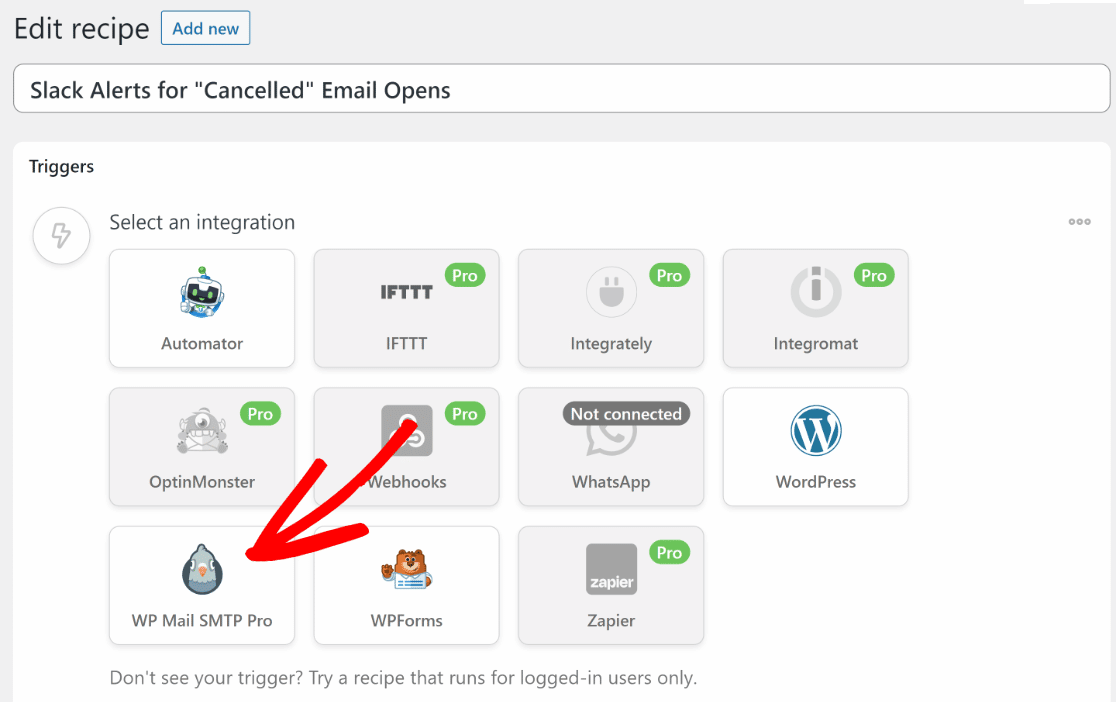
Al seleccionar WP Mail SMTP Pro, se abrirá un nuevo conjunto de opciones donde puede seleccionar diferentes tipos de activadores según lo que necesite para su flujo de trabajo.
Para nuestros propósitos, vamos a seleccionar el activador " Se abre un correo electrónico con texto específico en la línea de asunto ".
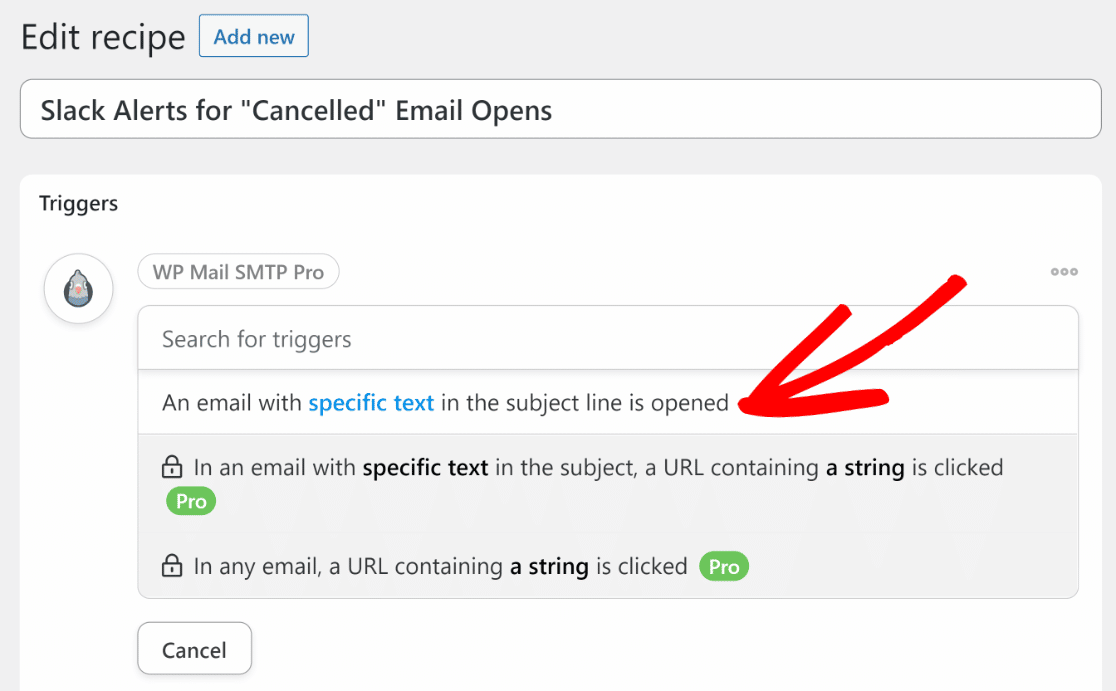
Debería ver un campo donde puede ingresar el texto específico de la línea de asunto del correo electrónico que debería activar una notificación de Slack cuando se abre.
En este ejemplo, supongamos que estamos interesados en recibir una alerta cuando un usuario abre un correo electrónico que contiene la palabra "cancelado" en la línea de asunto. Entonces, ingresaremos este texto en el campo Text to Match y presionaremos Save .
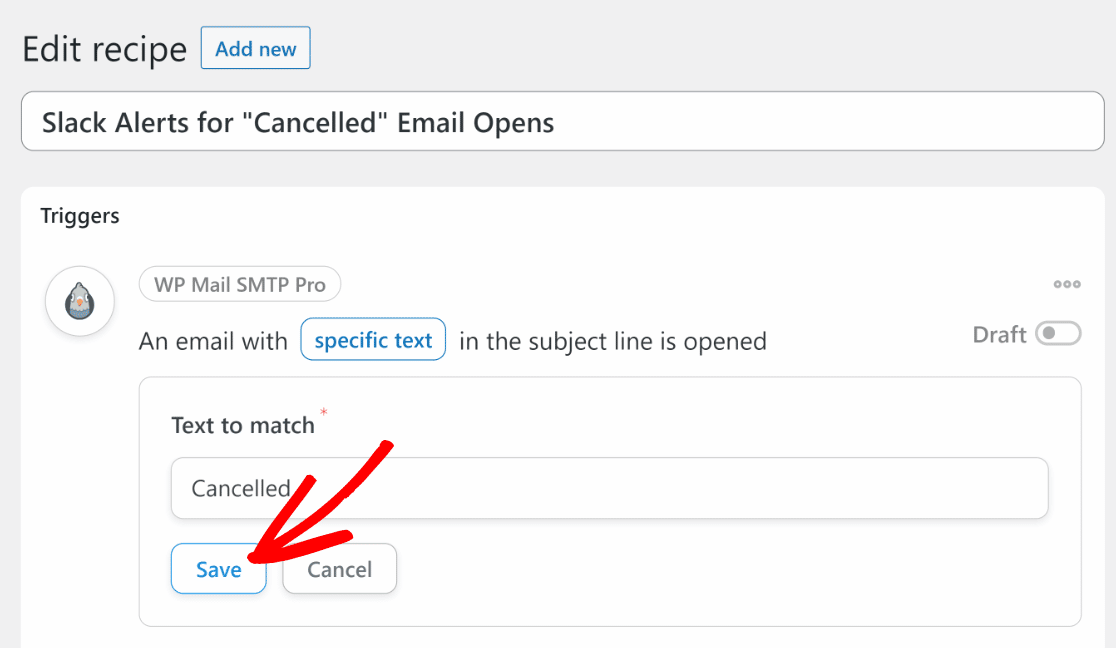
¡Excelente! Su activador ya está configurado.
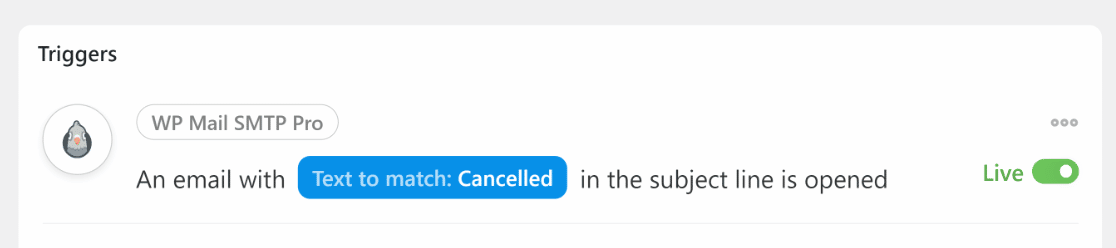
Ahora, conectaremos Slack a Uncanny Automator y lo usaremos como la acción de nuestra automatización.
5. Conecta Slack con Uncanny Automator
Antes de que podamos configurar una acción para el activador definido anteriormente, primero debemos conectar Slack con Uncanny Automator.

Para hacer esto, busque en la sección Acciones y seleccione Agregar acción.
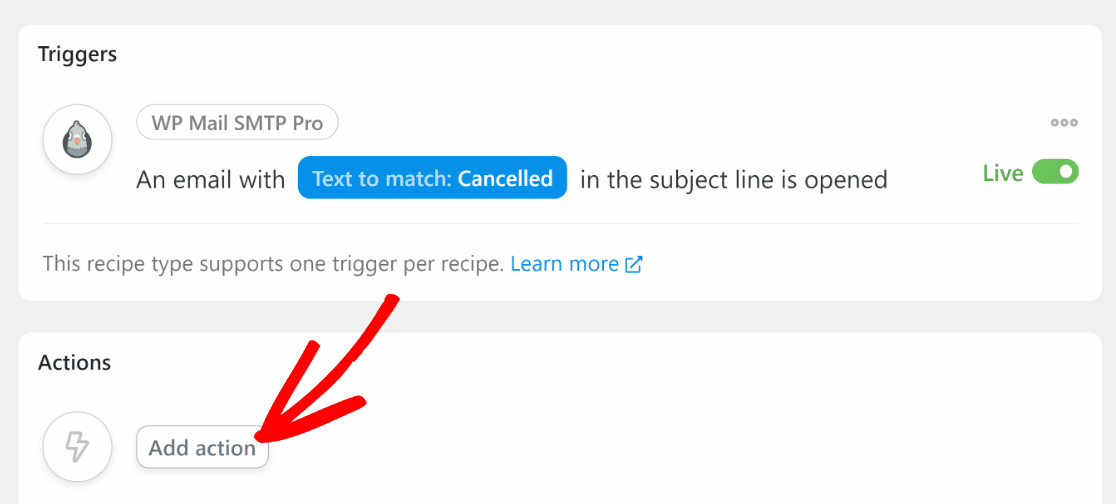
Esto abrirá una lista de aplicaciones que se pueden usar para realizar una acción automatizada basada en su disparador definido. Aquí, encuentra Slack en la lista de aplicaciones.

Si está utilizando Uncanny Automator por primera vez, primero deberá crear su cuenta y luego conectarse con su Slack.
Después de hacer clic en Slack, se abrirá un modal que le pedirá que se registre para obtener una cuenta de Uncanny Automator. Haga clic en Registrarse para ir al siguiente paso.

Siga las instrucciones en pantalla para crear su cuenta. Cuando haya terminado, regrese al modal y haga clic en el botón Conectar cuenta junto al segundo elemento.
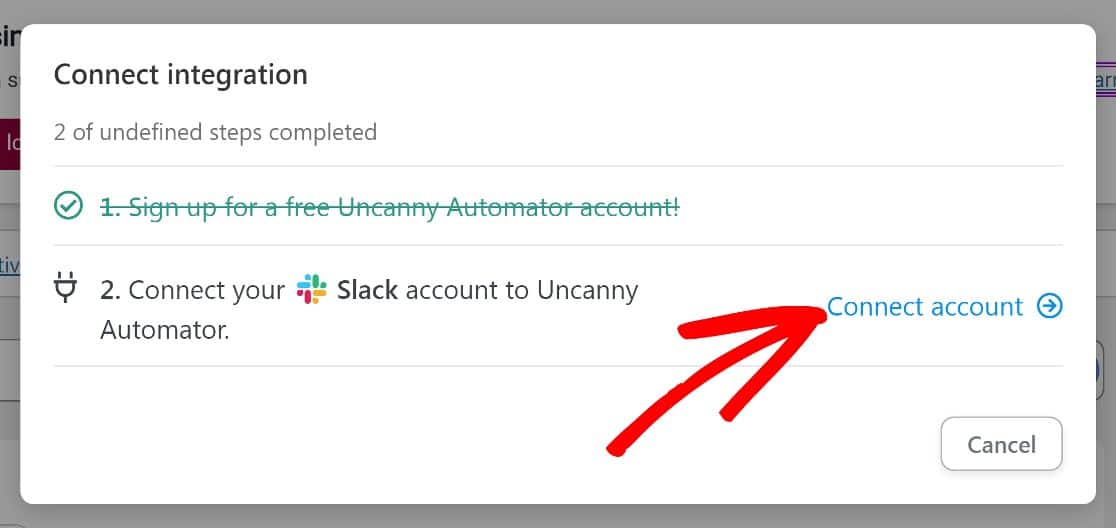
Esto abrirá otro modal. Haga clic en el botón Conectar el espacio de trabajo de Slack en la parte inferior para continuar.
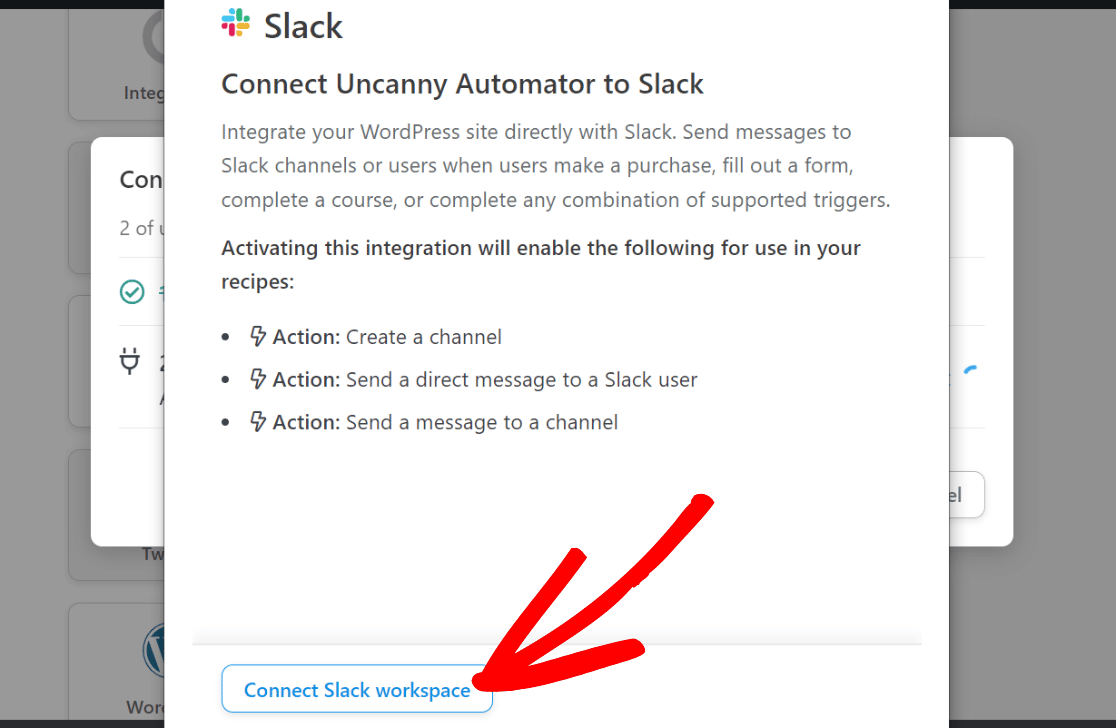
Uncanny Automator requerirá permiso para acceder a tu espacio de trabajo de Slack. Haga clic en Permitir para continuar.
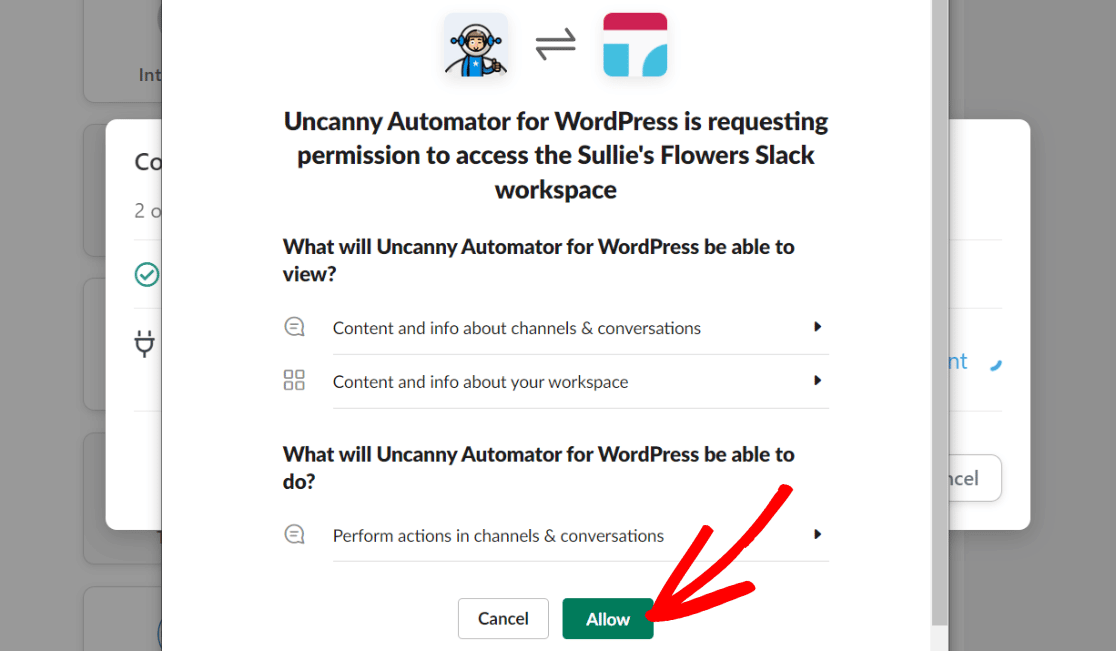
Debería ver un mensaje de éxito, que muestra una vista previa del bot Uncanny Automator tal como aparecerá en su espacio de trabajo de Slack. Puede cambiar el nombre y el ícono del bot si lo desea o dejarlo como está.
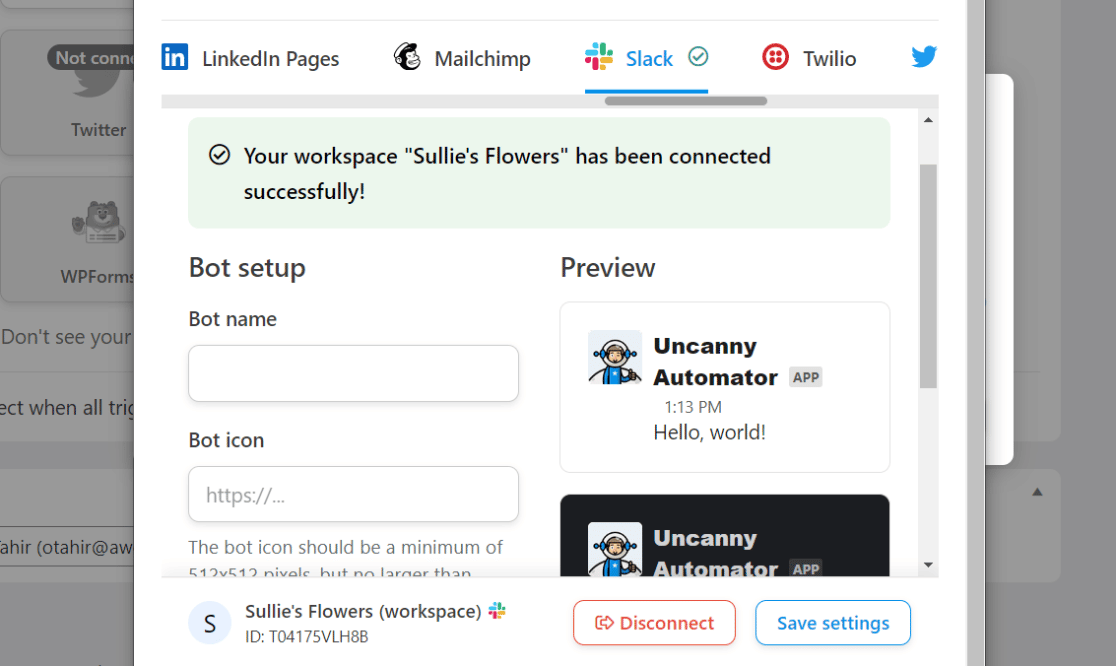
Cierre este modal para finalizar el proceso de conexión de Slack. Ahora puede seleccionar la acción que desea que realice Slack.
6. Configure la acción
En este ejemplo, seleccionaremos la acción Enviar un mensaje a un canal . Esto es lo que necesitamos para activar una notificación de Slack cada vez que un usuario abre un correo electrónico de WordPress que coincide con un texto específico en la línea de asunto.
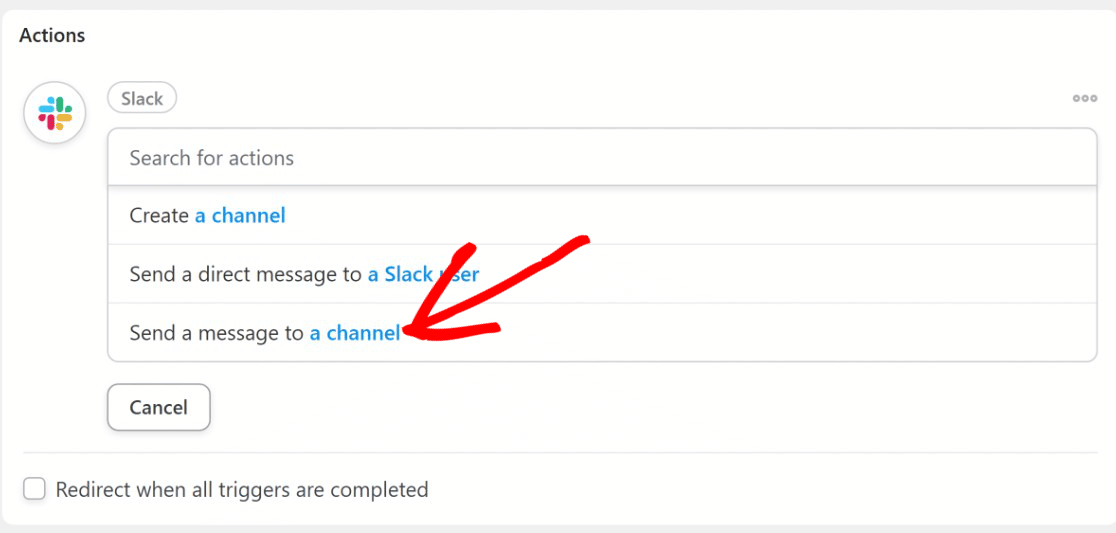
Después de seleccionar la acción mencionada anteriormente, use el menú desplegable para seleccionar un canal de Slack donde desea recibir las alertas abiertas por correo electrónico.
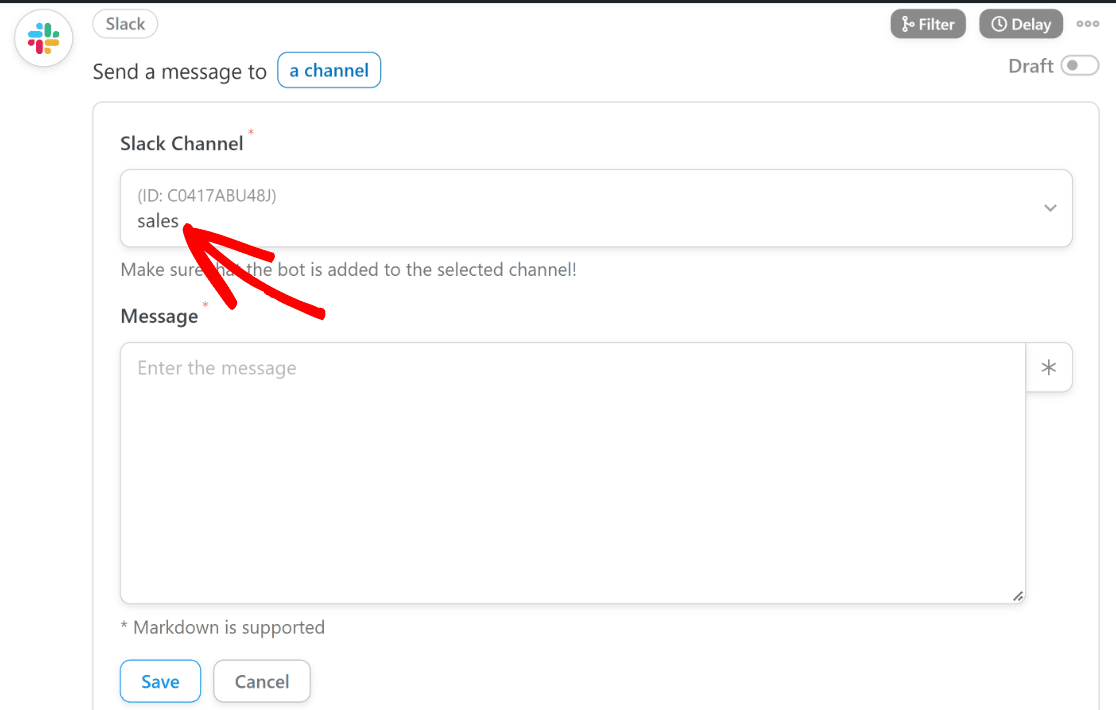
Muévase a continuación al cuadro de texto Mensaje . Aquí puede editar el mensaje que desea que contenga la notificación de Slack.
Puede hacer que los mensajes de notificación sean más útiles si incluye detalles importantes del correo electrónico de activación. Para agregar detalles específicos de los correos electrónicos, haga clic en el botón Asterisco (*) y use tokens de búsqueda según sea necesario.
Utilizamos los tokens "asunto del correo electrónico" y "para enviar por correo electrónico" para que cada alerta de Slack activada por la apertura de un correo electrónico incluya el asunto completo de ese correo electrónico, así como la dirección del usuario al que se envió.
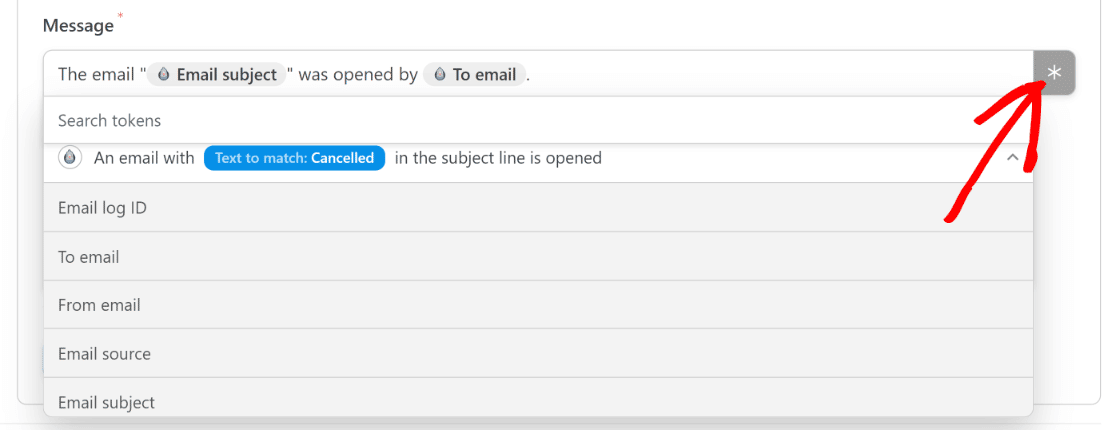
Estos detalles pueden ser realmente útiles, ya que revelan qué usuario abrió un correo electrónico específico, lo que permite al equipo de ventas planificar un seguimiento de manera más eficiente.
7. Agregue Uncanny Automator Bot a Slack para recibir alertas
Casi hemos terminado de configurar las alertas de Slack para las aperturas de correo electrónico de WordPress.
Todo lo que queda ahora es asegurarse de haber agregado el bot Uncanny Automator al canal de Slack donde desea recibir notificaciones.
Para hacer esto, simplemente vaya al canal de Slack y escriba @uncannyautomator y haga clic en la ventana emergente con la opción de agregar esta aplicación a su canal. Luego presiona enter.

Ahora debería ver un mensaje que le pregunta si desea agregar Uncanny Automator a su canal. Haga clic en Agregar al canal .
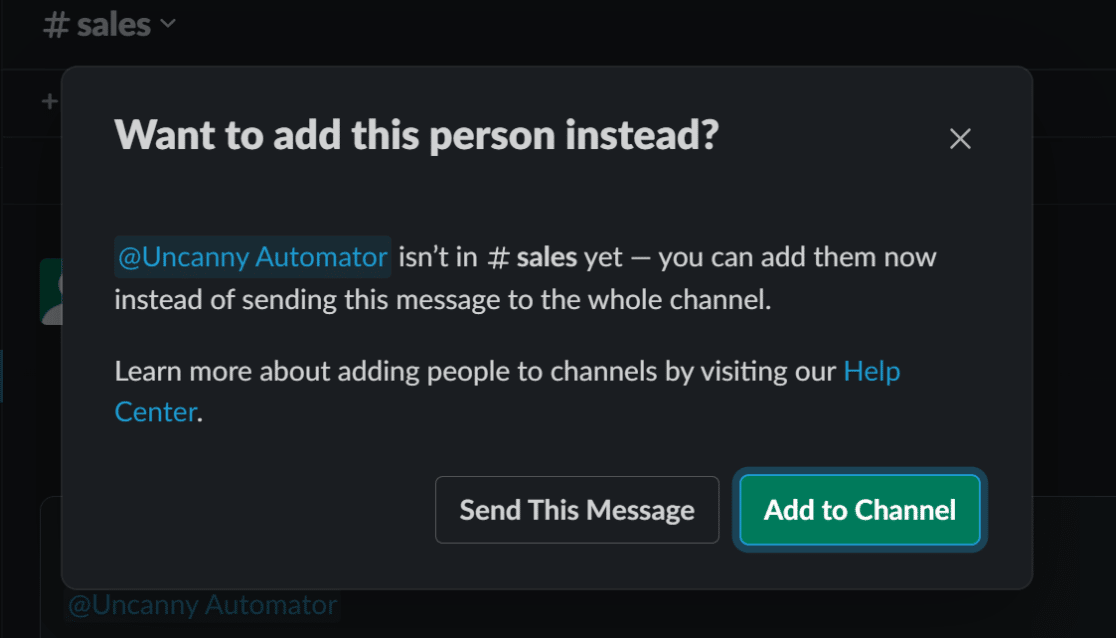
¡Fantástico! Ahora, cada vez que un usuario abra un correo electrónico de WordPress con un texto de asunto que definiste como activador, recibirás una notificación en tu canal de Slack. Se verá algo como esto:

¡Y eso es! Ahora puede configurar alertas de Slack para las aperturas de correo electrónico de WordPress y mejorar la eficiencia de varios procesos de marketing para su negocio.
A continuación, explore las características de WPForms
Si está buscando un creador de formularios de contacto para su sitio, consulte nuestra revisión detallada de WPForms para saber por qué puede ser la mejor opción para usted.
Repare sus correos electrónicos de WordPress ahora
¿Listo para arreglar tus correos electrónicos? Comience hoy con el mejor complemento SMTP de WordPress. WP Mail SMTP Elite incluye White Glove Setup completo y ofrece una garantía de devolución de dinero de 14 días.
Si este artículo te ayudó, síguenos en Facebook y Twitter para obtener más consejos y tutoriales de WordPress.
