Slack でメール開封通知を受け取る方法 [コードなし]
公開: 2022-09-22WordPress メールが開封されたときに Slack 通知を受け取りたいですか?
Slack でリアルタイム通知を設定することは、メールの開封を追跡する優れた方法です。 これらのアラートは、ユーザーが特定のメールを開いた後に個人的にフォローアップしたい場合に、チームのリマインダーとして機能します。
この投稿では、メールが開封されたときに通知をトリガーするように Slack を設定する方法を紹介します。
メール開封の Slack アラートを設定する必要があるのはいつですか?
ユーザーがメールを開いたときに Slack アラートを受け取ると、さまざまな状況で非常に役立ちます。
たとえば、Slack 通知は、顧客がサブスクリプションまたは注文のキャンセル メールを開いたときに、フォローアップのリマインダーとして最適に機能します。 これにより、販売戦略の一部である場合、チームは顧客を個人的にフォローアップできます。
メール開封の Slack 通知を受け取る機能をどのように活用するかは、完全にあなた次第です。
メールが開封されたときに Slack アラートを受け取る方法
WordPress メール開封の Slack 通知を設定するには、次の手順に従ってください。
記事上で
- 1.WP メール SMTP をインストールする
- 2. Uncanny Automator をインストールする
- 3. 新しいレシピを作成する
- 4.トリガーを設定する
- 5. Slack を Uncanny Automator に接続する
- 6. アクションを設定する
- 7. Uncanny Automator ボットを Slack に追加してアラートを受信する
1.WP メール SMTP をインストールする
まず、サイトに WP Mail SMTP がインストールされていることを確認してください。 WP Mail SMTP は、WordPress のメール配信の問題を修正するための最も信頼できるソリューションです。
さらに、Uncanny Automator などのプラグインとシームレスに統合して、Slack などのサードパーティ アプリと接続し、ワークフローをより効率的にします。
実際、WP Mail SMTPはメール障害アラートをネイティブにサポートしています。これは、メールの問題をできるだけ早く特定したい場合に役立つ優れた機能です.
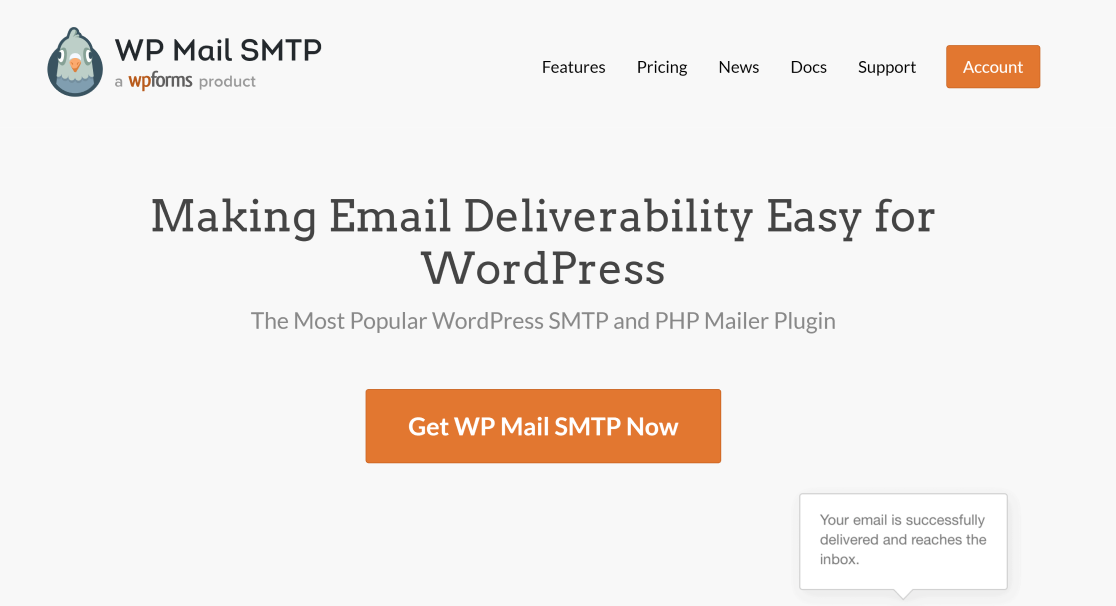
WP Mail SMTP をインストールしたら、それをメーラー サービスに接続して、WordPress サイトがすべてのメールをメーラー経由でルーティングするように強制します。 これにより、メールが常に確実に配信されます。
セットアップ手順については、WP Mail SMTP メーラーに関するこのガイドを参照してください。
2. Uncanny Automator をインストールする
Uncanny Automator は、WordPress 自動化プラグインです。 何百ものアプリとプラグインをサポートしており、それらを接続してほぼすべての種類のビジネス プロセスを自動化できます。
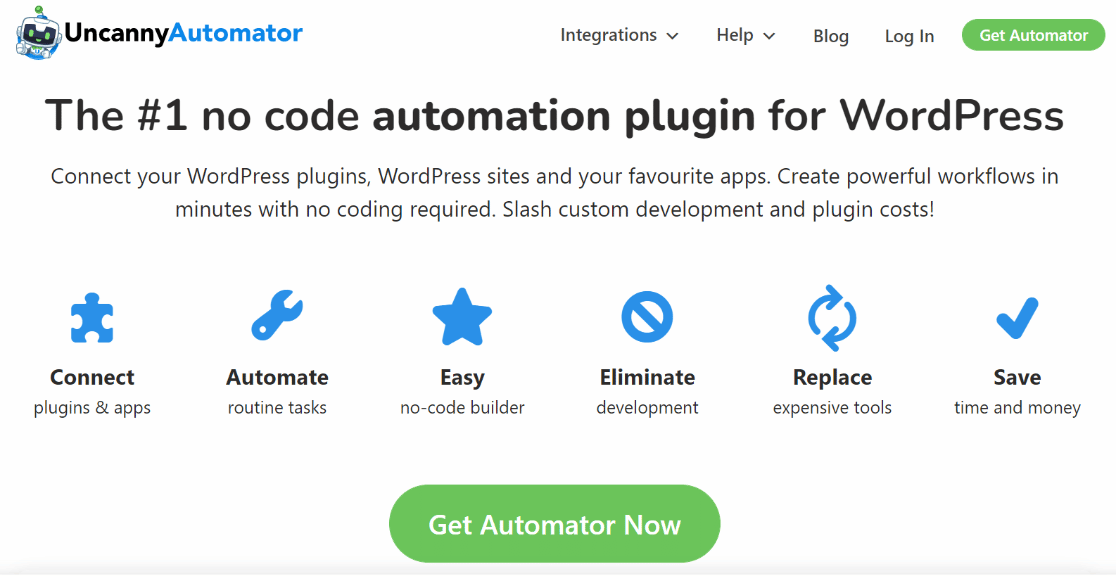
Uncanny Automator は、WordPress ディレクトリから無料で入手して使い始めることができます。 ただし、無料版では 1,000 クレジットしか取得できません。 これは、Uncanny Automator を使用して無料で Slack 通知を最初の 1,000 件しか受信できないことを意味します。 その後、Pro バージョンを購入する必要があります。
セットアップ手順については、WordPress プラグインのインストールに関するこのガイドを参照してください。
3. 新しいレシピを作成する
プラグインをインストールしたら、WordPress サイドバー メニューからAutomator » Add Newに移動します。

これにより、さまざまなプラグインとアプリの間で自動化されたワークフローを作成できるレシピ エディターが表示されます。
ここで [すべてのユーザー] を選択すると、サイトにログインしているかどうかに関係なく、すべてのユーザーによって自動化がトリガーされます。 次に、[確認]を押して続行します。
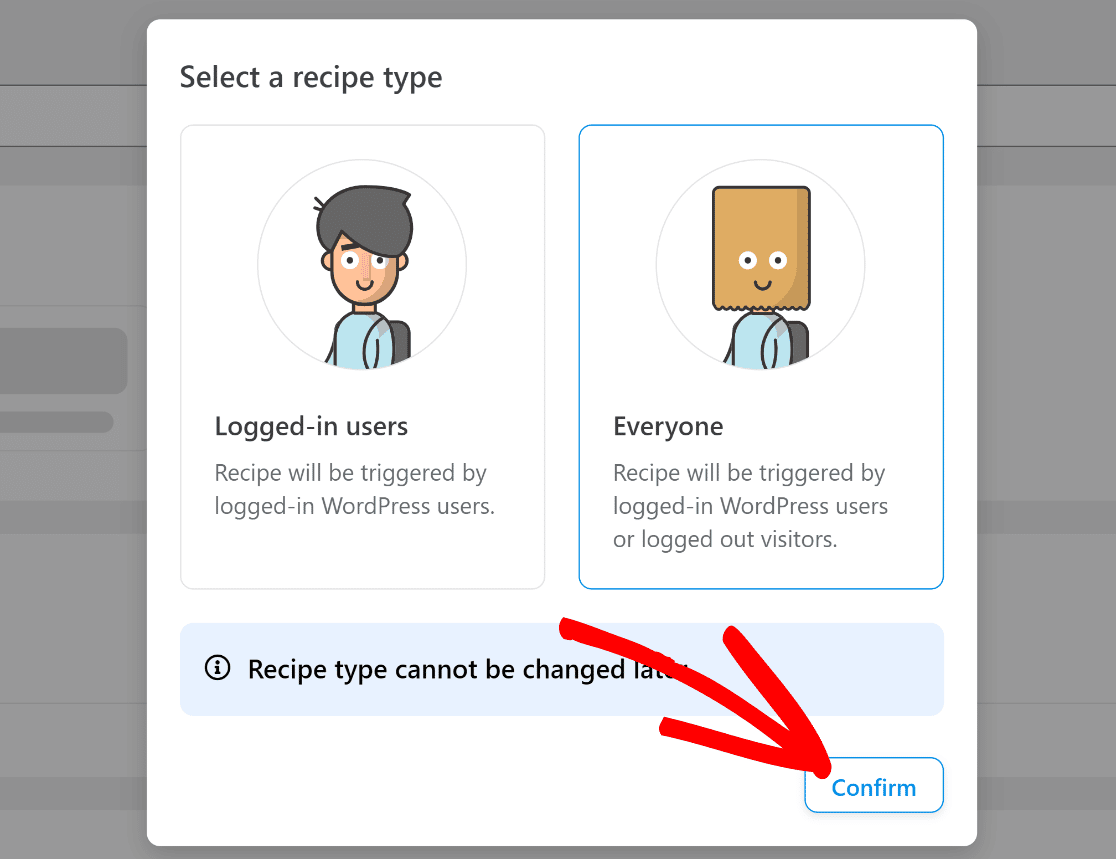
ここでは、後でダッシュボードから簡単に識別できるように、レシピにタイトルを付けることができます。 その後、自動化トリガーとして設定するアプリまたはプラグインを選択する必要があります。
4.トリガーを設定する
この例では、WP Mail SMTP Pro をトリガー プラグインとして選択する必要があります。これにより、WordPress のメールが開かれたときのアクションを自動化できます。
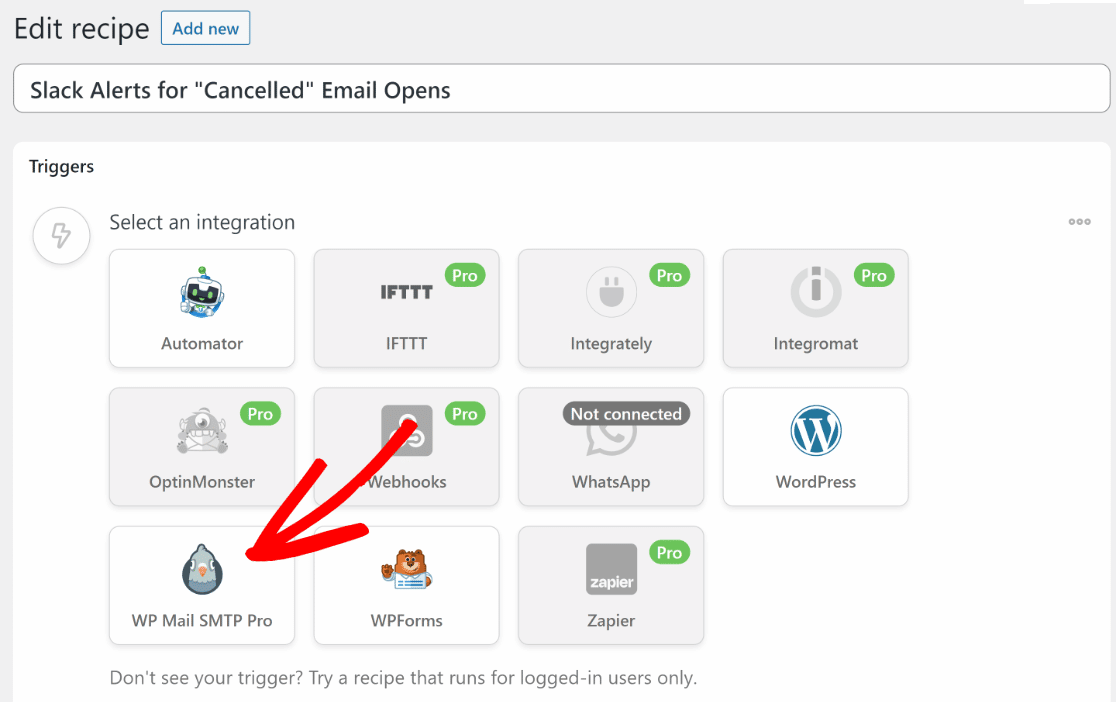
WP Mail SMTP Proを選択すると、ワークフローに必要なものに応じてさまざまなタイプのトリガーを選択できる新しいオプションのセットが開きます.
ここでは、「件名に特定のテキストが含まれるメールが開かれる」というトリガーを選択します。
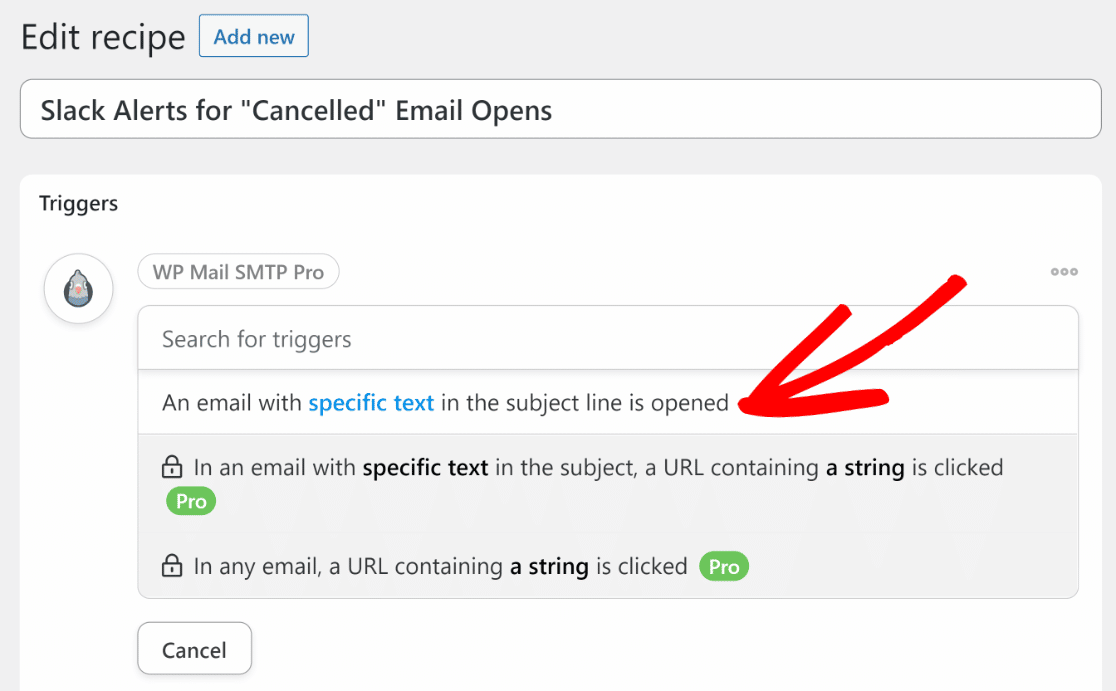
開いたときに Slack 通知をトリガーする特定のメールの件名テキストを入力できるフィールドが表示されます。
この例では、件名に「キャンセル」という単語が含まれる電子メールをユーザーが開いたときにアラートを受け取ることに関心があるとします。 したがって、このテキストを Text to Match フィールドに入力し、 Saveを押します。
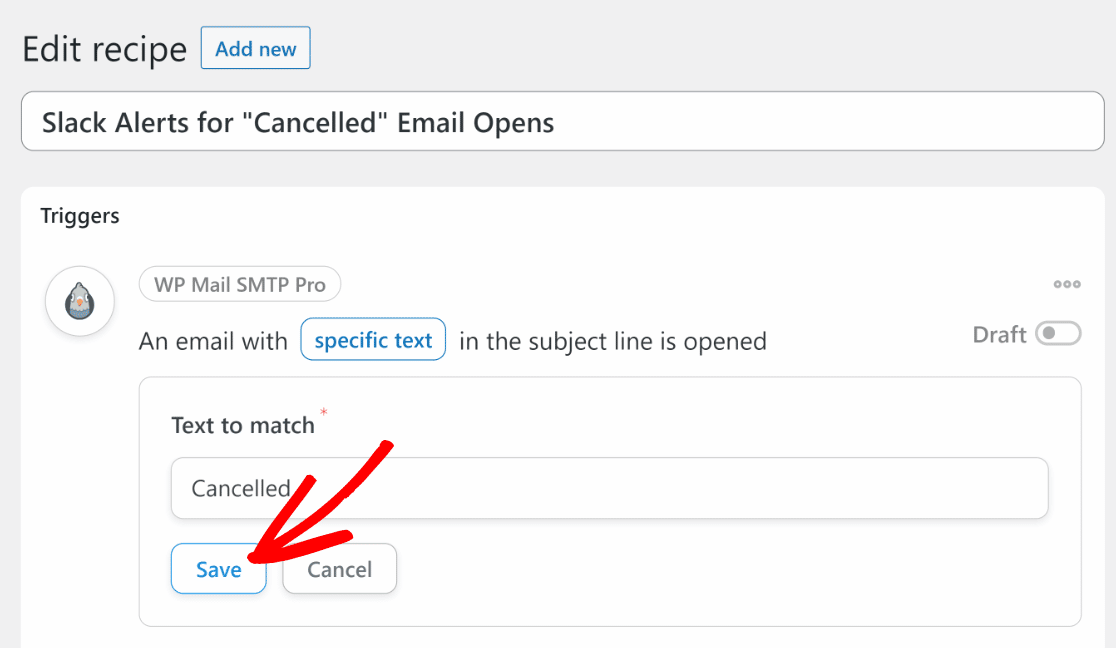
すごい! これでトリガーが設定されました。
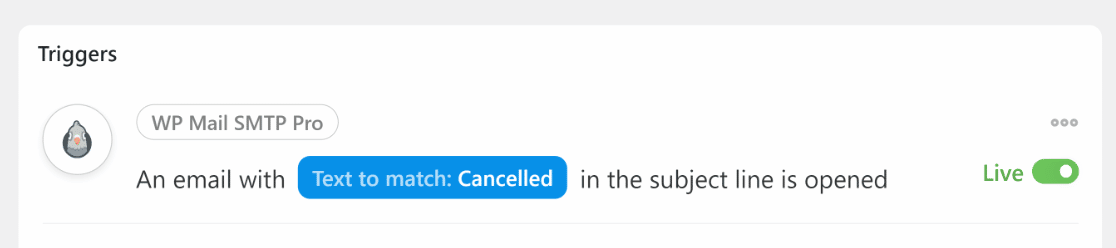
次に、Slack を Uncanny Automator に接続し、自動化のアクションとして使用します。
5. Slack を Uncanny Automator に接続する
上で定義したトリガーのアクションを設定する前に、まず Slack を Uncanny Automator に接続する必要があります。
これを行うには、[アクション]セクションの下を見て、[アクションの追加] を選択します。
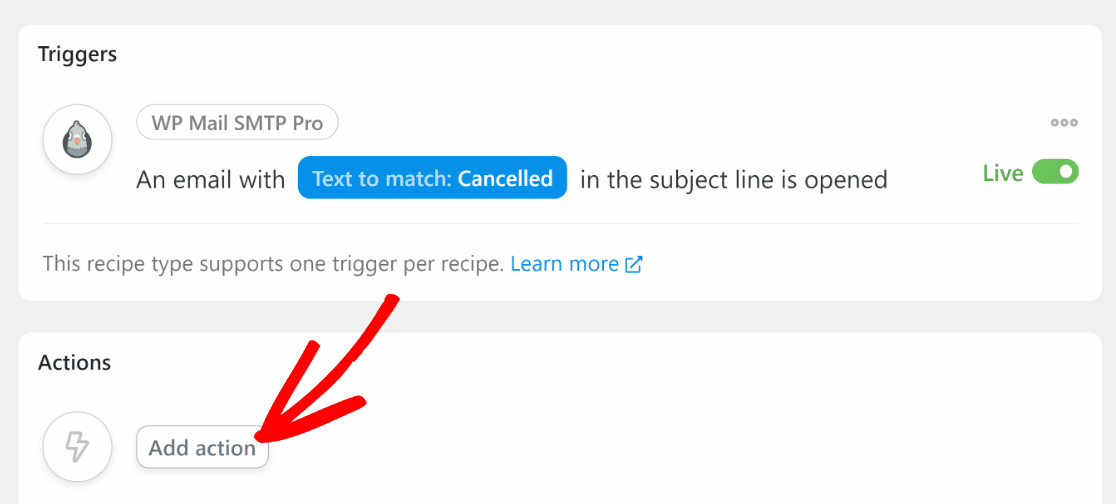

これにより、定義したトリガーに基づいて自動アクションを実行するために使用できるアプリのリストが開きます。 ここで、アプリのリストから Slack を見つけます。

Uncanny Automator を初めて使用する場合は、まずアカウントを作成してから、Slack に接続する必要があります。
Slack をクリックするとモーダルが開き、Uncanny Automator アカウントにサインアップする必要があります。 [サインアップ]をクリックして、次のステップに進みます。

画面の指示に従ってアカウントを作成します。 完了したら、モーダルに戻り、2 番目の項目の横にある [アカウントを接続]ボタンをクリックします。
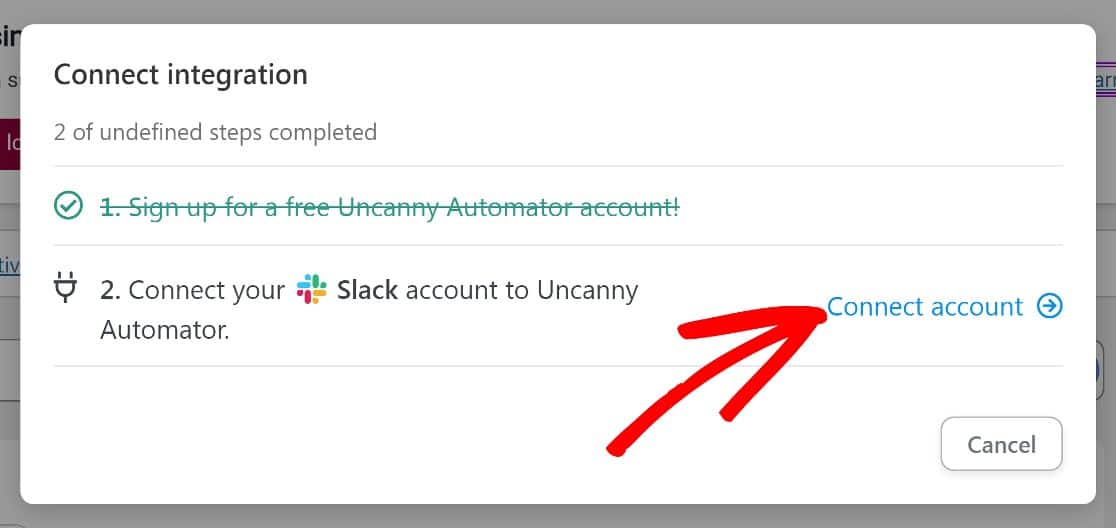
これにより、別のモーダルが開きます。 下部にある [ Slack ワークスペースに接続] ボタンをクリックして続行します。
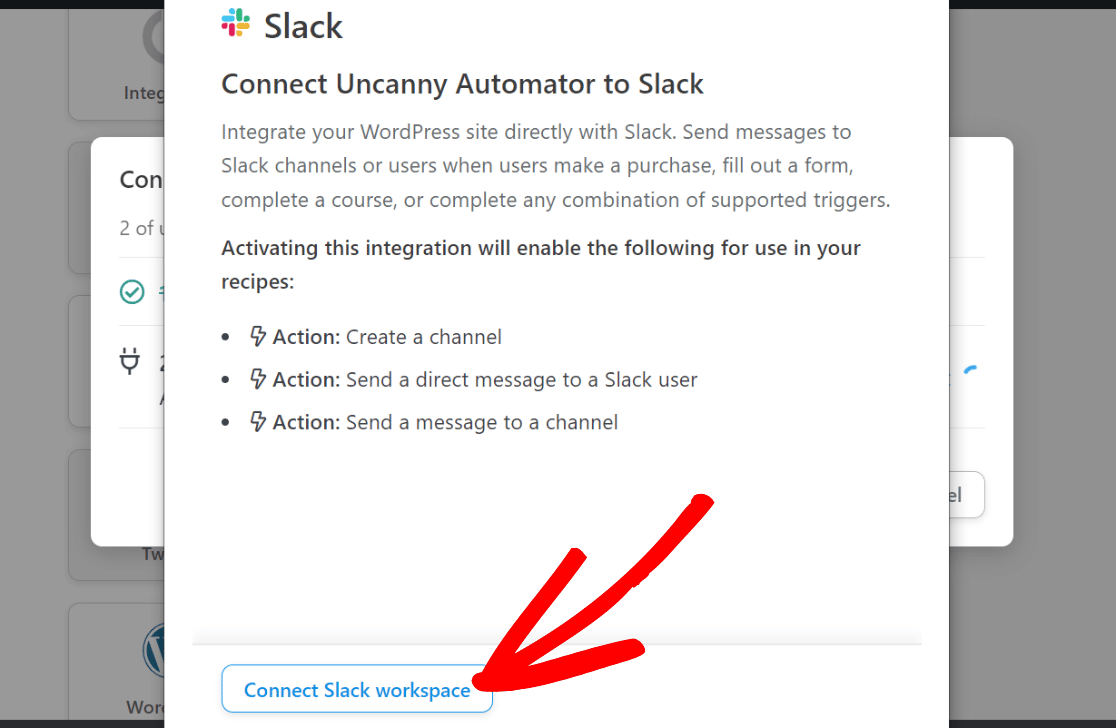
Uncanny Automator には、Slack ワークスペースへのアクセス許可が必要です。 [許可]をクリックして続行します。
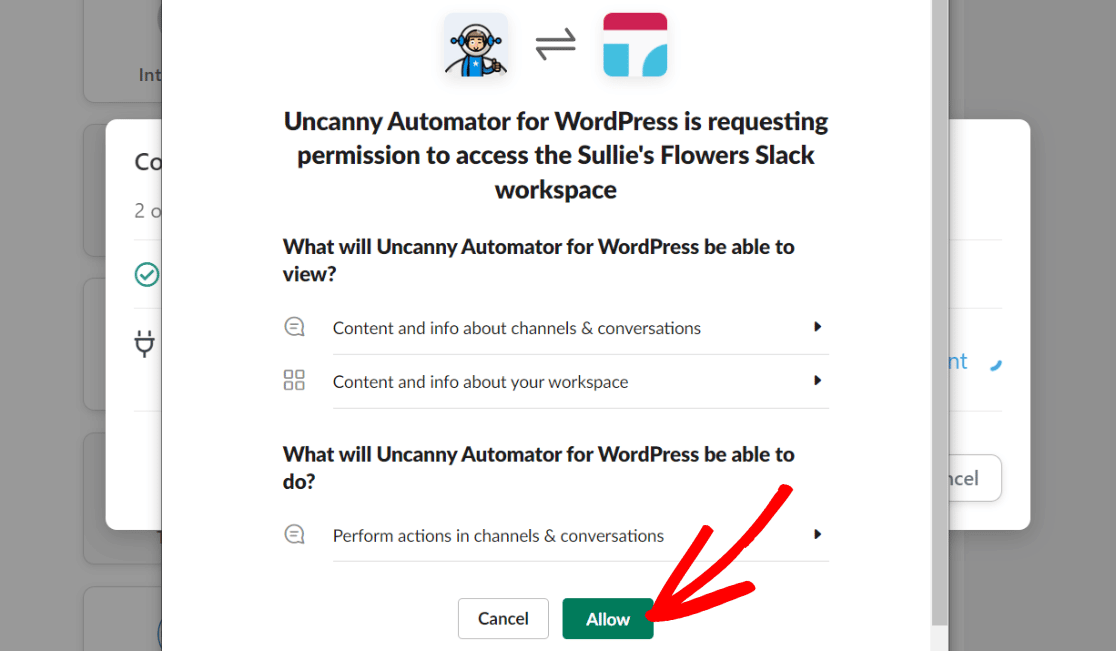
Slack ワークスペースに表示される Uncanny Automator ボットのプレビューを示す成功メッセージが表示されます。 必要に応じてボットの名前とアイコンを変更するか、そのままにしておくことができます。
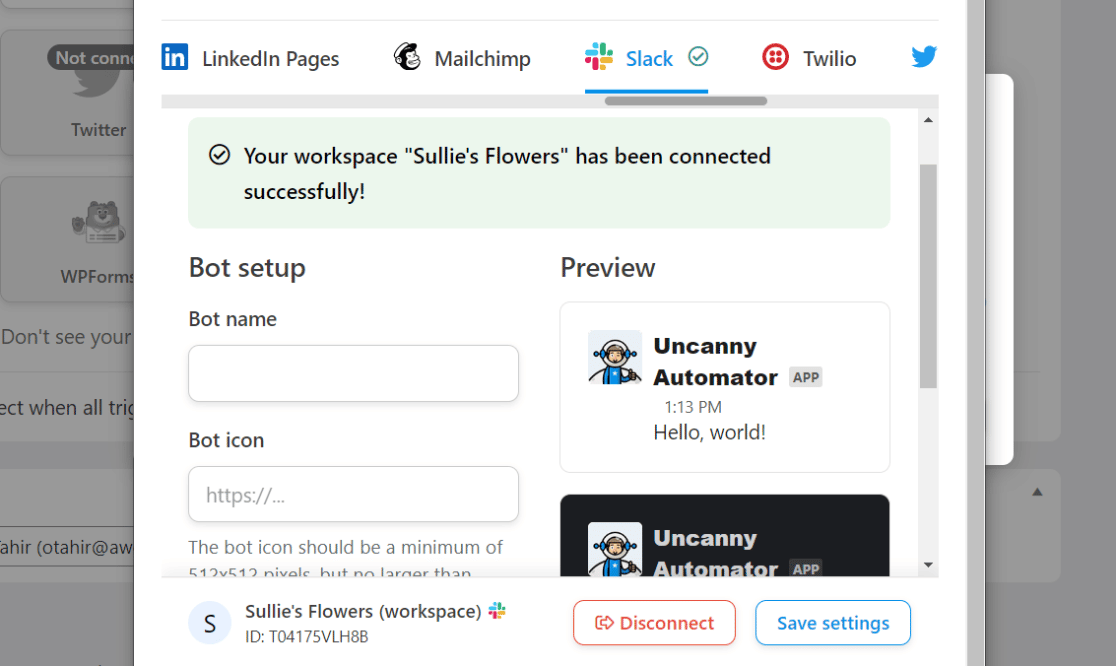
このモーダルを閉じて、Slack 接続プロセスを終了します。 Slack に実行させたいアクションを選択できるようになりました。
6.アクションを設定する
この例では、チャネル アクションにメッセージを送信するを選択します。 これは、件名の特定のテキストに一致する WordPress メールをユーザーが開くたびに Slack 通知をトリガーするために必要なものです。
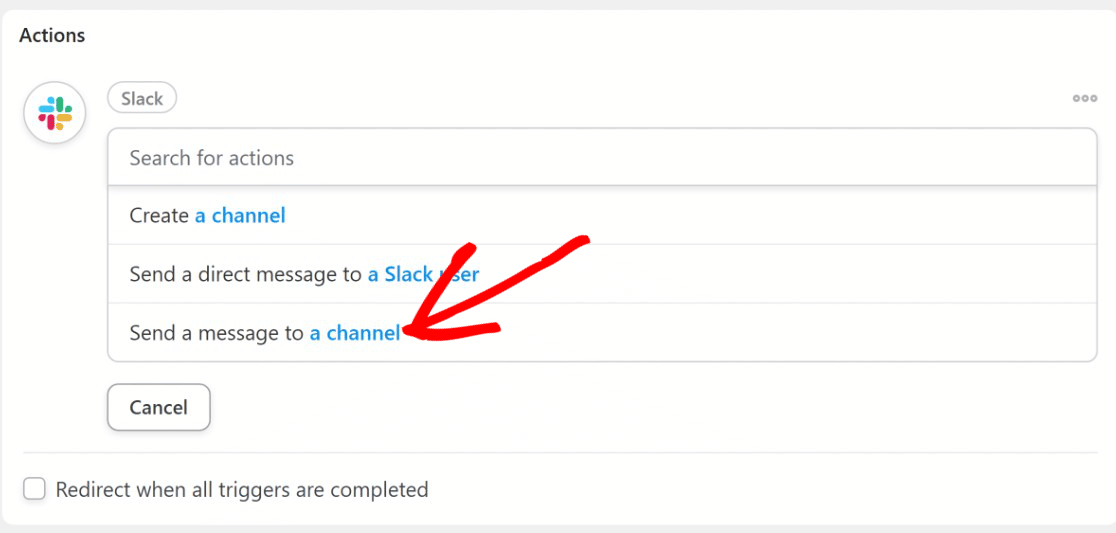
前述のアクションを選択した後、ドロップダウン メニューを使用して、メール開封アラートを受信する Slack チャネルを選択します。
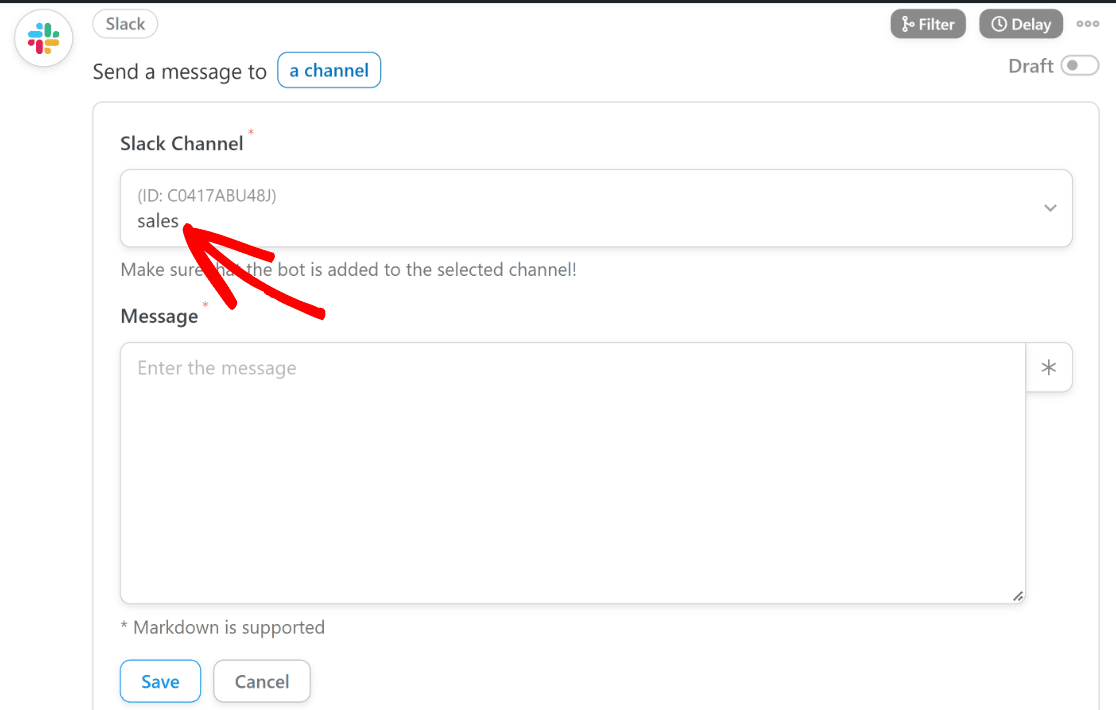
下の [メッセージ]テキスト ボックスに移動します。 ここで、Slack 通知に含めるメッセージを編集できます。
トリガー電子メールから重要な詳細を含めることで、通知メッセージをより便利にすることができます。 メールから特定の詳細を追加するには、アスタリスク (*)ボタンをクリックし、必要に応じて検索トークンを使用します。
「メールの件名」トークンと「メール送信先」トークンを使用して、メールの開封によってトリガーされるすべての Slack アラートに、そのメールの完全な件名と送信先のユーザーのアドレスが含まれるようにしました。
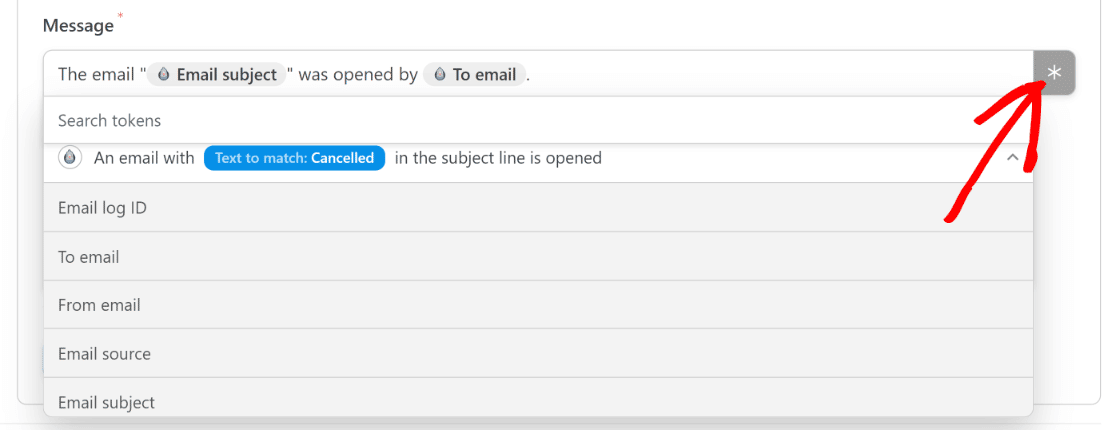
これらの詳細は、どのユーザーが特定のメールを開封したかを明らかにし、営業チームがフォローアップをより効率的に計画できるようにするため、非常に役立ちます。
7. Uncanny Automator ボットを Slack に追加してアラートを受信する
WordPress のメール開封に関する Slack アラートの設定がほぼ完了しました。
あとは、通知を受け取りたい Slack チャンネルに Uncanny Automator ボットを追加したことを確認するだけです。
これを行うには、Slack チャネルに移動して @uncannyautomator と入力し、ポップアップをクリックして、このアプリをチャネルに追加するオプションを選択します。 次にエンターを押します。

Uncanny Automator をチャンネルに追加するかどうかを尋ねるメッセージが表示されます。 [チャンネルに追加] をクリックします。
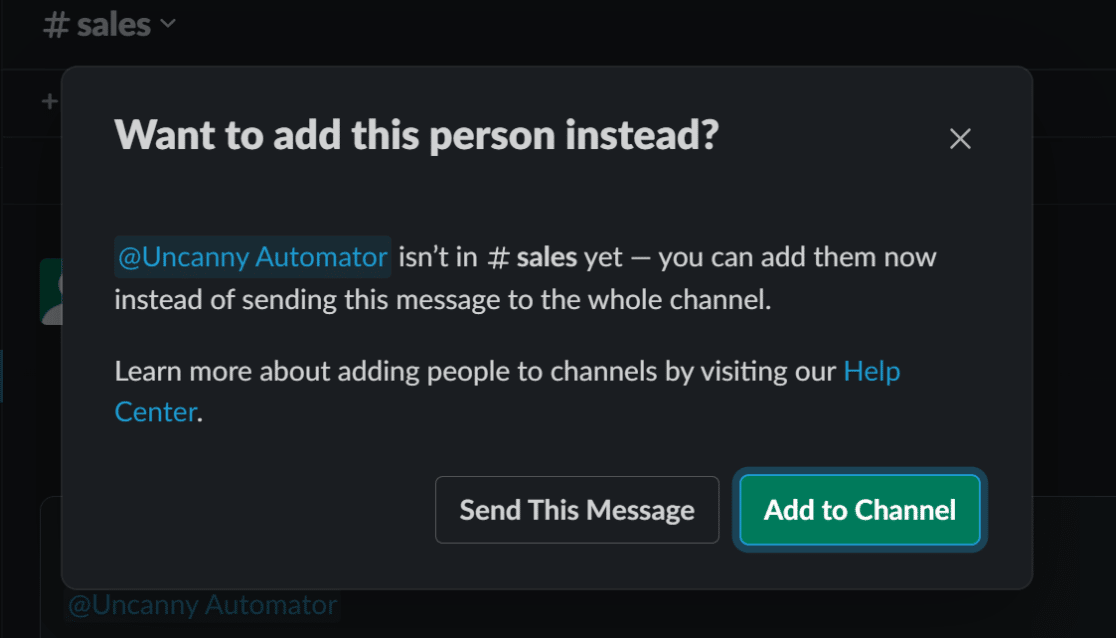
素晴らしい! これで、トリガーとして定義した件名テキストを含む WordPress メールをユーザーが開くたびに、Slack チャネルで通知を受け取ります。 次のようになります。

以上です! WordPress のメール開封時に Slack アラートを設定して、ビジネスのさまざまなマーケティング プロセスの効率を改善できるようになりました。
次に、WPForms の機能を調べる
サイトのコンタクトフォームビルダーを探している場合は、WPForms の詳細なレビューをチェックして、それが最適なオプションである理由を確認してください.
WordPress のメールを今すぐ修正する
メールを修正する準備はできましたか? 最高の WordPress SMTP プラグインを今すぐ始めましょう。 WP Mail SMTP Elite には完全な White Glove Setup が含まれており、14 日間の返金保証が提供されます。
この記事が役に立った場合は、Facebook や Twitter でフォローして、WordPress に関するその他のヒントやチュートリアルをご覧ください。
