如何在 Slack 上获取电子邮件打开通知 [无代码]
已发表: 2022-09-22您想在打开 WordPress 电子邮件时收到 Slack 通知吗?
在 Slack 上设置实时通知是跟踪电子邮件打开的好方法。 如果您想在用户打开某封电子邮件后亲自跟进用户,这些警报可以作为您团队的提醒。
在这篇文章中,我们将向您展示如何设置 Slack 以在电子邮件打开时触发通知。
何时应该为电子邮件打开设置 Slack 警报?
当用户打开您的电子邮件时,在各种情况下发出 Slack 警报非常有用。
例如,当客户打开订阅或订单取消电子邮件时,Slack 通知可以很好地作为后续提醒。 如果这是您销售策略的一部分,这允许您的团队亲自跟进客户。
如何利用您的能力来获取电子邮件打开的 Slack 通知完全取决于您。
打开电子邮件时如何获取 Slack 警报
要为 WordPress 电子邮件打开设置 Slack 通知,只需按照以下步骤操作:
在本文中
- 1.安装WP Mail SMTP
- 2. 安装 Uncanny Automator
- 3.创建一个新食谱
- 4. 设置触发器
- 5. 将 Slack 与 Uncanny Automator 连接起来
- 6. 设置动作
- 7. 将 Uncanny Automator Bot 添加到 Slack 以接收警报
1.安装WP Mail SMTP
首先,确保您的站点上安装了 WP Mail SMTP。 WP Mail SMTP 是解决 WordPress 电子邮件送达率问题的最可靠解决方案。
此外,它还与 Uncanny Automator 等插件无缝集成,以连接 Slack 等第三方应用程序,让您的工作流程更高效。
事实上,WP Mail SMTP 本身就支持电子邮件故障警报,如果您想尽快识别电子邮件问题,这是一个很棒的功能。
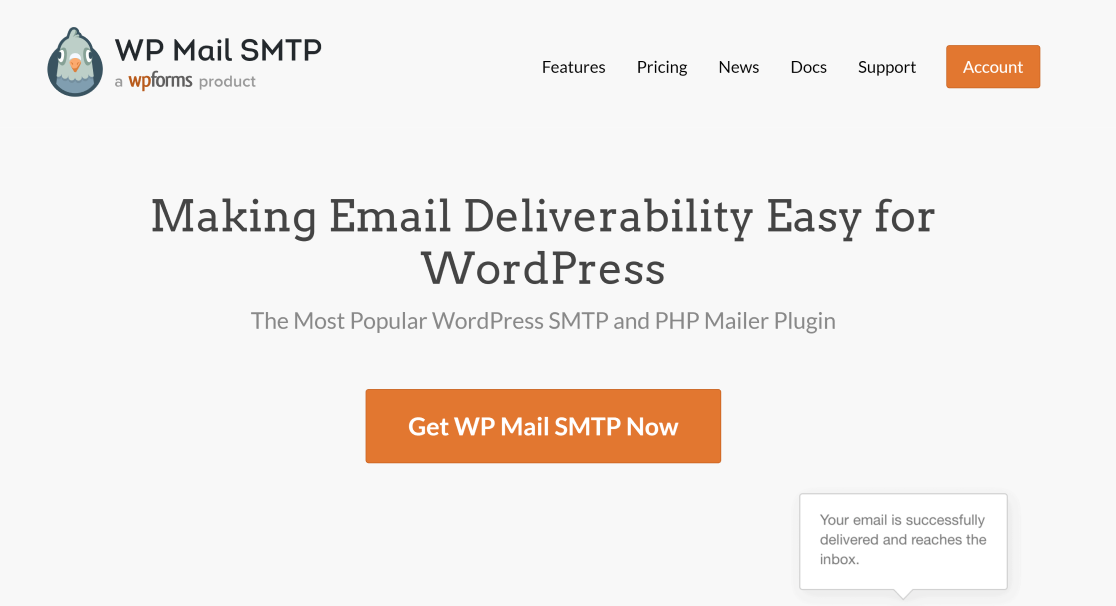
安装 WP Mail SMTP 后,将其与邮件服务连接,以强制您的 WordPress 网站通过邮件发送所有电子邮件。 这将确保您的电子邮件始终无误地送达。
有关设置说明,请参阅 WP Mail SMTP Mailers 上的本指南。
2. 安装 Uncanny Automator
Uncanny Automator 是一个 WordPress 自动化插件。 它支持数百个可以连接在一起的应用程序和插件,为您自动化几乎所有类型的业务流程。
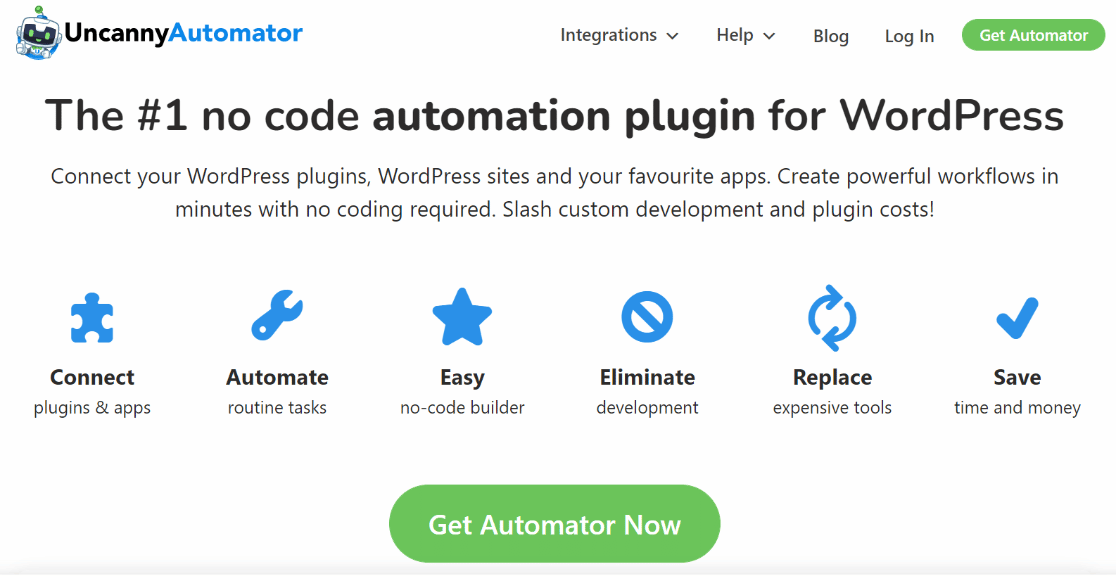
您可以通过从 WordPress 目录免费获取 Uncanny Automator 开始使用它。 但是,您只能在免费版本中获得 1,000 个积分。 这意味着您只能使用 Uncanny Automator 免费接收前 1,000 个 Slack 通知。 之后您需要购买专业版。
有关设置说明,请参阅本指南安装 WordPress 插件。
3.创建一个新食谱
安装插件后,从 WordPress 侧边栏菜单转到Automator » Add New 。

这将带您进入配方编辑器,您可以在其中创建不同插件和应用程序之间的自动化工作流程。
在此处选择所有人,以便所有用户触发自动化,无论他们是否登录到您的站点。 然后按确认继续。
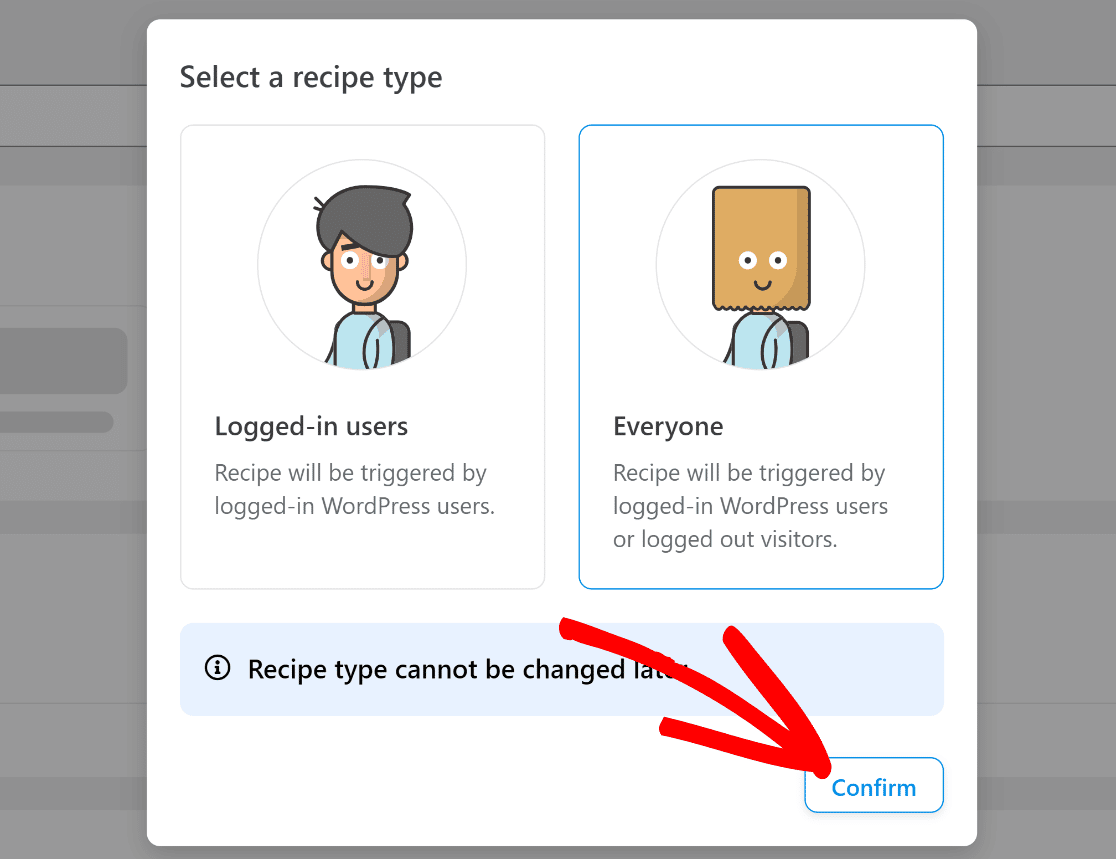
在这里,您可以为您的食谱命名,以便您稍后可以从仪表板轻松识别它。 之后,您必须选择要设置为自动化触发器的应用程序或插件。
4. 设置触发器
对于此示例,我们需要选择 WP Mail SMTP Pro 作为触发插件,以便我们可以在您的 WordPress 电子邮件打开时自动执行操作。
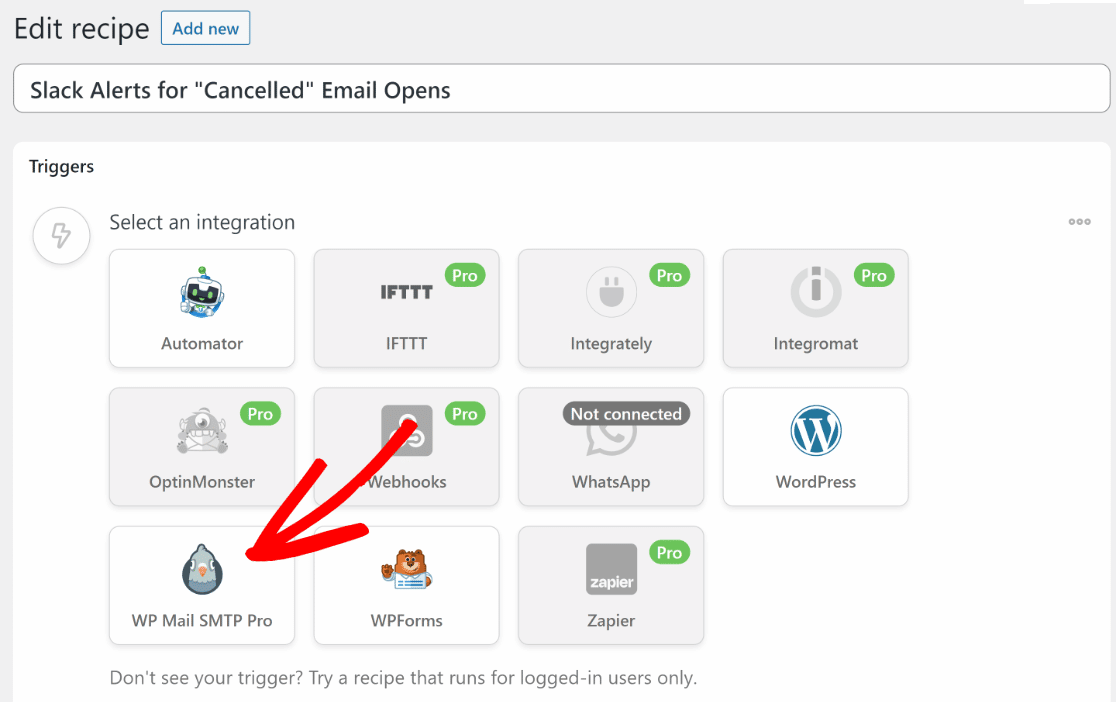
选择 WP Mail SMTP Pro 将打开一组新选项,您可以在其中根据工作流程的需要选择不同类型的触发器。
出于我们的目的,我们将选择“打开主题行中包含特定文本的电子邮件”触发器。
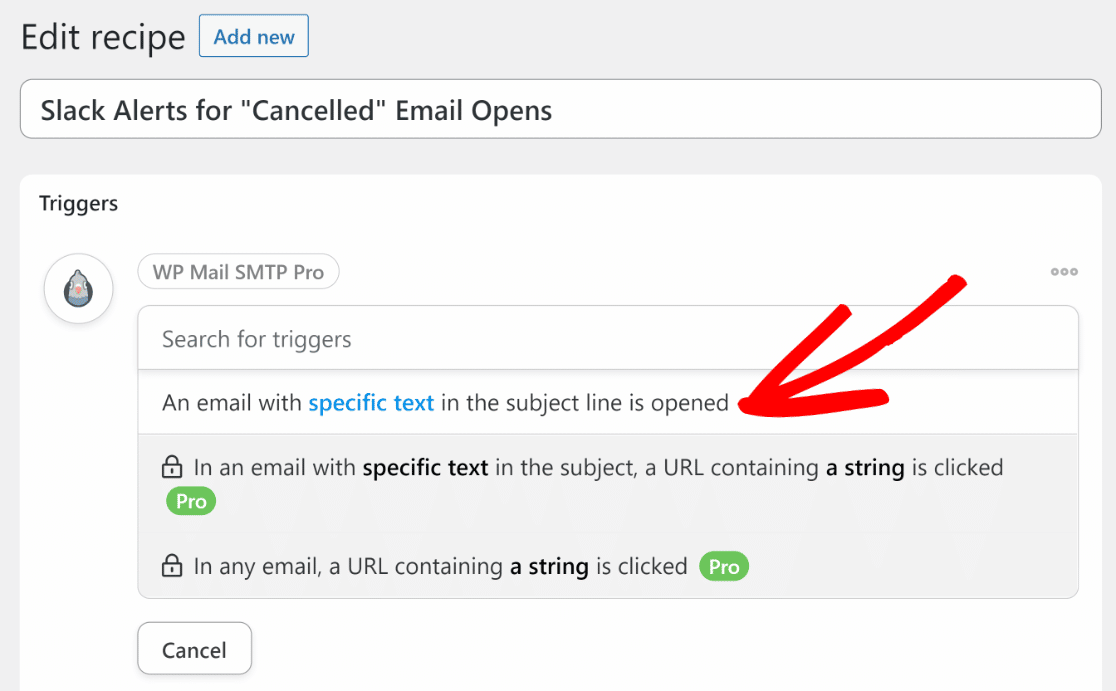
您应该会看到一个字段,您可以在其中输入打开时应触发 Slack 通知的特定电子邮件主题行文本。
在此示例中,假设我们有兴趣在用户打开主题行中包含“已取消”一词的电子邮件时收到警报。 因此,我们将在 Text to Match 字段中输入此文本,然后按Save 。
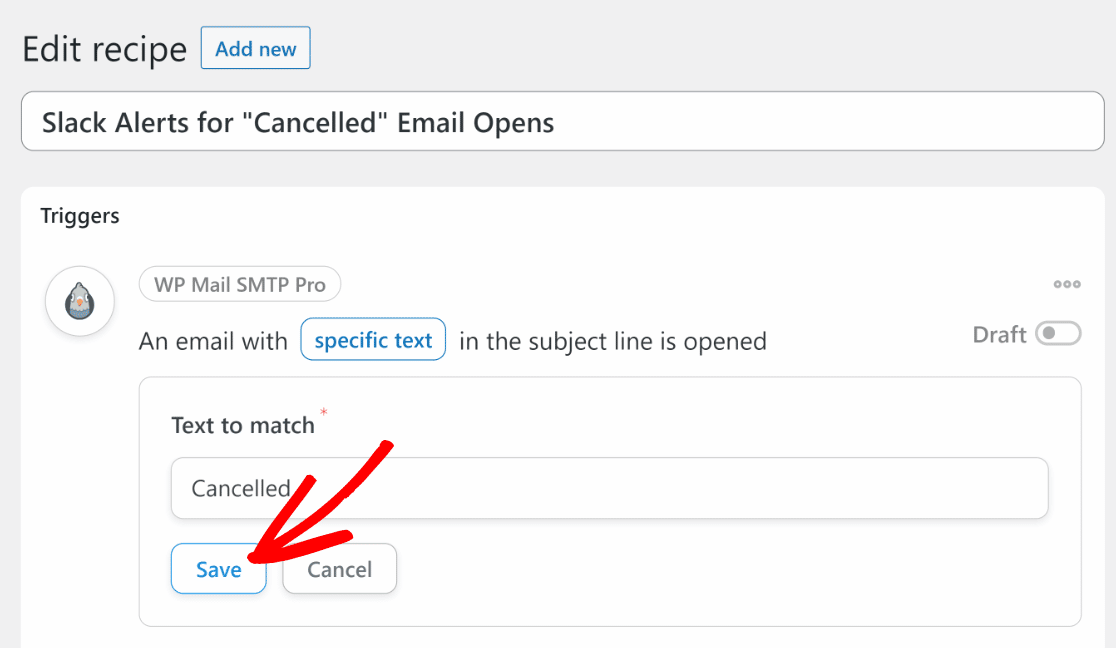
伟大的! 您的触发器现已设置完毕。
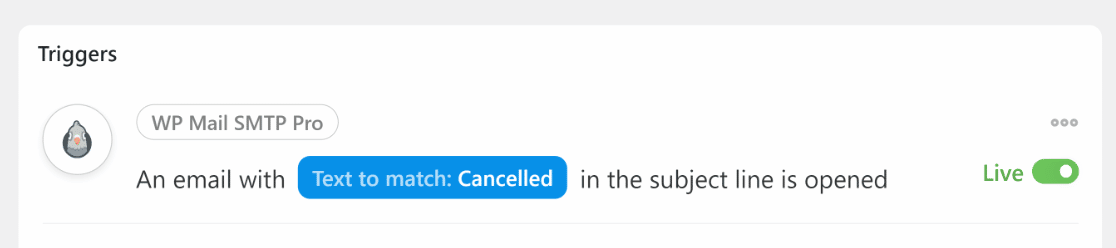
现在,我们将 Slack 连接到 Uncanny Automator 并将其用作我们的自动化操作。
5. 将 Slack 与 Uncanny Automator 连接起来
在我们为上面定义的触发器设置动作之前,我们必须首先将 Slack 与 Uncanny Automator 连接起来。
为此,请查看“操作”部分并选择“添加操作”。
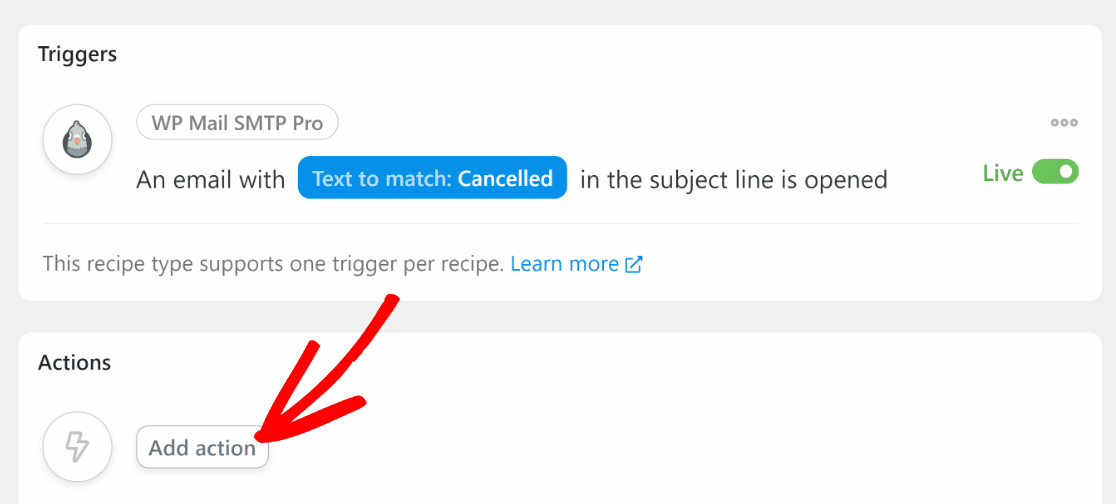

这将打开一个应用程序列表,这些应用程序可用于根据您定义的触发器执行自动操作。 在这里,在应用程序列表中找到 Slack。

如果您是第一次使用 Uncanny Automator,您首先必须创建您的帐户,然后连接您的 Slack。
单击 Slack 后,将打开一个模式,要求您注册 Uncanny Automator 帐户。 点击注册进入下一步。

按照屏幕上的说明创建您的帐户。 完成后,返回模式并单击第二项旁边的连接帐户按钮。
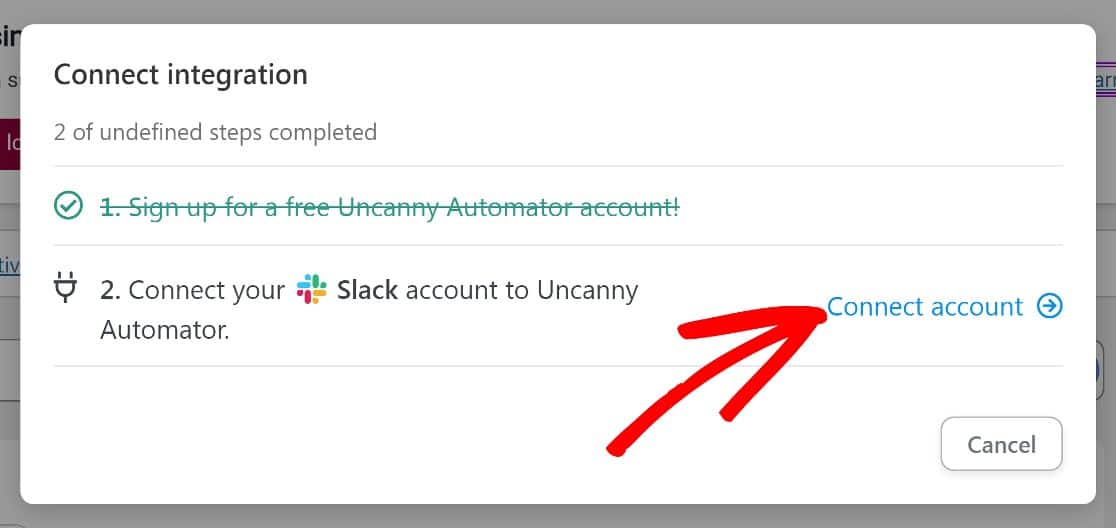
这将打开另一个模式。 单击底部的Connect Slack Workspace按钮继续。
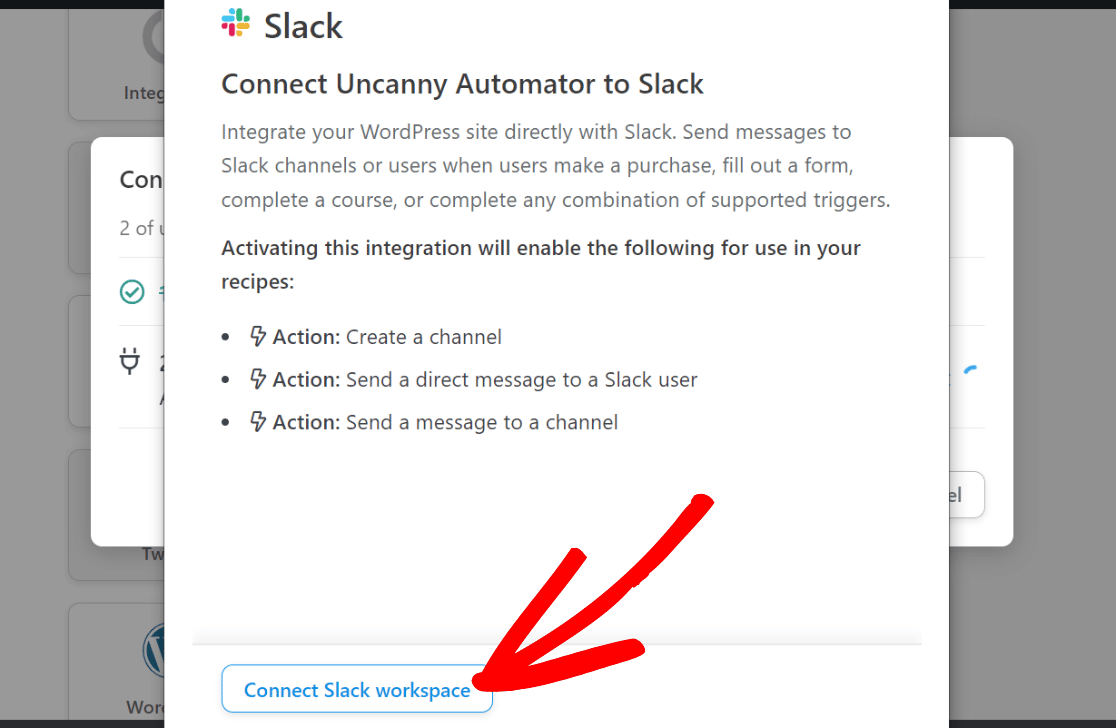
Uncanny Automator 需要获得访问 Slack 工作区的权限。 单击允许继续。
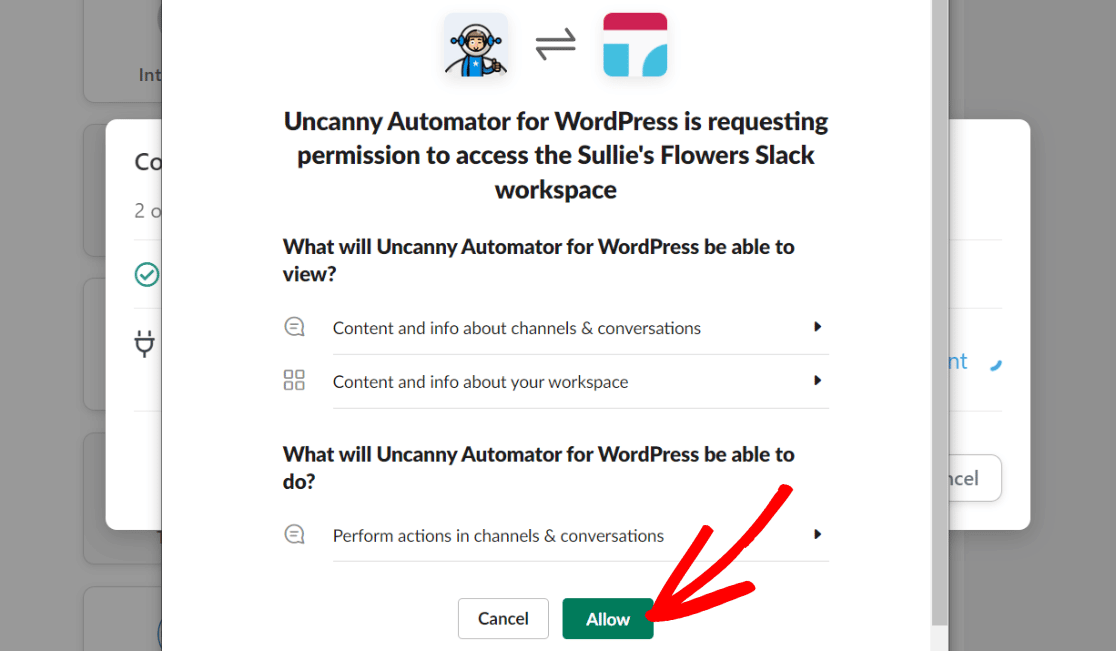
您应该会看到一条成功消息,显示 Uncanny Automator 机器人的预览,因为它将出现在您的 Slack 工作区中。 如果您愿意,可以更改机器人的名称和图标,也可以保持原样。
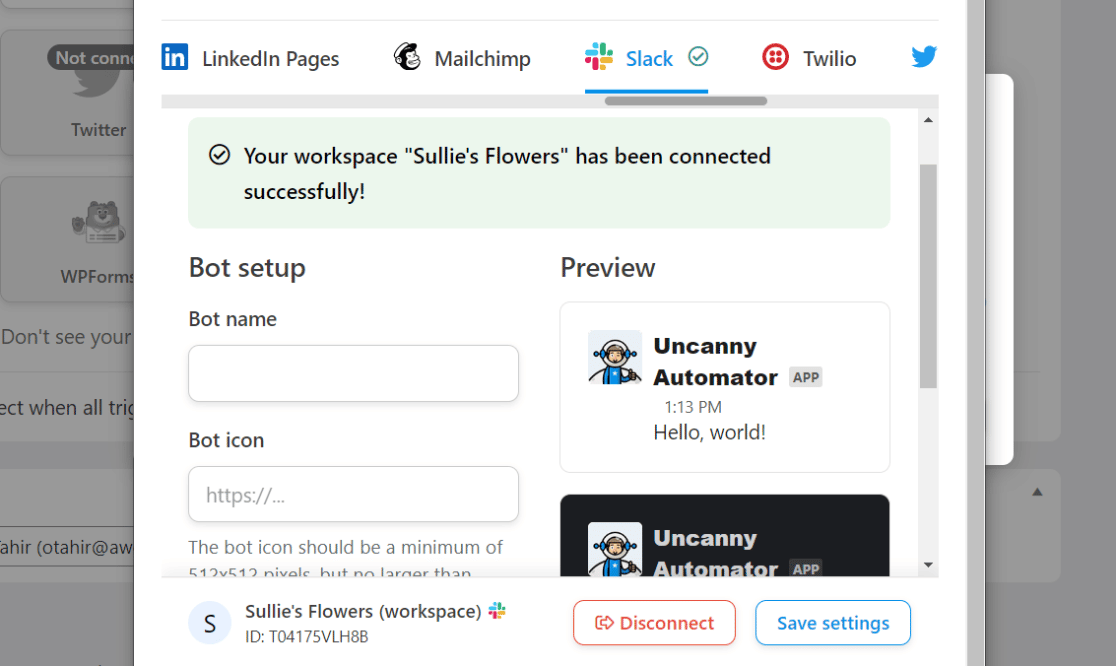
关闭此模态以完成 Slack 连接过程。 您现在可以选择您希望 Slack 执行的操作。
6. 设置动作
在此示例中,我们将选择向频道发送消息操作。 这就是每次用户打开与主题行中的特定文本匹配的 WordPress 电子邮件时触发 Slack 通知的内容。
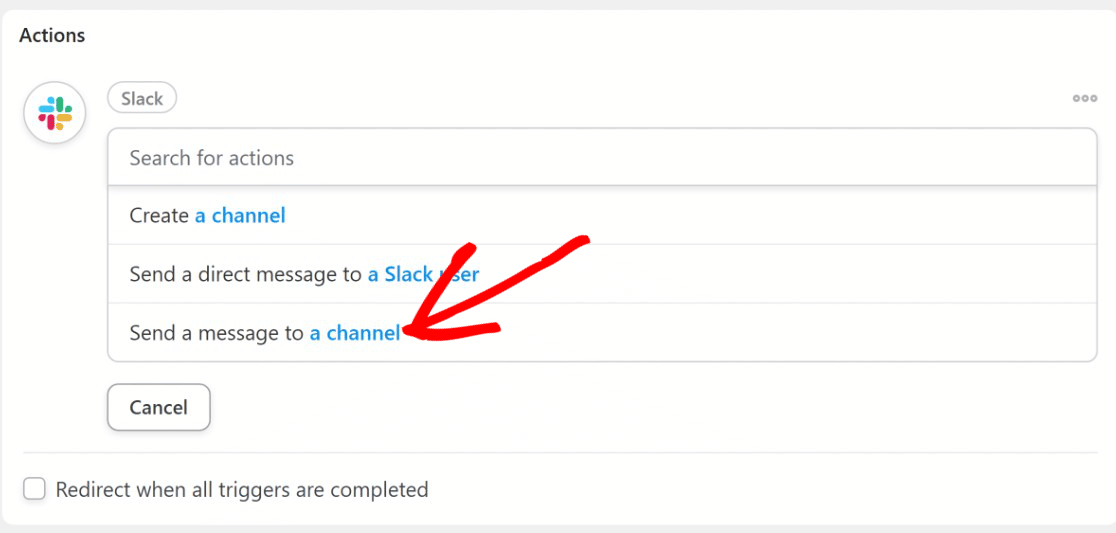
选择上述操作后,使用下拉菜单选择要接收电子邮件打开警报的 Slack 频道。
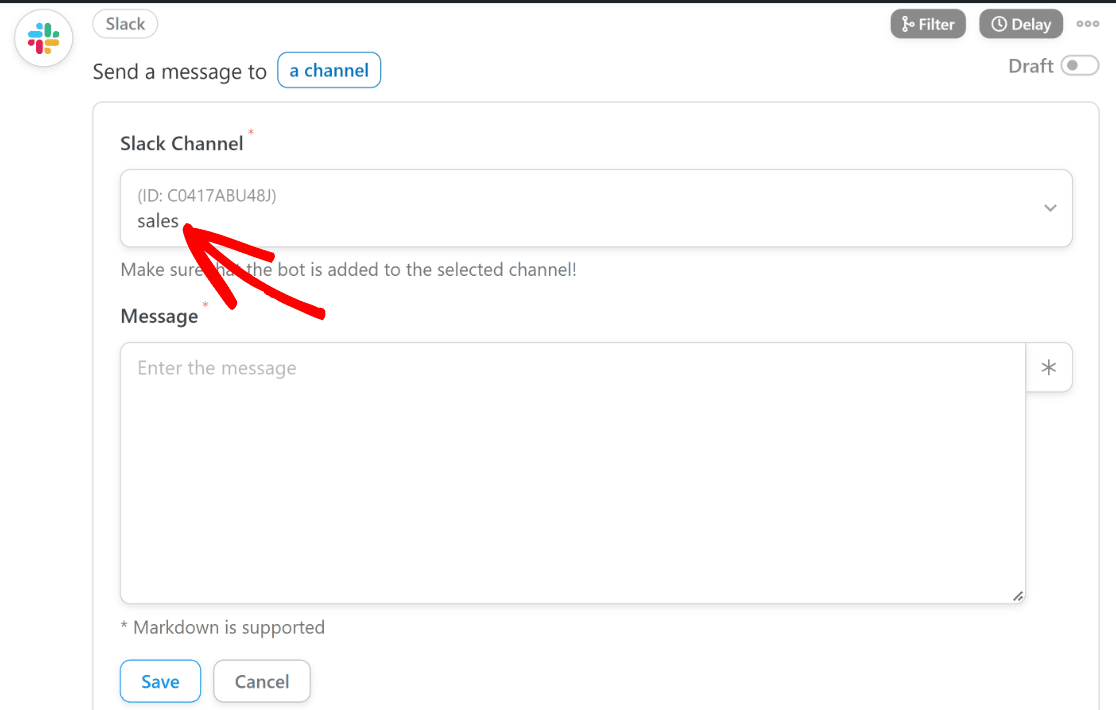
移至下方的消息文本框。 在这里,您可以编辑您希望 Slack 通知包含的消息。
通过包含触发电子邮件中的重要详细信息,您可以使通知消息更有用。 要从电子邮件中添加特定详细信息,请单击星号 (*)按钮并根据需要使用搜索标记。
我们使用了“email subject”和“to email”标记,以便每个由电子邮件打开触发的 Slack 警报都包括该电子邮件的完整主题以及它被发送到的用户的地址。
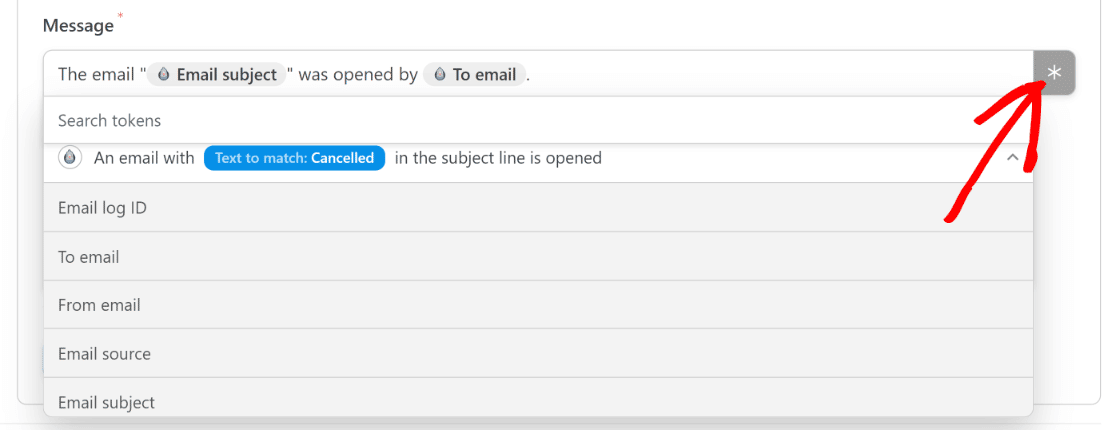
这些详细信息非常有用,因为它可以揭示哪个用户打开了特定的电子邮件,从而使销售团队能够更有效地计划后续行动。
7. 将 Uncanny Automator Bot 添加到 Slack 以接收警报
我们几乎完成了为 WordPress 电子邮件打开设置 Slack 警报。
现在剩下的就是确保您已将 Uncanny Automator 机器人添加到您想要接收通知的 Slack 频道。
为此,只需转到 Slack 频道并输入 @uncannyautomator 并单击弹出窗口,其中包含将此应用添加到您的频道的选项。 然后按回车。

您现在应该会看到一条消息,询问您是否要将 Uncanny Automator 添加到您的频道。 单击添加到频道。
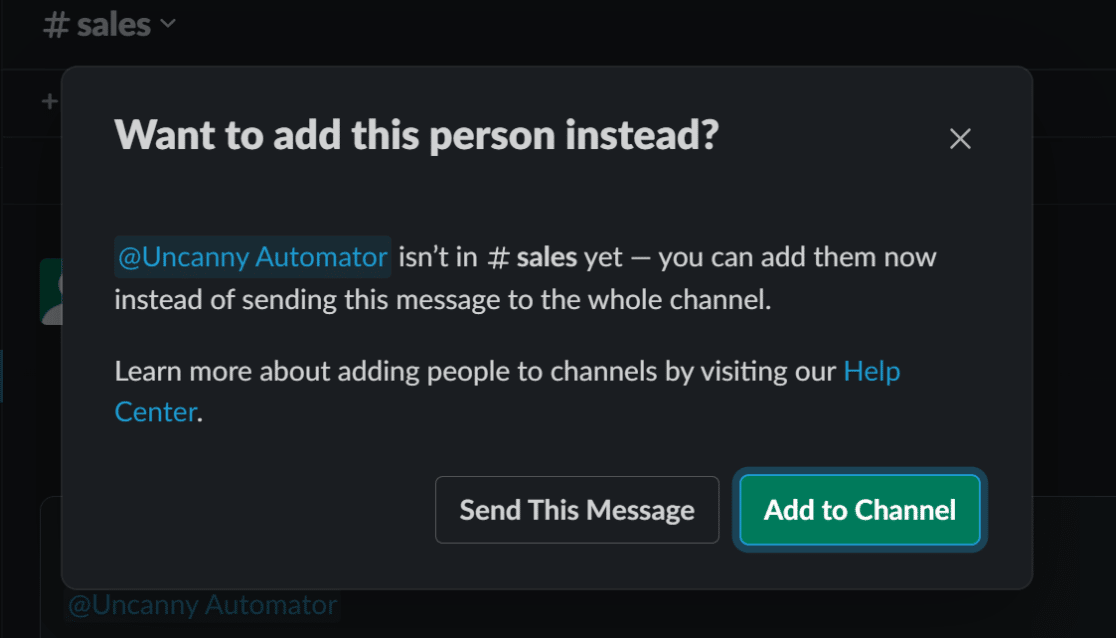
极好的! 现在,每次用户打开带有您定义为触发器的主题文本的 WordPress 电子邮件时,您都会在 Slack 频道中收到通知。 它看起来像这样:

就是这样! 您现在可以为 WordPress 电子邮件打开设置 Slack 警报,并为您的企业提高各种营销流程的效率。
接下来,探索 WPForms 功能
如果您正在为您的网站寻找联系表单构建器,请查看我们深入的 WPForms 评论,了解为什么它可能是您的最佳选择。
立即修复您的 WordPress 电子邮件
准备好修复您的电子邮件了吗? 立即开始使用最好的 WordPress SMTP 插件。 WP Mail SMTP Elite 包括完整的白手套设置并提供 14 天退款保证。
如果本文对您有所帮助,请在 Facebook 和 Twitter 上关注我们以获取更多 WordPress 提示和教程。
