Slack'te [Kodsuz] E-posta Açık Bildirimleri Nasıl Alınır
Yayınlanan: 2022-09-22Bir WordPress e-postası açıldığında Slack bildirimleri almak ister misiniz?
Slack'te gerçek zamanlı bildirimler ayarlamak, e-posta açılışlarını izlemenin harika bir yoludur. Bu uyarılar, belirli bir e-postayı açtıktan sonra bir kullanıcıyı kişisel olarak takip etmek istemeniz durumunda ekibiniz için hatırlatıcı işlevi görebilir.
Bu gönderide, Slack'i e-posta açıldığında bildirimleri tetikleyecek şekilde nasıl ayarlayabileceğinizi göstereceğiz.
E-posta Açılmaları için Ne Zaman Gevşek Uyarılar Kurmalısınız?
Bir kullanıcı e-postalarınızı açtığında Slack uyarılarının olması çeşitli durumlarda son derece yararlı olabilir.
Örneğin, Slack bildirimleri, bir müşteri tarafından bir abonelik veya sipariş iptali e-postası açıldığında takip için hatırlatıcı olarak harika çalışır. Bu, satış stratejinizin bir parçasıysa, ekibinizin müşteriyi kişisel olarak takip etmesine olanak tanır.
E-posta açılışları için Slack bildirimleri alma yeteneğinizden nasıl yararlanmak istediğiniz tamamen size kalmış.
E-postalarınız Açıldığında Gevşek Uyarılar Nasıl Alınır
WordPress e-postalarının açılması için Slack bildirimlerini ayarlamak için şu adımları uygulamanız yeterlidir:
Bu makalede
- 1. WP Mail SMTP'yi yükleyin
- 2. Uncanny Automator'ı kurun
- 3. Yeni Bir Tarif Oluşturun
- 4. Tetikleyiciyi Ayarlayın
- 5. Slack'i Uncanny Automator ile Bağlayın
- 6. Eylemi Ayarlayın
- 7. Uyarıları Almak için Slack'e Uncanny Automator Bot'u ekleyin
1. WP Mail SMTP'yi yükleyin
Öncelikle sitenizde WP Mail SMTP'nin kurulu olduğundan emin olun. WP Mail SMTP, WordPress e-posta teslim edilebilirlik sorunlarını çözmek için en güvenilir çözümdür.
Ayrıca, iş akışınızı daha verimli hale getirmek için Slack gibi üçüncü taraf uygulamalara bağlanmak için Uncanny Automator gibi eklentilerle sorunsuz bir şekilde entegre olur.
Aslında, WP Mail SMTP, e-posta sorunlarını olabildiğince hızlı tanımlamak istiyorsanız sahip olmanız gereken harika bir özellik olan e-posta hatası uyarılarını yerel olarak destekler.
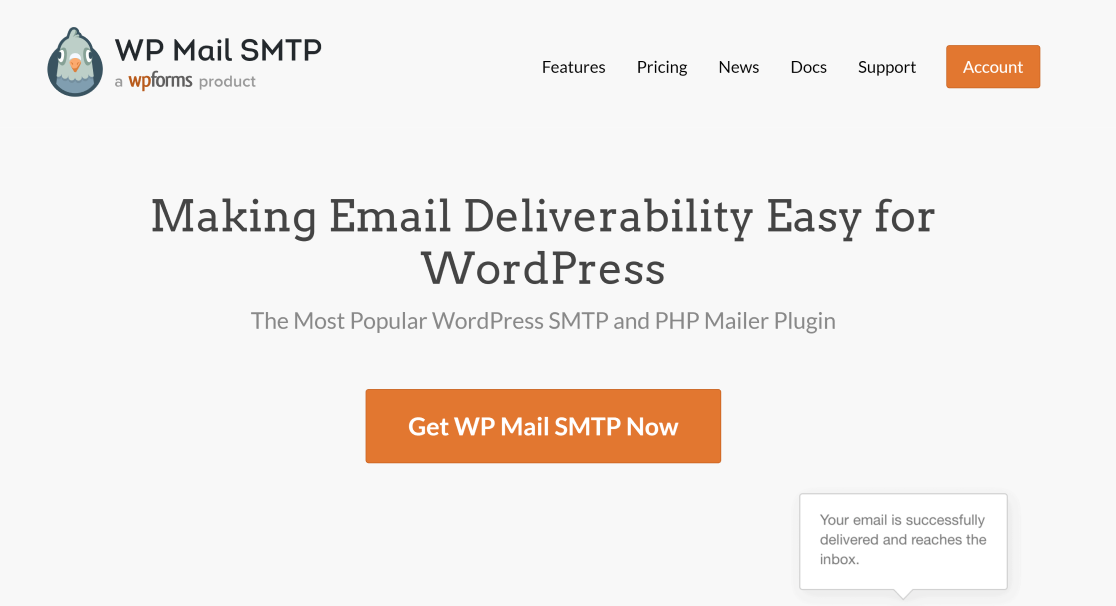
WP Mail SMTP'yi yükledikten sonra, WordPress sitenizi tüm e-postalarınızı posta yoluyla yönlendirmeye zorlamak için bir posta hizmetine bağlayın. Bu, e-postalarınızın her zaman hatasız bir şekilde teslim edilmesini sağlayacaktır.
Kurulum talimatları için WP Mail SMTP Postaları ile ilgili bu kılavuza bakın.
2. Uncanny Automator'ı kurun
Uncanny Automator bir WordPress otomasyon eklentisidir. Sizin için hemen hemen her tür iş sürecini otomatikleştirmek için birbirine bağlanabilen yüzlerce uygulamayı ve eklentiyi destekler.
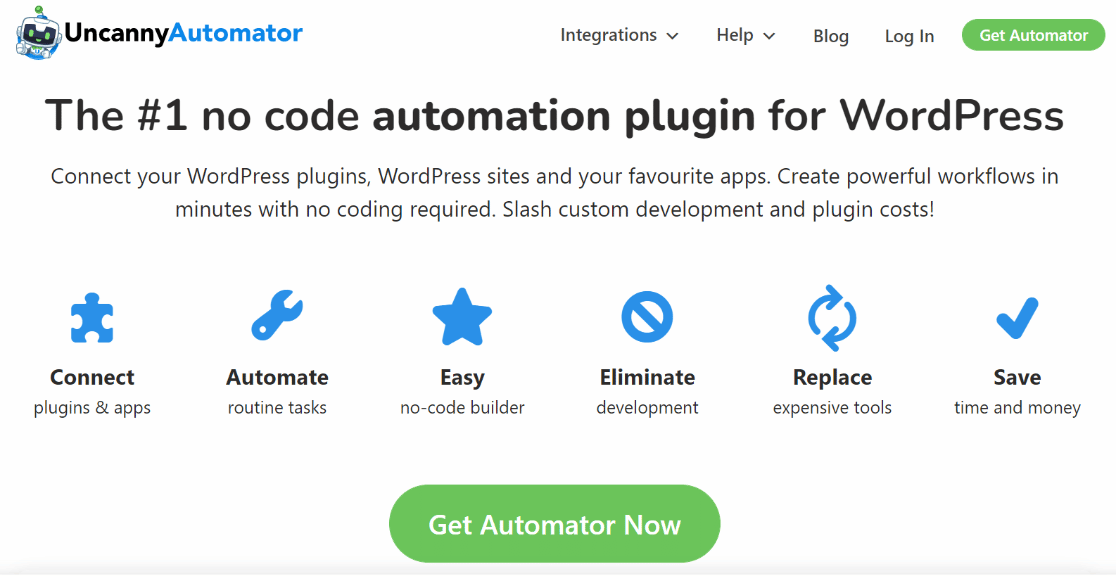
Uncanny Automator'ı WordPress dizininden ücretsiz olarak alarak kullanmaya başlayabilirsiniz. Ancak, ücretsiz sürümde yalnızca 1.000 kredi alırsınız. Bu, Uncanny Automator'ı kullanarak yalnızca ilk 1.000 Slack bildirimini ücretsiz olarak alabileceğiniz anlamına gelir. Bundan sonra Pro sürümünü satın almanız gerekecek.
Kurulum talimatları için WordPress eklentilerini yüklemeyle ilgili bu kılavuza bakın.
3. Yeni Bir Tarif Oluşturun
Eklentileri yükledikten sonra, WordPress kenar çubuğu menünüzden Automator »Yeni Ekle'ye gidin.

Bu sizi farklı eklentiler ve uygulamalar arasında otomatik iş akışları oluşturabileceğiniz tarif düzenleyicisine götürecektir.
Otomasyonun sitenizde oturum açmış olsalar da olmasalar da tüm kullanıcılar tarafından tetiklenmesi için Buradaki Herkes'i seçin. Ardından devam etmek için Onayla'ya basın.
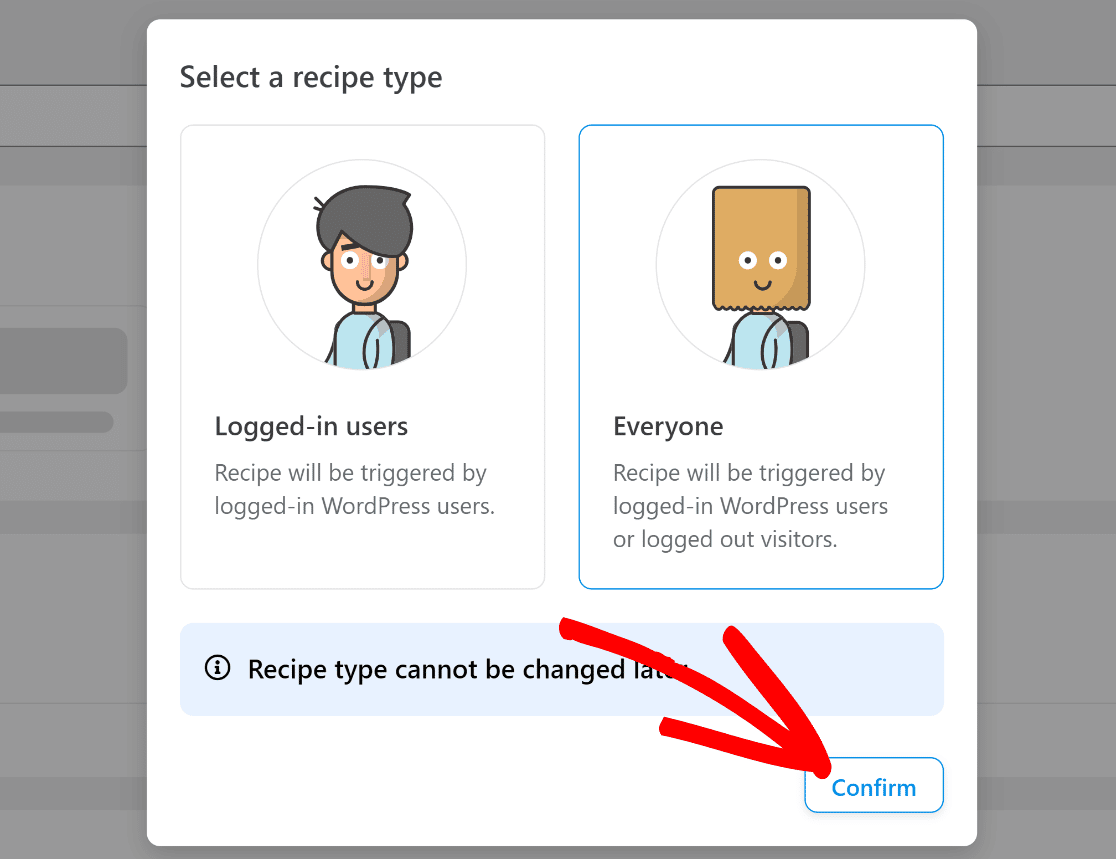
Burada tarifinize bir başlık verebilirsiniz, böylece daha sonra kontrol panelinizden kolayca tanımlayabilirsiniz. Bundan sonra, otomasyon tetikleyiciniz olarak kurmak istediğiniz bir uygulama veya eklenti seçmeniz gerekecek.
4. Tetikleyiciyi Ayarlayın
Bu örnekte, WordPress e-postalarınız açıldığında bir eylemi otomatikleştirebilmemiz için tetikleyici eklenti olarak WP Mail SMTP Pro'yu seçmemiz gerekiyor.
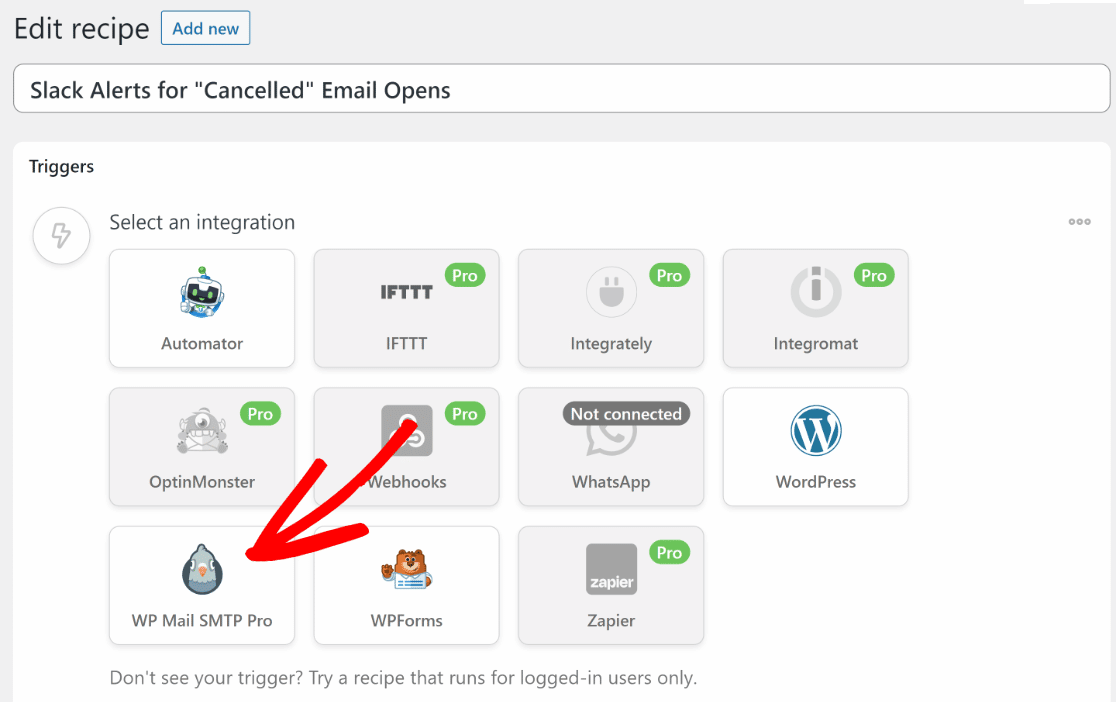
WP Mail SMTP Pro'yu seçtiğinizde, iş akışınız için neye ihtiyacınız olduğuna bağlı olarak farklı tetikleyici türleri seçebileceğiniz yeni bir dizi seçenek açılır.
Amaçlarımız için, “ Konu satırında belirli bir metin bulunan bir e-posta açılır ” tetikleyicisini seçeceğiz.
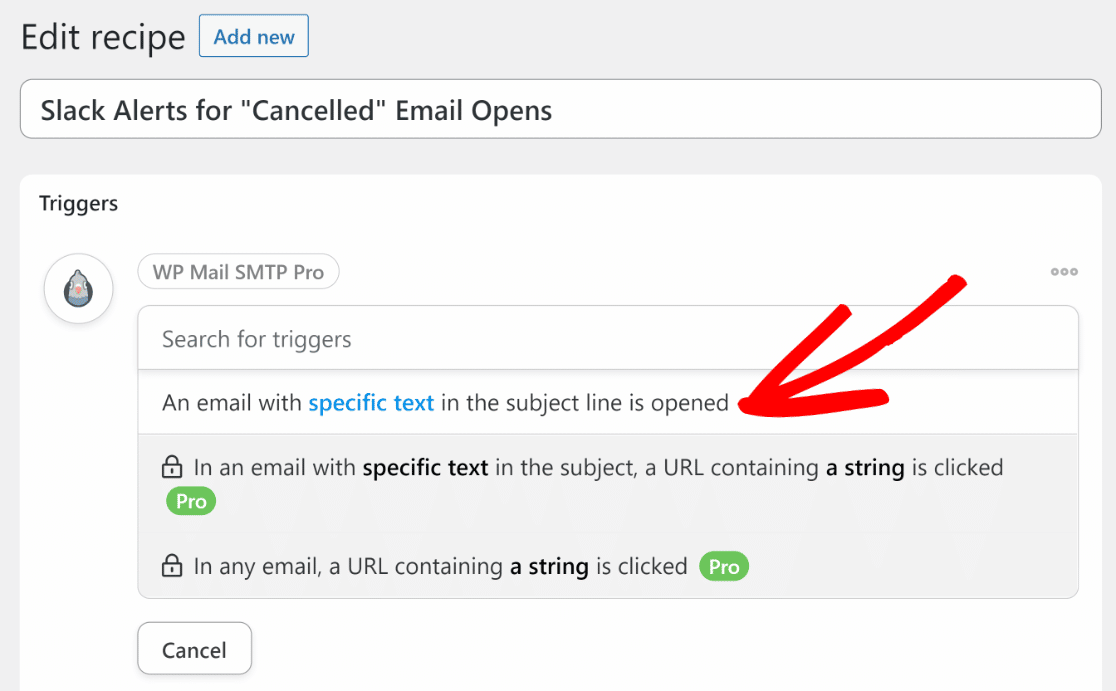
Açıldığında bir Slack bildirimini tetiklemesi gereken belirli e-posta konu satırı metnini girebileceğiniz bir alan görmelisiniz.
Bu örnekte, bir kullanıcı konu satırında "iptal edildi" kelimesini içeren bir e-postayı açtığında bir uyarı almak istediğimizi varsayalım. Bu metni Eşleştirilecek Metin alanına gireceğiz ve Kaydet 'e basacağız.
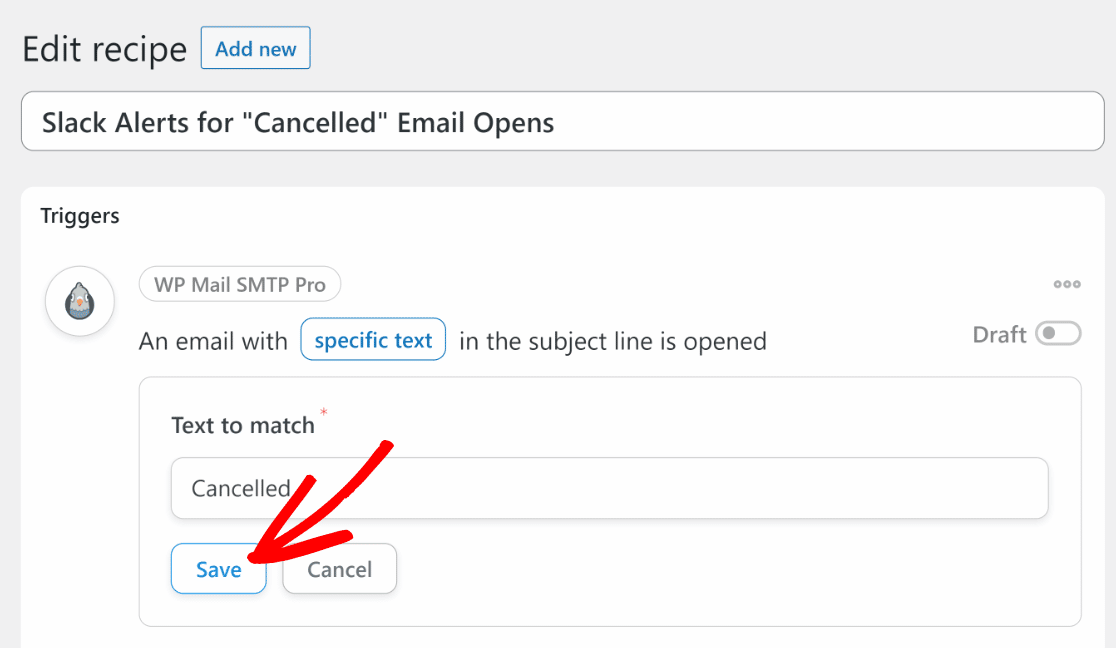
Harika! Tetikleyiciniz şimdi kuruldu.
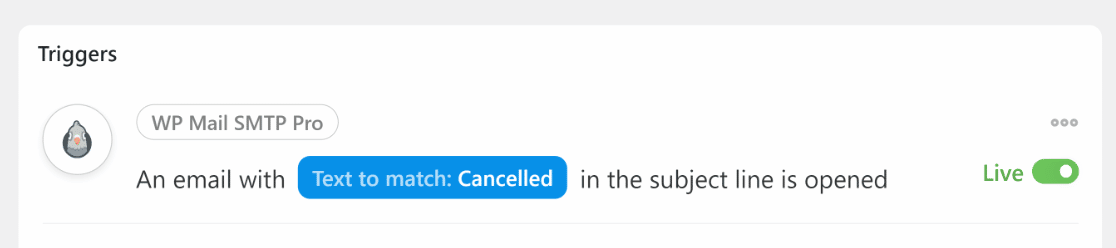
Şimdi Slack'i Uncanny Automator'a bağlayacağız ve bunu otomasyonumuzun eylemi olarak kullanacağız.
5. Slack'i Uncanny Automator ile Bağlayın
Yukarıda tanımlanan tetikleyici için bir eylem ayarlayabilmemiz için önce Slack'i Uncanny Automator ile bağlamalıyız.

Bunu yapmak için Eylemler bölümünün altına bakın ve Eylem Ekle'yi seçin.
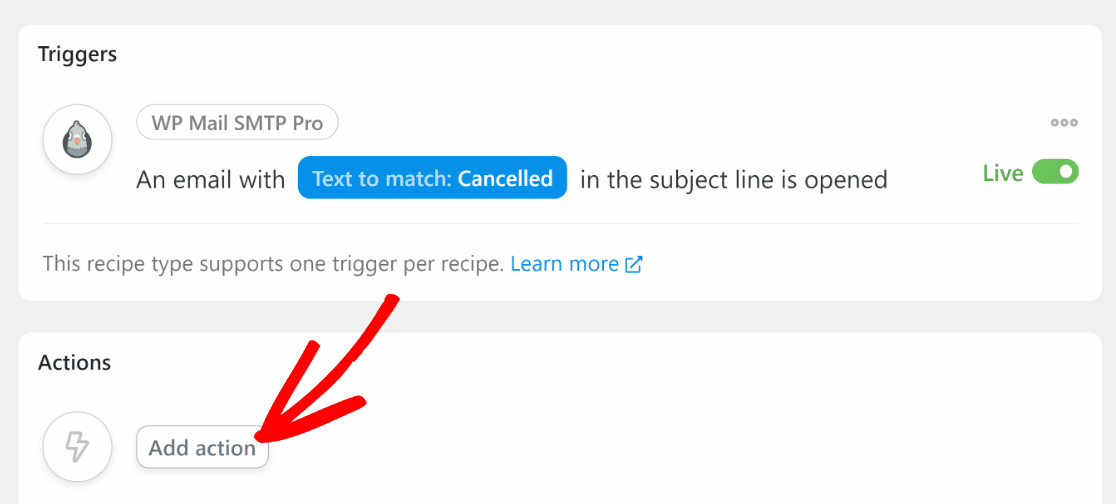
Bu, tanımladığınız tetikleyiciye dayalı olarak otomatik bir eylem gerçekleştirmek için kullanılabilecek uygulamaların bir listesini açar. Burada, uygulamalar listesinde Slack'i bulun.

Uncanny Automator'ı ilk kez kullanıyorsanız, önce hesabınızı oluşturmanız ve ardından Slack'inizle bağlantı kurmanız gerekir.
Slack'e tıkladıktan sonra, Uncanny Automator hesabına kaydolmanızı gerektiren bir mod açılacaktır. Bir sonraki adıma geçmek için Kaydol'a tıklayın.

Hesabınızı oluşturmak için ekrandaki talimatları izleyin. İşiniz bittiğinde, moda geri dönün ve ikinci öğenin yanındaki Hesabı Bağla düğmesine tıklayın.
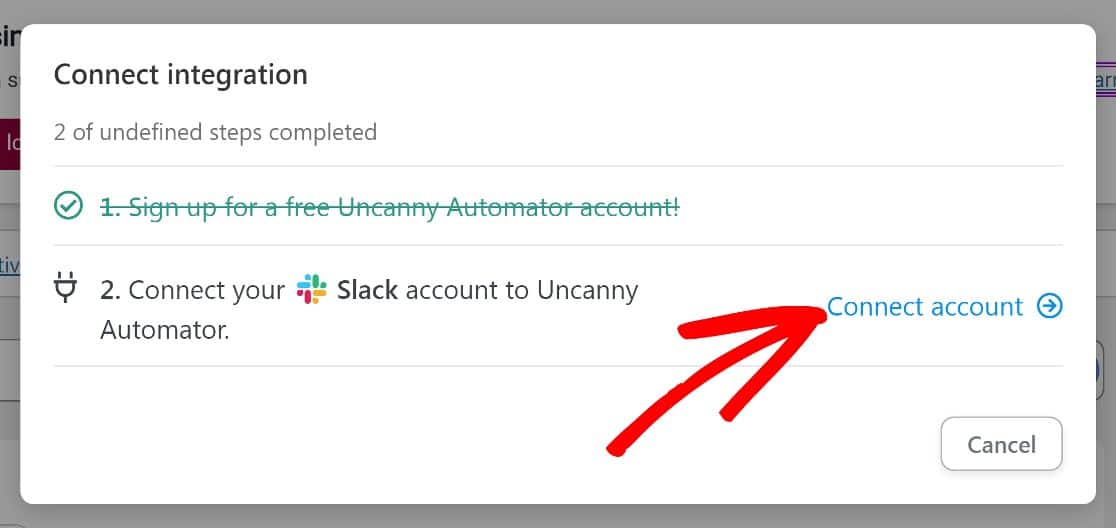
Bu başka bir mod açacaktır. Devam etmek için alttaki Slack Çalışma Alanına Bağlan düğmesine tıklayın.
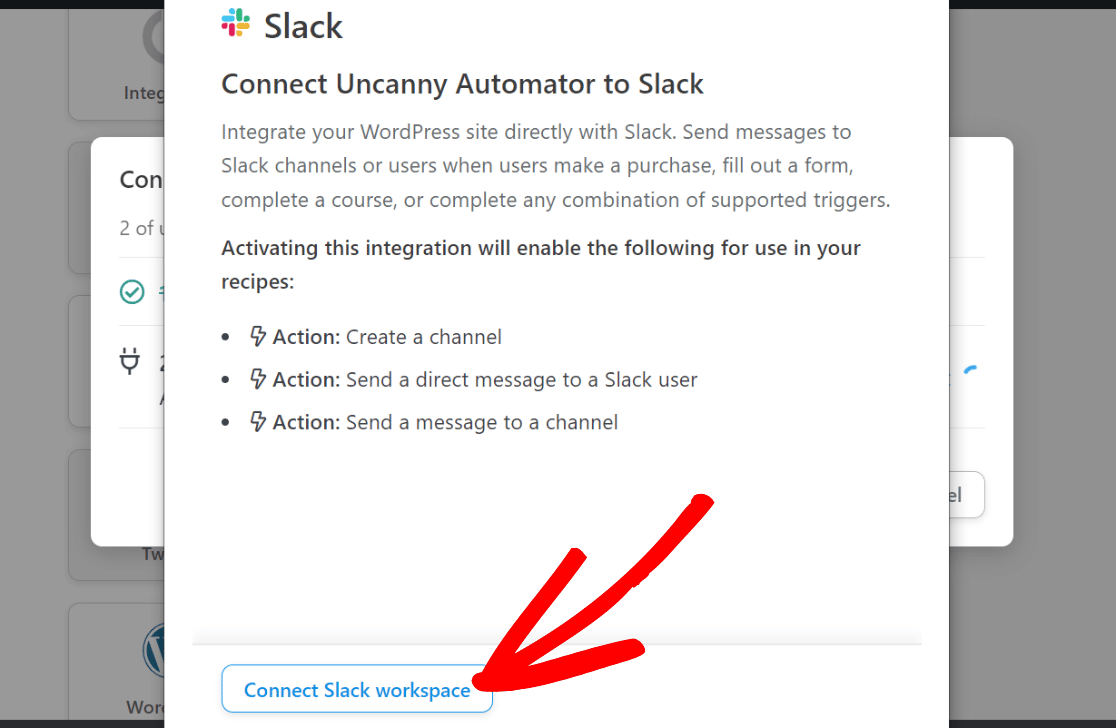
Uncanny Automator, Slack çalışma alanınıza erişmek için izne ihtiyaç duyacaktır. Devam etmek için İzin Ver'e tıklayın.
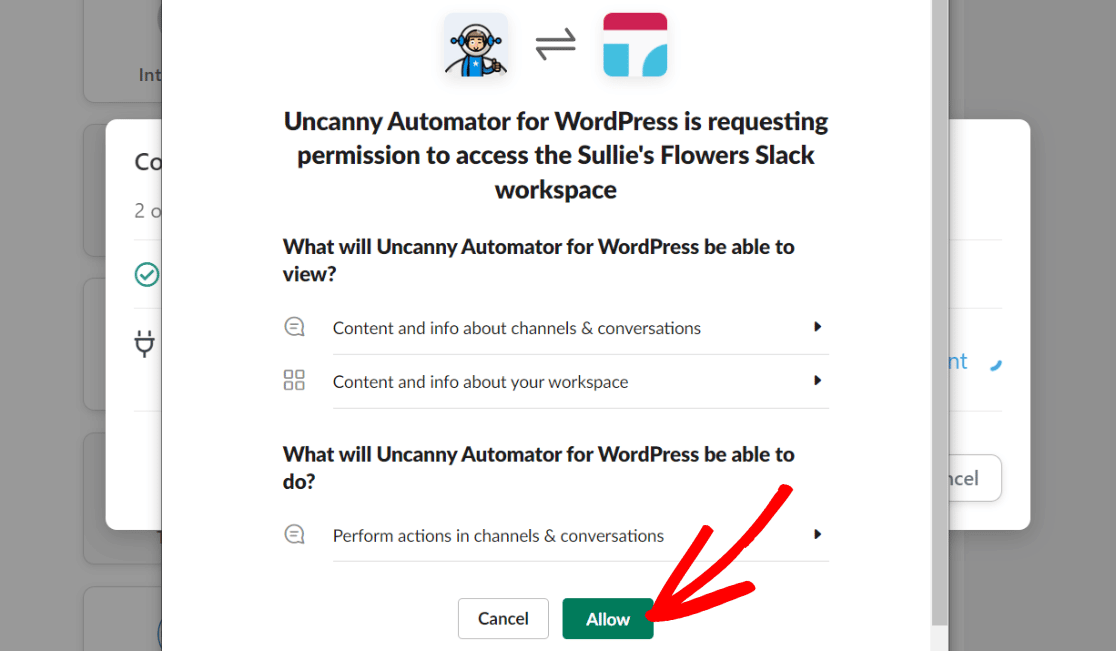
Uncanny Automator botunun Slack çalışma alanınızda görüneceği şekilde bir önizlemesini gösteren bir başarı mesajı görmelisiniz. İsterseniz botun adını ve simgesini değiştirebilir veya olduğu gibi bırakabilirsiniz.
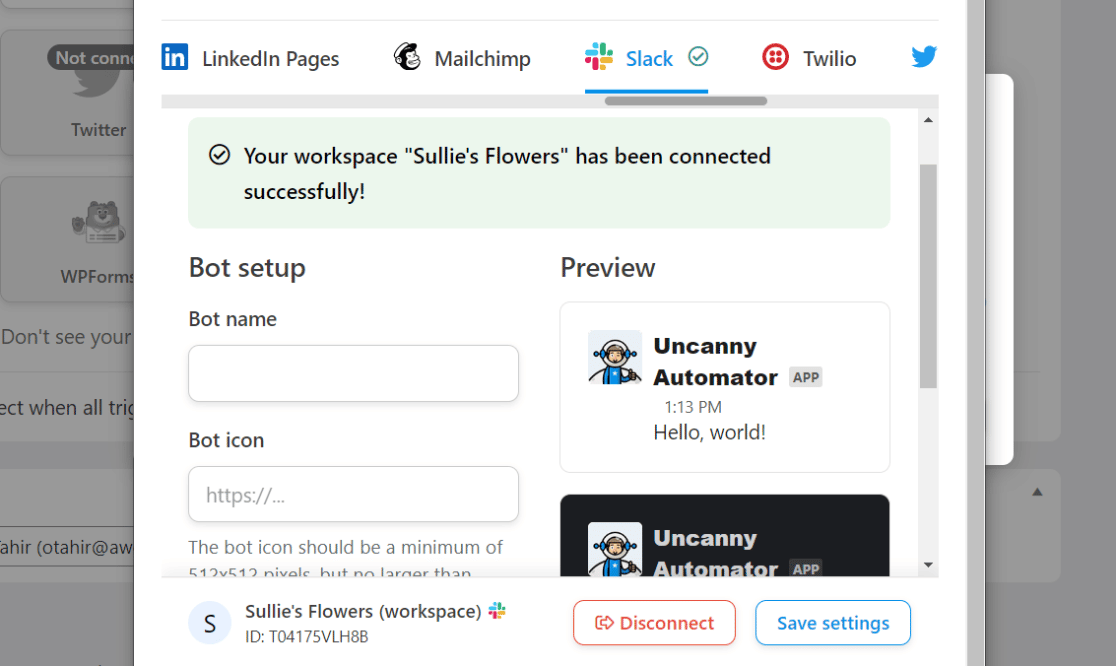
Slack bağlantı işlemini bitirmek için bu modu kapatın. Artık Slack'in gerçekleştirmesini istediğiniz eylemi seçebilirsiniz.
6. Eylemi Ayarlayın
Bu örnekte, Bir kanala mesaj gönder eylemini seçeceğiz. Bu, bir kullanıcı konu satırındaki belirli bir metinle eşleşen bir WordPress e-postasını her açtığında bir Slack bildirimini tetiklememiz gereken şeydir.
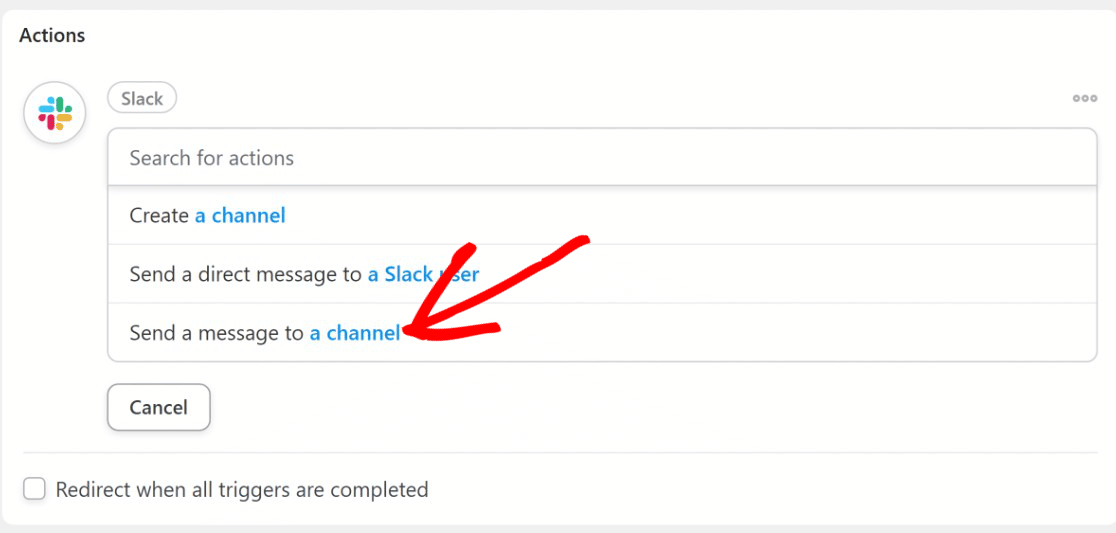
Yukarıda belirtilen eylemi seçtikten sonra, e-posta açma uyarılarını almak istediğiniz bir Slack kanalı seçmek için açılır menüyü kullanın.
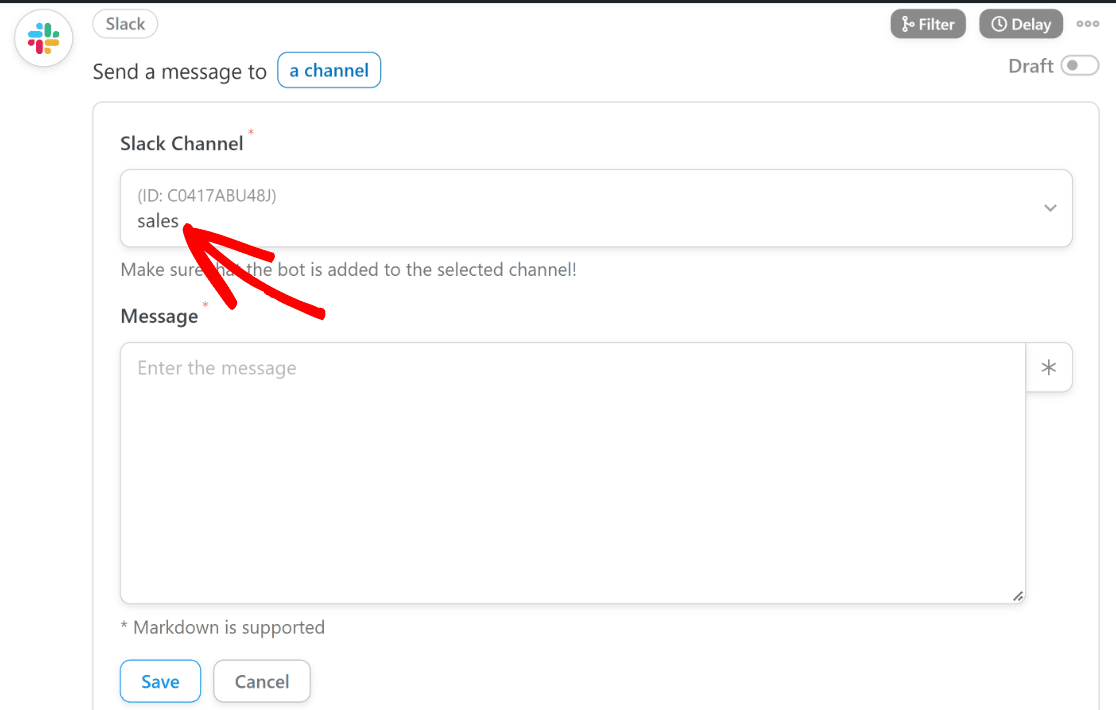
Aşağıdan Mesaj metin kutusuna gidin. Burada, Slack bildiriminin içermesini istediğiniz mesajı düzenleyebilirsiniz.
Tetikleyici e-postadan önemli ayrıntıları ekleyerek bildirim mesajlarını daha kullanışlı hale getirebilirsiniz. E-postalardan belirli ayrıntıları eklemek için Yıldız (*) düğmesine tıklayın ve gerektiğinde arama belirteçlerini kullanın.
"E-posta konusu" ve "e-postaya gönder" belirteçlerini kullandık, böylece e-postanın açılmasıyla tetiklenen her Slack uyarısı, o e-postanın tam konusunu ve gönderildiği kullanıcının adresini içerir.
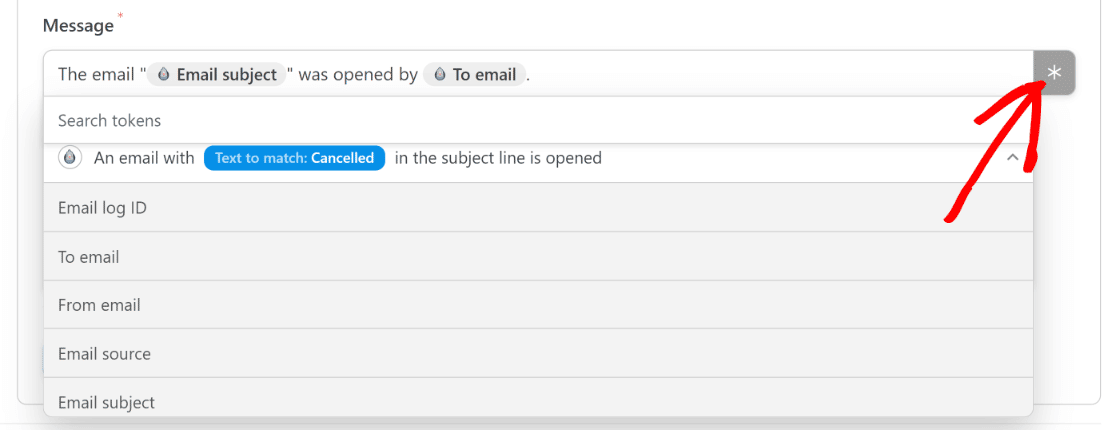
Bu ayrıntılar, hangi kullanıcının belirli bir e-postayı açtığını ortaya çıkararak satış ekibinin bir takibi daha verimli bir şekilde planlamasını sağladığı için gerçekten yararlı olabilir.
7. Uyarıları Almak için Slack'e Uncanny Automator Bot'u ekleyin
WordPress e-posta açılışları için Slack uyarılarını ayarlamayı neredeyse bitirdik.
Artık geriye kalan tek şey Uncanny Automator botunu bildirim almak istediğiniz Slack kanalına eklediğinizden emin olmak.
Bunu yapmak için, Slack kanalına gidin ve @uncannyautomator yazın ve bu uygulamayı kanalınıza ekleme seçeneğinin bulunduğu açılır pencereye tıklayın. Ardından enter'a basın.

Şimdi, Uncanny Automator'ı kanalınıza eklemek isteyip istemediğinizi soran bir mesaj görmelisiniz. Kanala Ekle'ye tıklayın.
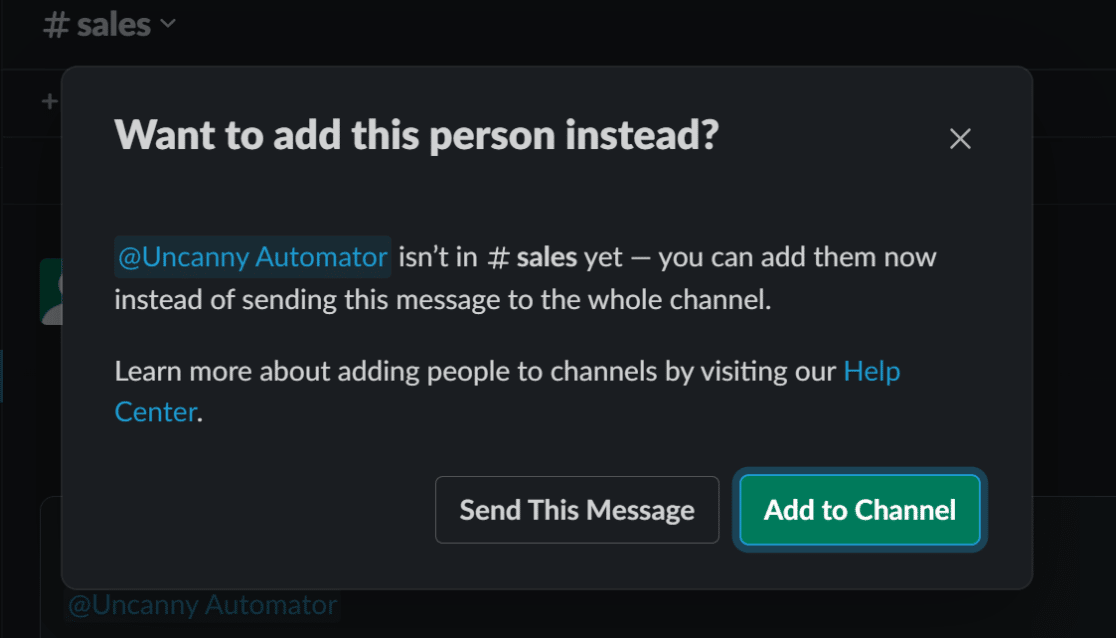
Harika! Artık bir kullanıcı, tetikleyici olarak tanımladığınız bir konu metni içeren bir WordPress e-postasını her açtığında, Slack kanalınızda bunun için bir bildirim alacaksınız. Bunun gibi bir şey görünecek:

Ve bu kadar! Artık WordPress e-posta açılışları için Slack uyarıları ayarlayabilir ve işletmeniz için çeşitli pazarlama süreçlerinin verimliliğini artırabilirsiniz.
Ardından, WPForms Özelliklerini Keşfedin
Siteniz için bir iletişim formu oluşturucu arıyorsanız, bunun sizin için neden en iyi seçenek olabileceğini öğrenmek için kapsamlı WPForms incelememize göz atın.
WordPress E-postalarınızı Şimdi Düzeltin
E-postalarınızı düzeltmeye hazır mısınız? En iyi WordPress SMTP eklentisi ile bugün başlayın. WP Mail SMTP Elite, eksiksiz Beyaz Eldiven Kurulumu içerir ve 14 günlük para iade garantisi sunar.
Bu makale size yardımcı olduysa, daha fazla WordPress ipucu ve öğreticisi için lütfen bizi Facebook ve Twitter'da takip edin.
