วิธีรับอีเมลแจ้งเตือนเมื่อ Slack [ไม่มีรหัส]
เผยแพร่แล้ว: 2022-09-22คุณต้องการรับการแจ้งเตือน Slack เมื่อเปิดอีเมล WordPress หรือไม่?
การตั้งค่าการแจ้งเตือนแบบเรียลไทม์บน Slack เป็นวิธีที่ยอดเยี่ยมในการติดตามการเปิดอีเมล การแจ้งเตือนเหล่านี้สามารถใช้เป็นตัวเตือนสำหรับทีมของคุณ ในกรณีที่คุณต้องการติดตามผู้ใช้เป็นการส่วนตัวหลังจากที่พวกเขาได้เปิดอีเมลบางฉบับ
ในโพสต์นี้ เราจะแสดงให้คุณเห็นว่าคุณสามารถตั้งค่า Slack เพื่อทริกเกอร์การแจ้งเตือนเมื่อเปิดอีเมลได้อย่างไร
เมื่อใดที่คุณควรตั้งค่าการแจ้งเตือน Slack สำหรับอีเมลที่เปิดอยู่
การแจ้งเตือน Slack เมื่อผู้ใช้เปิดอีเมลของคุณจะมีประโยชน์มากในสถานการณ์ต่างๆ
ตัวอย่างเช่น การแจ้งเตือน Slack ทำงานได้ดีเป็นตัวเตือนสำหรับการติดตามเมื่อลูกค้าเปิดอีเมลการสมัครใช้งานหรือการยกเลิกคำสั่งซื้อ ซึ่งจะช่วยให้ทีมของคุณสามารถติดตามผลกับลูกค้าเป็นการส่วนตัวหากนั่นเป็นส่วนหนึ่งของกลยุทธ์การขายของคุณ
ขึ้นอยู่กับคุณว่าคุณต้องการใช้ประโยชน์จากความสามารถในการรับการแจ้งเตือน Slack เมื่อเปิดอีเมลอย่างไร
วิธีรับการแจ้งเตือน Slack เมื่อเปิดอีเมลของคุณ
หากต้องการตั้งค่าการแจ้งเตือน Slack สำหรับอีเมล WordPress ให้เปิดขึ้น ให้ทำตามขั้นตอนเหล่านี้:
ในบทความนี้
- 1. ติดตั้ง WP Mail SMTP
- 2. ติดตั้ง Uncanny Automator
- 3. สร้างสูตรใหม่
- 4. ตั้งค่าทริกเกอร์
- 5. เชื่อมต่อ Slack ด้วย Uncanny Automator
- 6. ตั้งค่าการดำเนินการ
- 7. เพิ่ม Uncanny Automator Bot เพื่อหย่อนเพื่อรับการแจ้งเตือน
1. ติดตั้ง WP Mail SMTP
ประการแรก ตรวจสอบให้แน่ใจว่าคุณได้ติดตั้ง WP Mail SMTP บนไซต์ของคุณแล้ว WP Mail SMTP เป็นโซลูชันที่น่าเชื่อถือที่สุดในการแก้ไขปัญหาความสามารถในการส่งอีเมลของ WordPress
นอกจากนี้ยังรวมเข้ากับปลั๊กอินอย่าง Uncanny Automator เพื่อเชื่อมต่อกับแอพของบุคคลที่สามอย่าง Slack เพื่อให้เวิร์กโฟลว์ของคุณมีประสิทธิภาพมากขึ้น
อันที่จริง WP Mail SMTP รองรับการแจ้งเตือนความล้มเหลวของอีเมล ซึ่งเป็นคุณสมบัติที่ยอดเยี่ยมหากคุณต้องการระบุปัญหาอีเมลโดยเร็วที่สุด
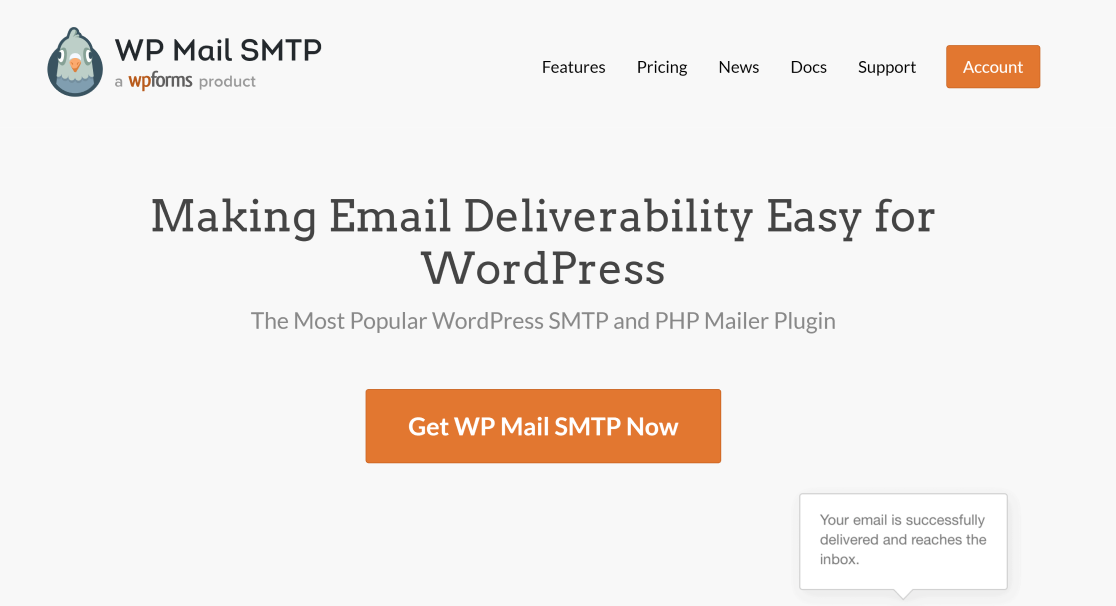
หลังจากติดตั้ง WP Mail SMTP แล้ว ให้เชื่อมต่อกับบริการส่งเมลเพื่อบังคับให้ไซต์ WordPress กำหนดเส้นทางอีเมลทั้งหมดของคุณผ่านจดหมาย เพื่อให้แน่ใจว่าอีเมลของคุณจะถูกส่งโดยไม่ล้มเหลวตลอดเวลา
ดูคู่มือนี้ใน WP Mail SMTP Mailers สำหรับคำแนะนำในการตั้งค่า
2. ติดตั้ง Uncanny Automator
Uncanny Automator เป็นปลั๊กอินอัตโนมัติของ WordPress รองรับแอปและปลั๊กอินหลายร้อยรายการที่สามารถเชื่อมต่อเข้าด้วยกันเพื่อทำให้กระบวนการทางธุรกิจเกือบทุกประเภทเป็นไปโดยอัตโนมัติสำหรับคุณ
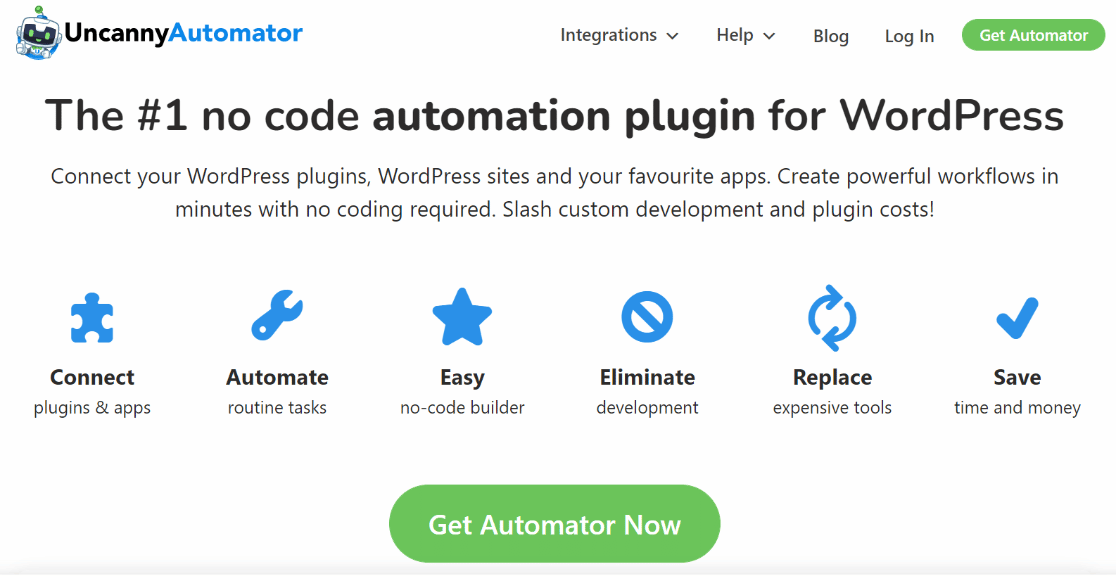
คุณสามารถเริ่มต้นใช้งาน Uncanny Automator ได้โดยดาวน์โหลดจากไดเร็กทอรี WordPress ได้ฟรี อย่างไรก็ตาม คุณจะได้รับ 1,000 เครดิตในเวอร์ชันฟรีเท่านั้น ซึ่งหมายความว่าคุณสามารถรับการแจ้งเตือน Slack 1,000 คนแรกได้ฟรีโดยใช้ Uncanny Automator คุณจะต้องซื้อรุ่น Pro หลังจากนั้น
สำหรับคำแนะนำในการติดตั้ง โปรดดูคู่มือการติดตั้งปลั๊กอิน WordPress นี้
3. สร้างสูตรใหม่
หลังจากติดตั้งปลั๊กอินแล้ว ให้ไปที่ Automator » Add New จากเมนูแถบด้านข้างของ WordPress

ซึ่งจะนำคุณไปยังเครื่องมือแก้ไขสูตร ซึ่งคุณสามารถสร้างเวิร์กโฟลว์อัตโนมัติระหว่างปลั๊กอินและแอปต่างๆ ได้
เลือก ทุกคน ที่นี่เพื่อให้ระบบทำงานอัตโนมัติโดยผู้ใช้ทั้งหมด ไม่ว่าพวกเขาจะลงชื่อเข้าใช้ไซต์ของคุณหรือไม่ก็ตาม จากนั้นกด ยืนยัน เพื่อดำเนินการต่อ
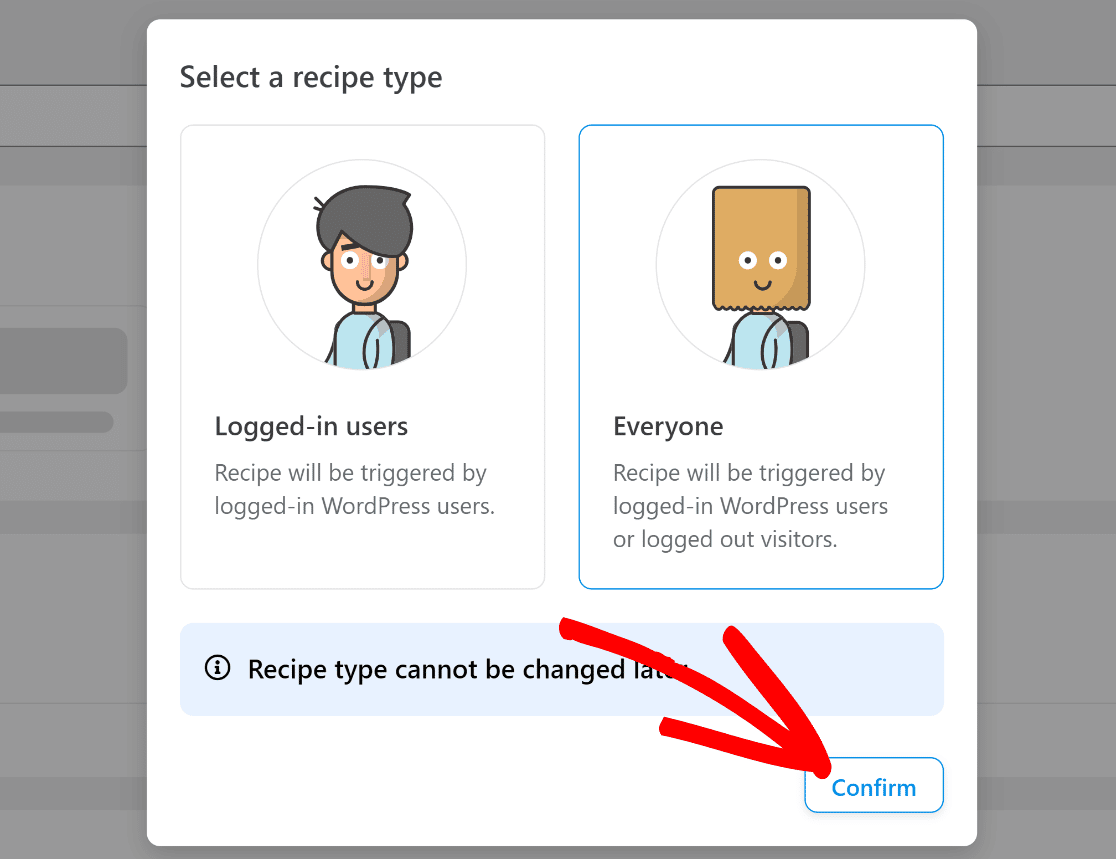
ที่นี่ คุณสามารถตั้งชื่อสูตรของคุณเพื่อให้คุณสามารถระบุได้อย่างง่ายดายในภายหลังจากแดชบอร์ดของคุณ หลังจากนั้น คุณจะต้องเลือกแอปหรือปลั๊กอินที่คุณต้องการตั้งค่าให้เป็นตัวทริกเกอร์การทำงานอัตโนมัติ
4. ตั้งค่าทริกเกอร์
สำหรับตัวอย่างนี้ เราจำเป็นต้องเลือก WP Mail SMTP Pro เป็นทริกเกอร์ปลั๊กอิน เพื่อให้เราสามารถดำเนินการโดยอัตโนมัติเมื่อเปิดอีเมล WordPress ของคุณ
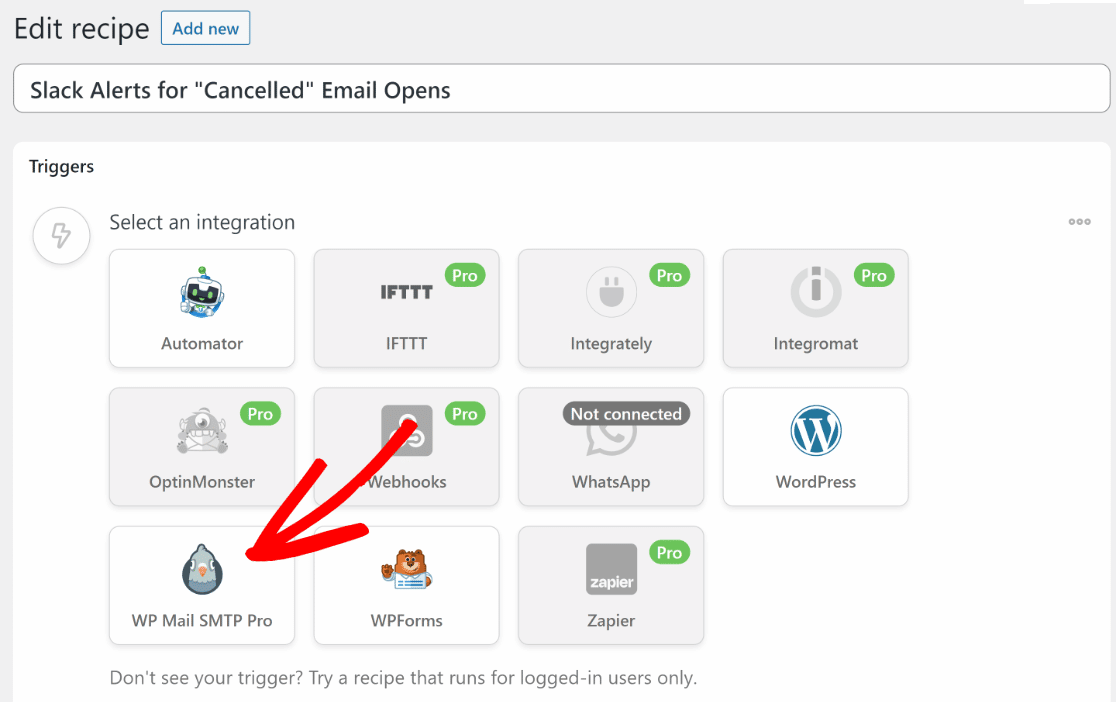
การเลือก WP Mail SMTP Pro จะเปิดชุดตัวเลือกใหม่ ซึ่งคุณสามารถเลือกทริกเกอร์ประเภทต่างๆ ได้ ขึ้นอยู่กับสิ่งที่คุณต้องการสำหรับเวิร์กโฟลว์ของคุณ
เพื่อจุดประสงค์ของเรา เราจะเลือกทริกเกอร์ " เปิดอีเมลที่มีข้อความเฉพาะในหัวเรื่อง "
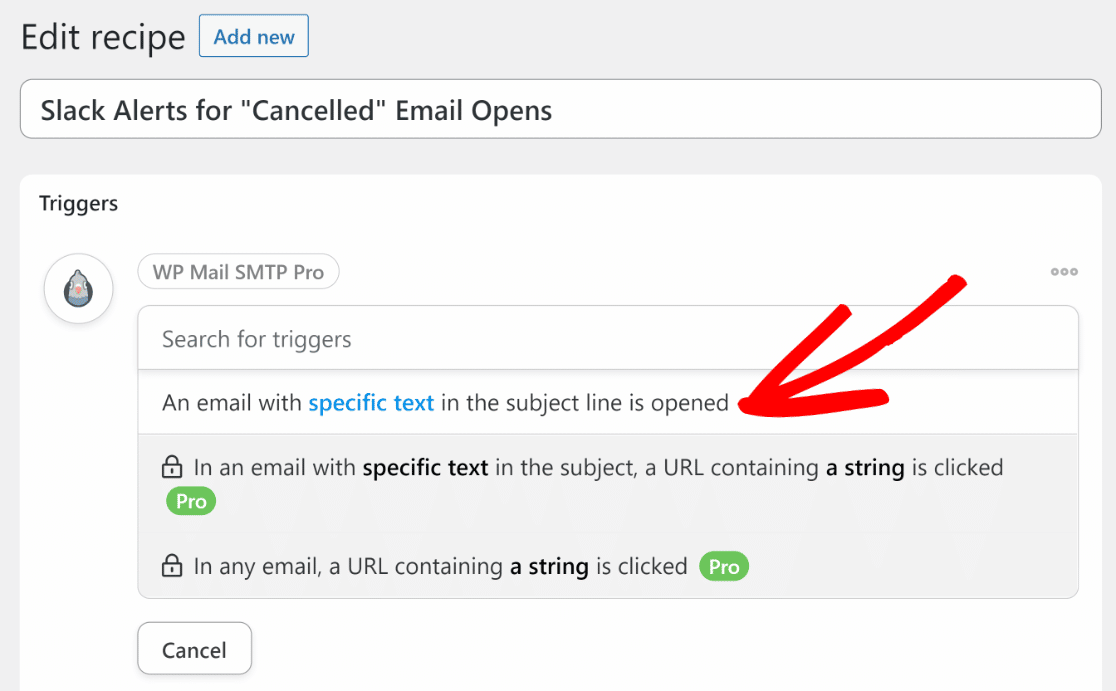
คุณควรเห็นช่องที่คุณสามารถป้อนข้อความหัวเรื่องอีเมลเฉพาะที่ควรทริกเกอร์การแจ้งเตือน Slack เมื่อเปิดขึ้น
ในตัวอย่างนี้ สมมติว่าเราสนใจที่จะได้รับการแจ้งเตือนเมื่อผู้ใช้เปิดอีเมลที่มีคำว่า "ยกเลิก" ในหัวเรื่อง ดังนั้น เราจะป้อนข้อความนี้ลงในช่อง Text to Match แล้วกด Save
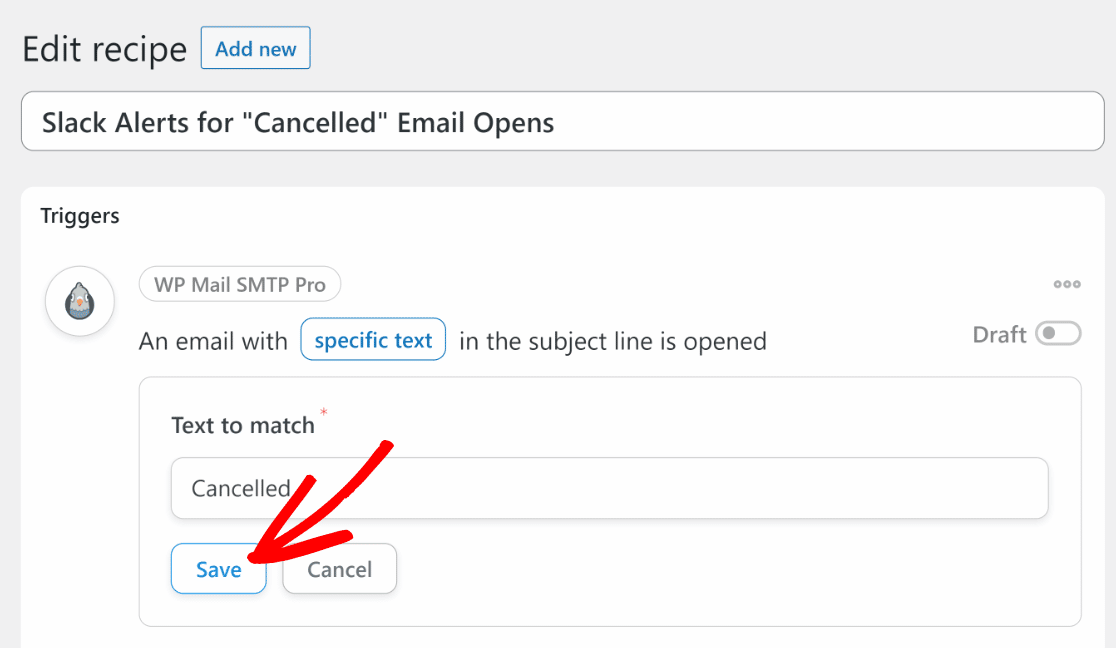
ยอดเยี่ยม! ทริกเกอร์ของคุณได้รับการตั้งค่าแล้ว
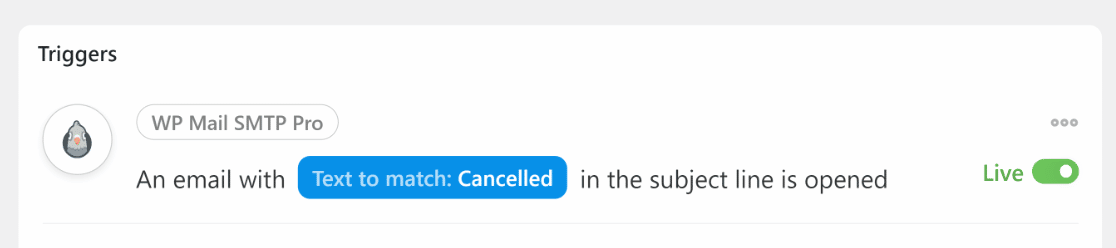
ตอนนี้ เราจะเชื่อมต่อ Slack กับ Uncanny Automator และใช้เป็นการดำเนินการอัตโนมัติของเรา
5. เชื่อมต่อ Slack ด้วย Uncanny Automator
ก่อนที่เราจะสามารถตั้งค่าการดำเนินการสำหรับทริกเกอร์ที่กำหนดไว้ข้างต้น เราต้องเชื่อมต่อ Slack กับ Uncanny Automator ก่อน
ในการดำเนินการนี้ ให้ดูที่ส่วนการ ดำเนิน การแล้วเลือก เพิ่มการดำเนินการ

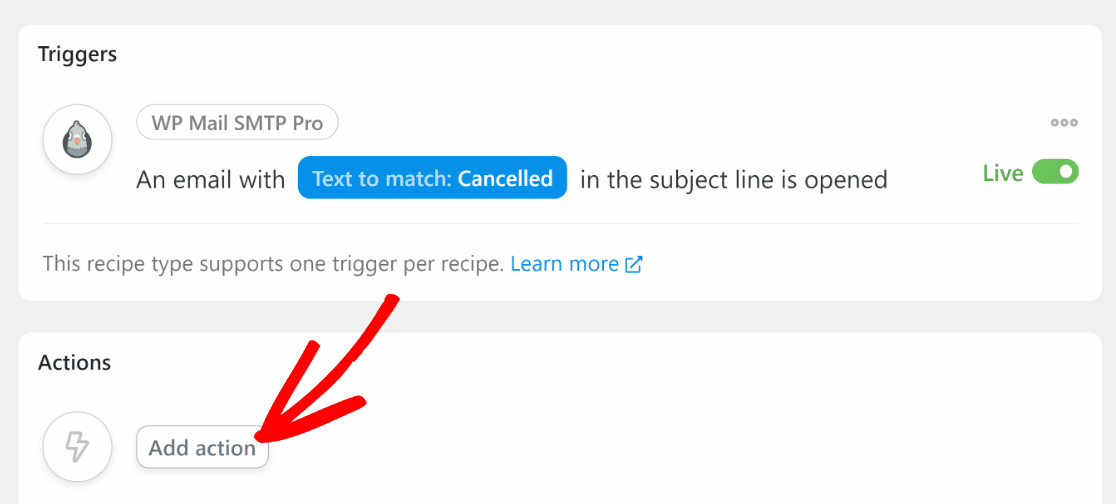
การดำเนินการนี้จะเปิดรายการแอปที่สามารถใช้ดำเนินการอัตโนมัติตามทริกเกอร์ที่คุณกำหนดได้ ที่นี่ ค้นหา Slack ในรายการแอพ

หากคุณกำลังใช้ Uncanny Automator เป็นครั้งแรก คุณจะต้องสร้างบัญชีก่อนแล้วจึงเชื่อมต่อกับ Slack ของคุณ
หลังจากคลิกที่ Slack โมดอลจะเปิดขึ้นโดยให้คุณลงชื่อสมัครใช้บัญชี Uncanny Automator คลิกที่ สมัคร เพื่อไปยังขั้นตอนต่อไป

ทำตามคำแนะนำบนหน้าจอเพื่อสร้างบัญชีของคุณ เมื่อเสร็จแล้ว กลับไปที่ modal และคลิกที่ปุ่ม Connect Account ถัดจากรายการที่สอง
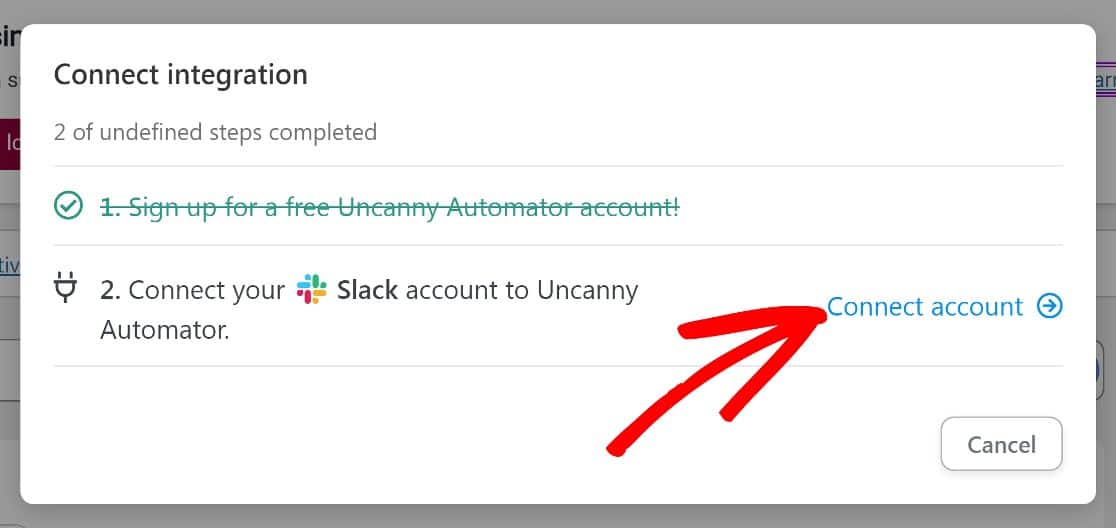
นี้จะเปิดกิริยาอื่น คลิกที่ปุ่ม Connect Slack Workspace ที่ด้านล่างเพื่อดำเนินการต่อ
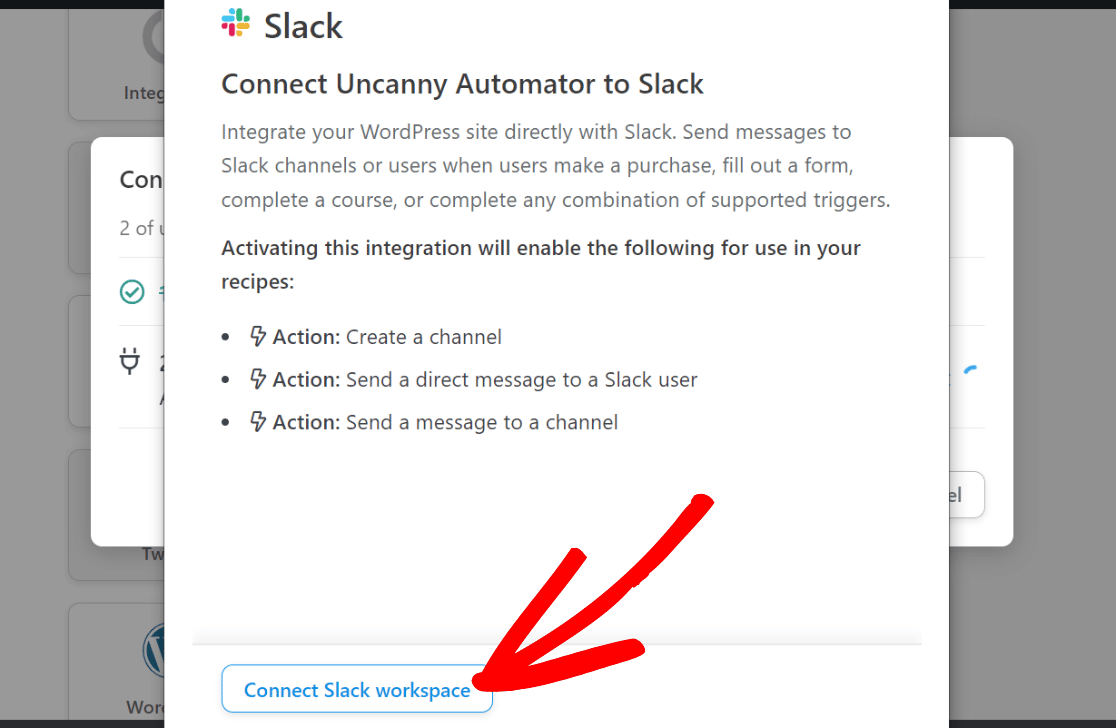
Uncanny Automator จะต้องได้รับอนุญาตในการเข้าถึงพื้นที่ทำงาน Slack ของคุณ คลิกที่ อนุญาต เพื่อดำเนินการต่อ
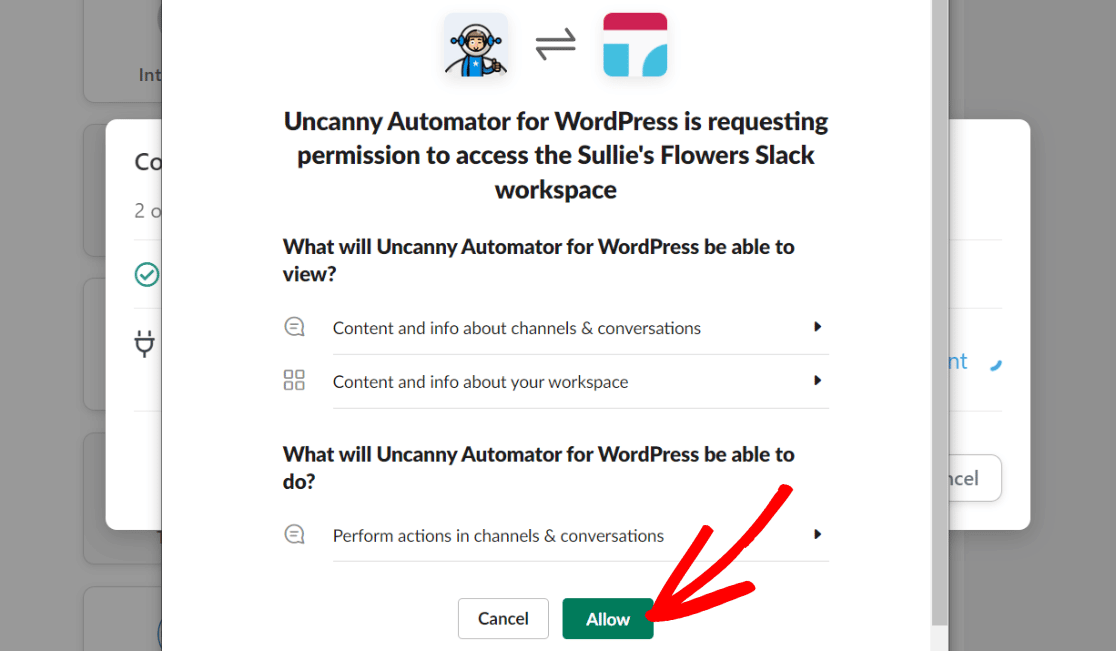
คุณควรเห็นข้อความแสดงความสำเร็จ โดยแสดงตัวอย่างบอท Uncanny Automator ตามที่จะปรากฏในพื้นที่ทำงาน Slack ของคุณ คุณสามารถเปลี่ยนชื่อและไอคอนของบอทได้หากต้องการหรือปล่อยให้เป็นเหมือนเดิม
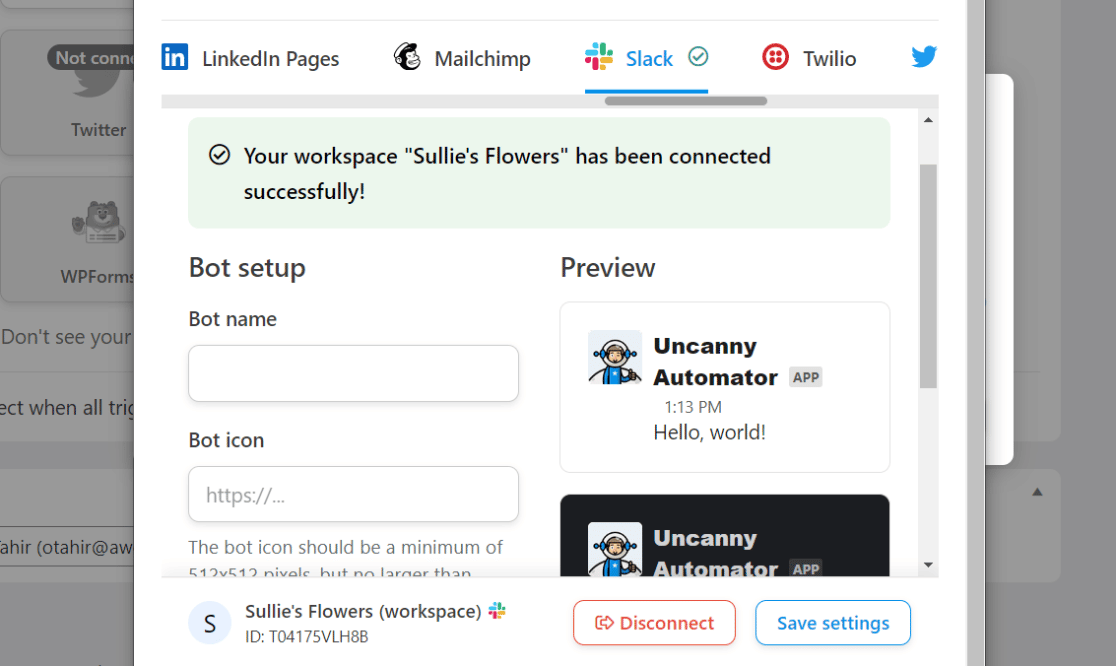
ปิดโมดอลนี้เพื่อสิ้นสุดกระบวนการเชื่อมต่อ Slack คุณสามารถเลือกการกระทำที่คุณต้องการให้ Slack ดำเนินการได้แล้ว
6. ตั้งค่าการดำเนินการ
ในตัวอย่างนี้ เราจะเลือกการดำเนินการ ส่งข้อความไปยังแช นเนล นี่คือสิ่งที่เราต้องเรียกใช้การแจ้งเตือน Slack ทุกครั้งที่ผู้ใช้เปิดอีเมล WordPress ที่ตรงกับข้อความเฉพาะในหัวเรื่อง
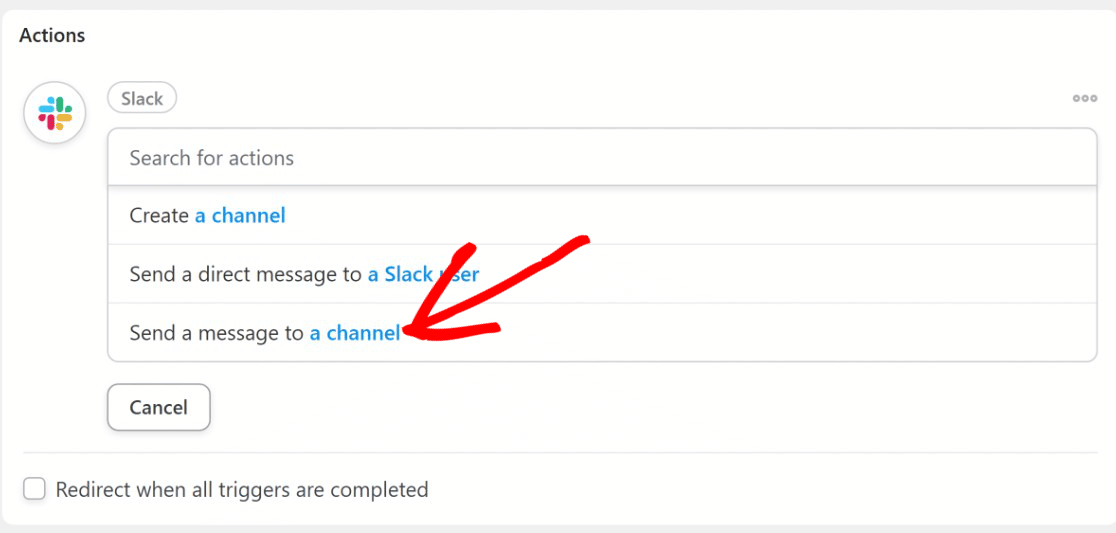
หลังจากเลือกการดำเนินการดังกล่าวแล้ว ให้ใช้เมนูแบบเลื่อนลงเพื่อเลือกช่อง Slack ที่คุณต้องการรับการแจ้งเตือนการเปิดอีเมล
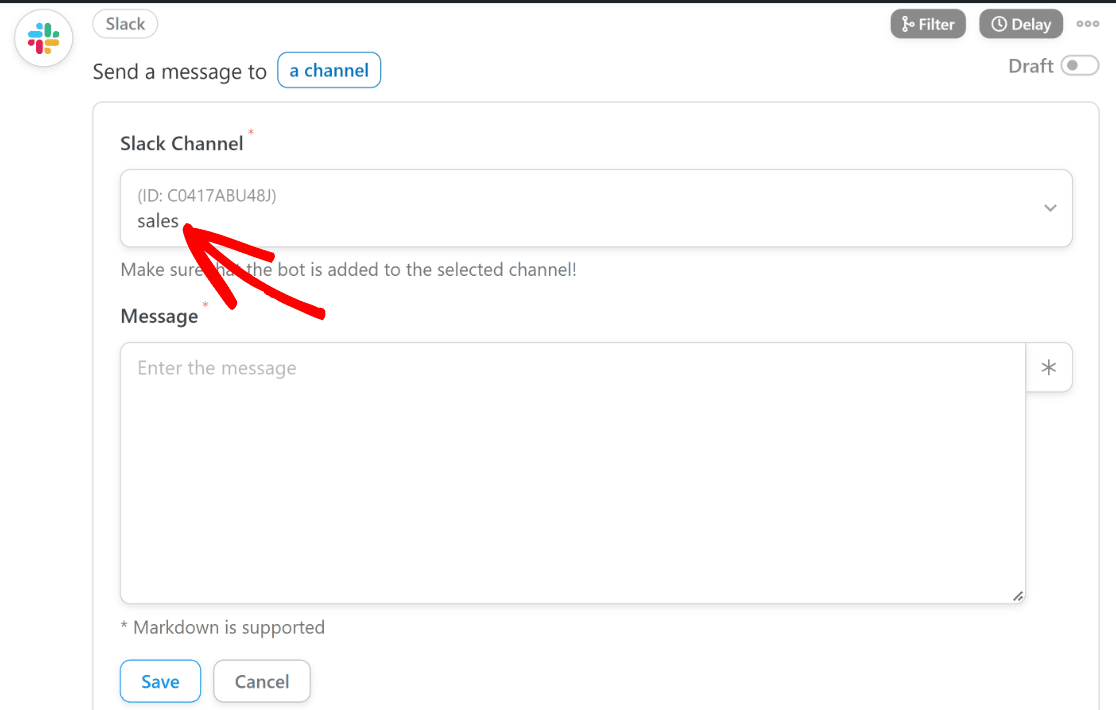
ย้ายด้านล่างไปยังกล่อง ข้อความ ข้อความ ที่นี่ คุณสามารถแก้ไขข้อความที่คุณต้องการให้มีการแจ้งเตือน Slack
คุณสามารถทำให้ข้อความแจ้งเตือนมีประโยชน์มากขึ้นโดยใส่รายละเอียดที่สำคัญจากอีเมลทริกเกอร์ หากต้องการเพิ่มรายละเอียดเฉพาะจากอีเมล ให้คลิกที่ปุ่ม ดอกจัน (*) และใช้โทเค็นการค้นหาตามต้องการ
เราใช้โทเค็น "หัวเรื่องอีเมล" และ "ถึงอีเมล" เพื่อให้การแจ้งเตือน Slack ทุกครั้งที่เปิดขึ้นโดยอีเมลจะมีหัวข้อทั้งหมดของอีเมลนั้นตลอดจนที่อยู่ของผู้ใช้ที่ส่งไป
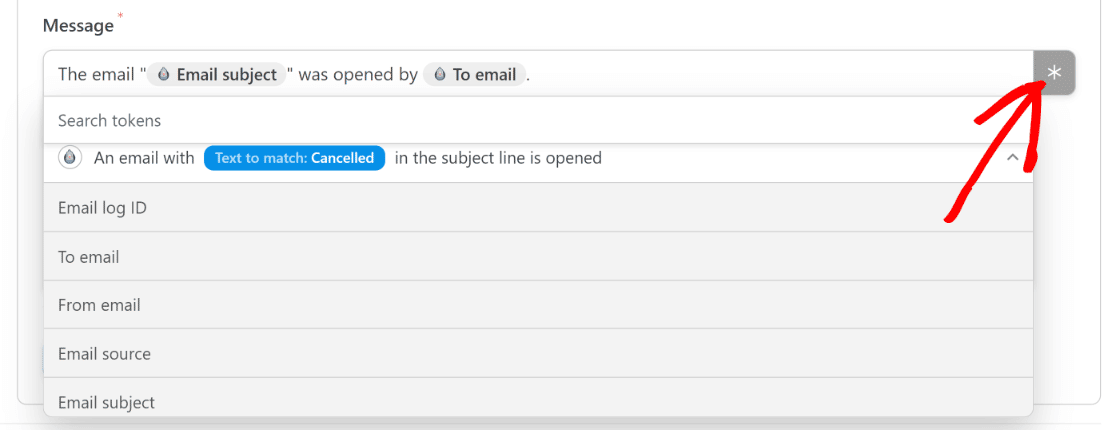
รายละเอียดเหล่านี้มีประโยชน์มากเพราะแสดงให้เห็นว่าผู้ใช้รายใดเปิดอีเมลเฉพาะ ทำให้ทีมขายสามารถวางแผนการติดตามได้อย่างมีประสิทธิภาพมากขึ้น
7. เพิ่ม Uncanny Automator Bot เพื่อหย่อนเพื่อรับการแจ้งเตือน
เราใกล้จะเสร็จสิ้นการตั้งค่าการแจ้งเตือน Slack สำหรับอีเมล WordPress ที่เปิดขึ้น
สิ่งที่เหลืออยู่ในตอนนี้คือตรวจสอบให้แน่ใจว่าคุณได้เพิ่มบอท Uncanny Automator ลงในช่อง Slack ที่คุณต้องการรับการแจ้งเตือน
ในการดำเนินการนี้ เพียงไปที่ช่อง Slack แล้วพิมพ์ @uncannyautomator แล้วคลิกที่ป๊อปอัปพร้อมตัวเลือกเพื่อเพิ่มแอปนี้ลงในช่องของคุณ จากนั้นกด Enter

ตอนนี้คุณควรเห็นข้อความถามว่าคุณต้องการเพิ่ม Uncanny Automator ลงในช่องของคุณหรือไม่ คลิกที่ เพิ่มไปยังช่อง
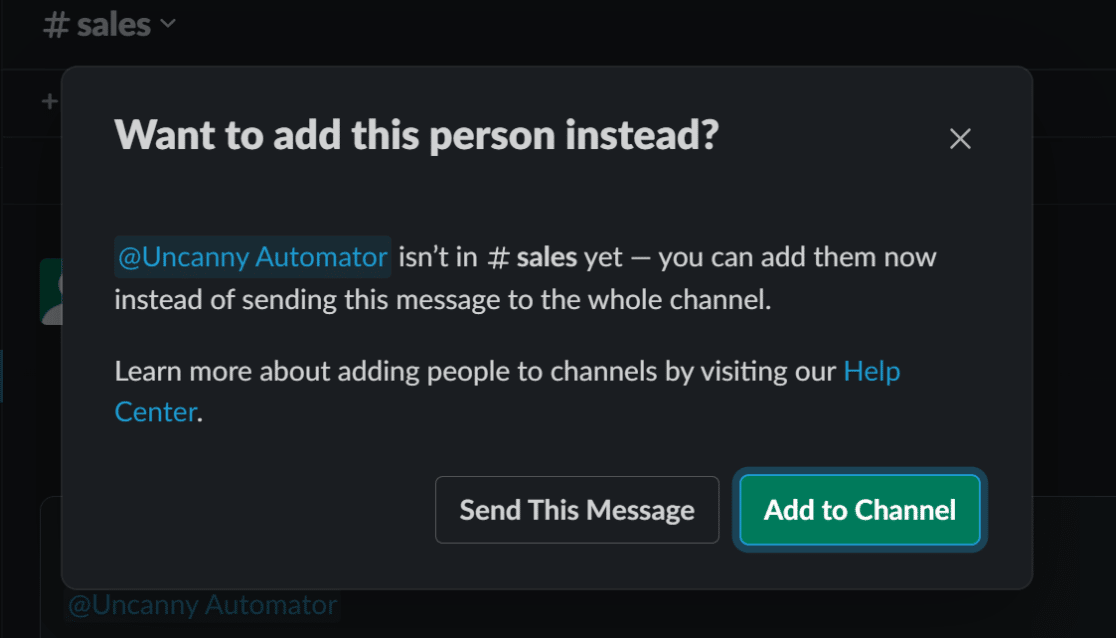
มหัศจรรย์! ตอนนี้ทุกครั้งที่ผู้ใช้เปิดอีเมล WordPress ที่มีข้อความเรื่องที่คุณกำหนดให้เป็นทริกเกอร์ คุณจะได้รับการแจ้งเตือนในช่อง Slack ของคุณ มันจะมีลักษณะดังนี้:

และนั่นแหล่ะ! ตอนนี้คุณสามารถตั้งค่าการแจ้งเตือน Slack สำหรับการเปิดอีเมล WordPress และปรับปรุงประสิทธิภาพของกระบวนการทางการตลาดต่างๆ สำหรับธุรกิจของคุณ
ถัดไป สำรวจคุณสมบัติของ WPForms
หากคุณกำลังมองหาเครื่องมือสร้างแบบฟอร์มการติดต่อสำหรับไซต์ของคุณ ให้ตรวจสอบการตรวจสอบ WPForms เชิงลึกของเราเพื่อเรียนรู้ว่าเหตุใดจึงเป็นตัวเลือกที่ดีที่สุดสำหรับคุณ
แก้ไขอีเมล WordPress ของคุณตอนนี้
พร้อมที่จะแก้ไขอีเมลของคุณหรือยัง เริ่มต้นวันนี้ด้วยปลั๊กอิน WordPress SMTP ที่ดีที่สุด WP Mail SMTP Elite มีการตั้งค่า White Glove เต็มรูปแบบและรับประกันคืนเงินภายใน 14 วัน
หากบทความนี้ช่วยคุณได้ โปรดติดตามเราบน Facebook และ Twitter สำหรับเคล็ดลับและบทช่วยสอนเพิ่มเติมเกี่ยวกับ WordPress
