Jak uzyskać powiadomienia e-mail o otwarciu na Slack [bez kodu]
Opublikowany: 2022-09-22Czy chcesz otrzymywać powiadomienia Slack po otwarciu wiadomości e-mail WordPress?
Konfigurowanie powiadomień w czasie rzeczywistym na Slacku to świetny sposób na śledzenie otwartych wiadomości e-mail. Te alerty mogą służyć jako przypomnienia dla Twojego zespołu, jeśli chcesz osobiście skontaktować się z użytkownikiem po otwarciu przez niego określonej wiadomości e-mail.
W tym poście pokażemy, jak skonfigurować Slack, aby uruchamiał powiadomienia po otwarciu wiadomości e-mail.
Kiedy należy skonfigurować alerty dotyczące Slack dla otwarć poczty e-mail?
W różnych sytuacjach niezwykle przydatne może być posiadanie alertów Slack, gdy użytkownik otworzy Twoje e-maile.
Na przykład powiadomienia Slack świetnie sprawdzają się jako przypomnienia o dalszych czynnościach, gdy klient otworzy e-mail dotyczący subskrypcji lub anulowania zamówienia. Dzięki temu Twój zespół może osobiście skontaktować się z klientem, jeśli jest to częścią Twojej strategii sprzedaży.
Od Ciebie zależy, jak chcesz wykorzystać możliwość otrzymywania powiadomień Slack o otwarciach e-maili.
Jak uzyskać alerty o luzie po otwarciu wiadomości e-mail?
Aby skonfigurować powiadomienia Slack dla otwieranych wiadomości e-mail WordPress, wykonaj następujące czynności:
W tym artykule
- 1. Zainstaluj WP Mail SMTP
- 2. Zainstaluj Uncanny Automator
- 3. Utwórz nowy przepis
- 4. Ustaw wyzwalacz
- 5. Połącz Slack z Uncanny Automator
- 6. Skonfiguruj akcję
- 7. Dodaj Uncanny Automator Bot do Slack, aby otrzymywać alerty
1. Zainstaluj WP Mail SMTP
Po pierwsze, upewnij się, że masz zainstalowany WP Mail SMTP w swojej witrynie. WP Mail SMTP to najbardziej niezawodne rozwiązanie do rozwiązywania problemów z dostarczaniem wiadomości e-mail WordPress.
Co więcej, bezproblemowo integruje się z wtyczkami, takimi jak Uncanny Automator, aby łączyć się z aplikacjami innych firm, takimi jak Slack, aby usprawnić przepływ pracy.
W rzeczywistości WP Mail SMTP natywnie obsługuje alerty o błędach poczty e-mail, co jest świetną funkcją, jeśli chcesz jak najszybciej identyfikować problemy z pocztą e-mail.
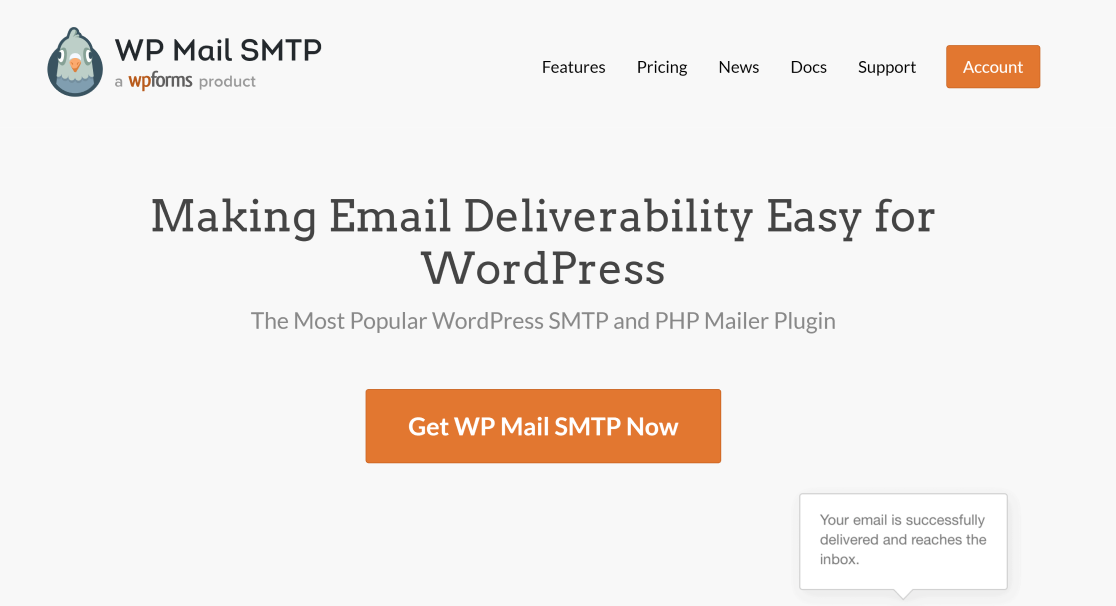
Po zainstalowaniu WP Mail SMTP połącz go z usługą pocztową, aby zmusić witrynę WordPress do kierowania wszystkich wiadomości e-mail przez pocztę. Dzięki temu Twoje e-maile będą dostarczane bezbłędnie przez cały czas.
Zobacz ten przewodnik na temat WP Mail SMTP Mailers, aby uzyskać instrukcje dotyczące konfiguracji.
2. Zainstaluj Uncanny Automator
Uncanny Automator to wtyczka do automatyzacji WordPress. Obsługuje setki aplikacji i wtyczek, które można ze sobą łączyć, aby zautomatyzować dla Ciebie prawie każdy rodzaj procesu biznesowego.
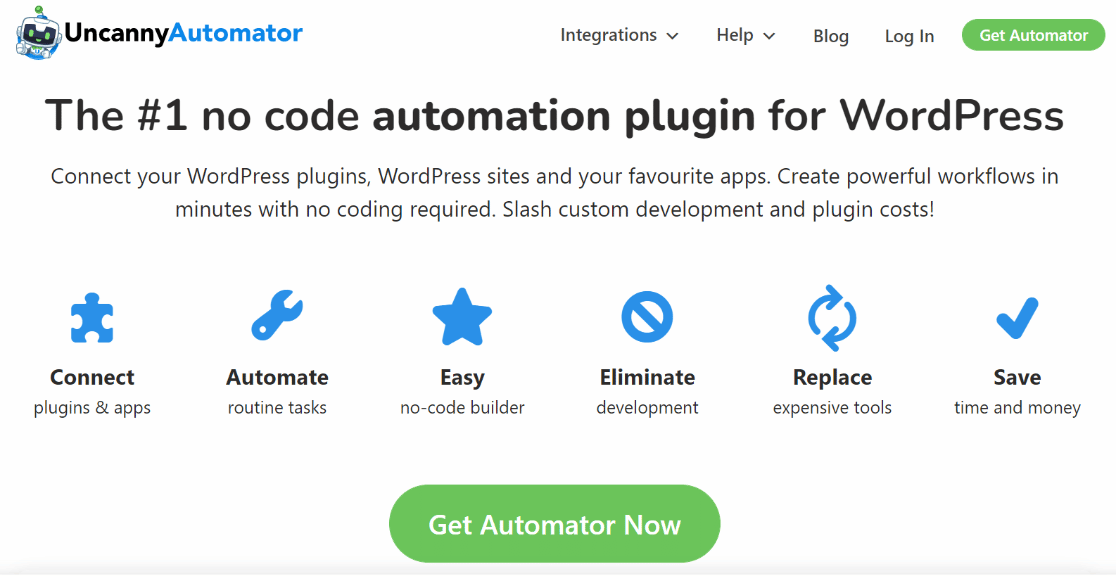
Możesz rozpocząć korzystanie z Uncanny Automator, pobierając go z katalogu WordPress za darmo. Jednak w wersji darmowej otrzymasz tylko 1000 kredytów. Oznacza to, że za pomocą Uncanny Automator możesz otrzymać tylko pierwsze 1000 powiadomień Slack za darmo. Następnie musisz kupić wersję Pro.
Aby uzyskać instrukcje dotyczące konfiguracji, zobacz ten przewodnik dotyczący instalowania wtyczek WordPress.
3. Utwórz nowy przepis
Po zainstalowaniu wtyczek przejdź do Automator »Dodaj nowy z menu paska bocznego WordPress.

Spowoduje to przejście do edytora receptur, w którym możesz tworzyć zautomatyzowane przepływy pracy między różnymi wtyczkami i aplikacjami.
Wybierz tutaj Wszyscy , aby automatyzacja była uruchamiana przez wszystkich użytkowników, niezależnie od tego, czy są zalogowani w Twojej witrynie, czy nie. Następnie naciśnij Potwierdź , aby kontynuować.
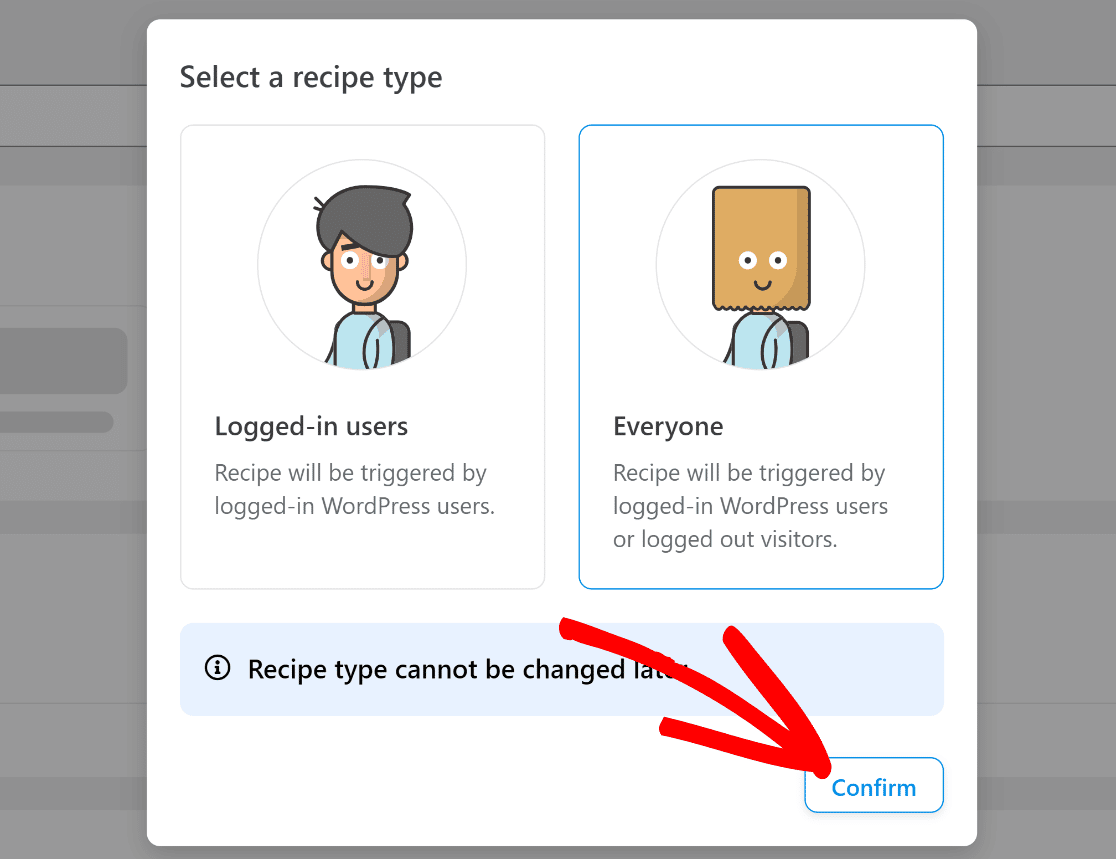
Tutaj możesz nadać tytuł swojemu przepisowi, aby móc go później łatwo zidentyfikować na pulpicie nawigacyjnym. Następnie musisz wybrać aplikację lub wtyczkę, którą chcesz skonfigurować jako wyzwalacz automatyzacji.
4. Ustaw wyzwalacz
W tym przykładzie musimy wybrać WP Mail SMTP Pro jako wtyczkę wyzwalającą, abyśmy mogli zautomatyzować akcję po otwarciu wiadomości e-mail WordPress.
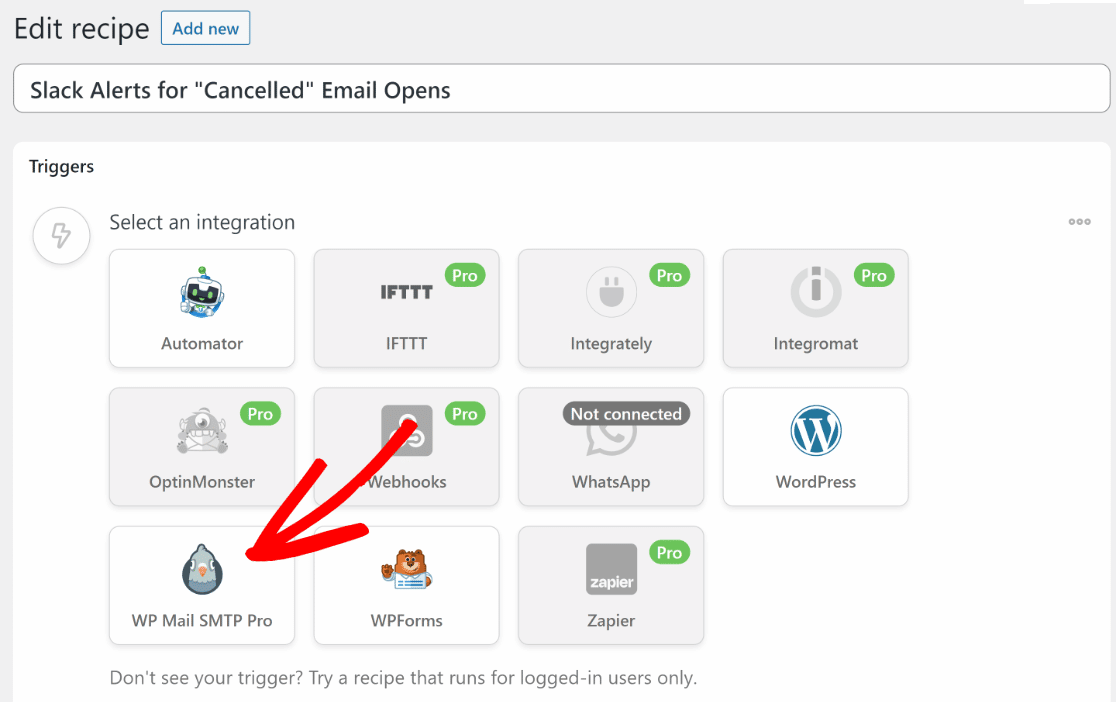
Wybranie WP Mail SMTP Pro otworzy nowy zestaw opcji, w których możesz wybrać różne typy wyzwalaczy w zależności od tego, czego potrzebujesz do przepływu pracy.
Dla naszych celów wybierzemy wyzwalacz „ Wiadomość e-mail z określonym tekstem w wierszu tematu jest otwarta ”.
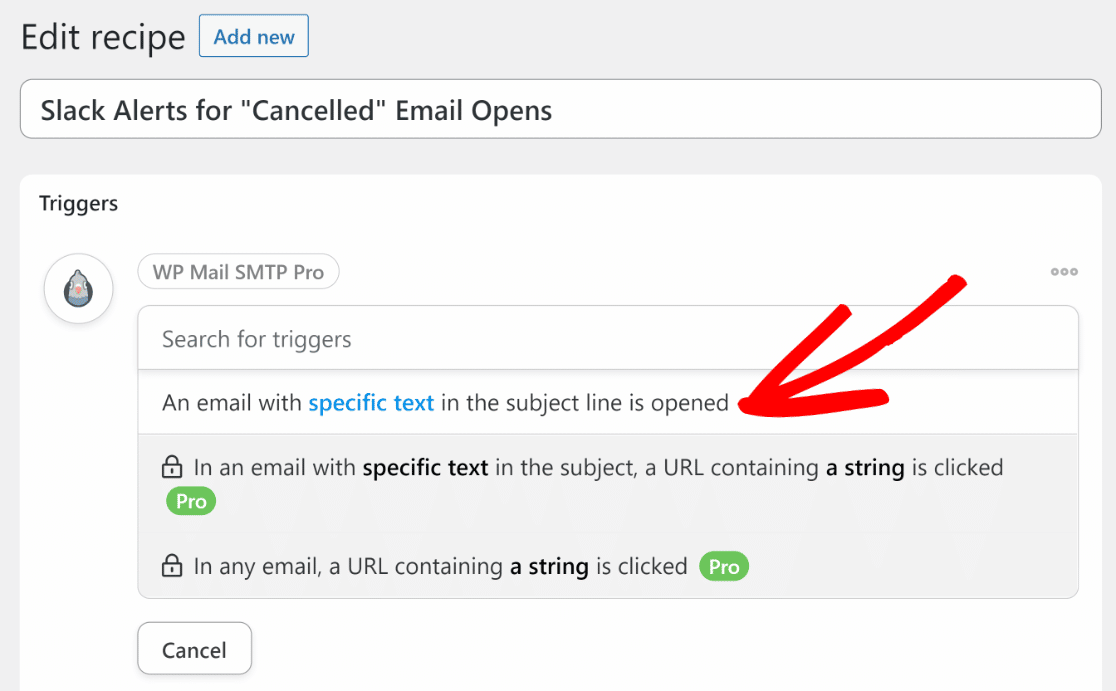
Powinieneś zobaczyć pole, w którym możesz wpisać konkretny tekst wiersza tematu wiadomości e-mail, który powinien wywołać powiadomienie o Slack po otwarciu.
W tym przykładzie załóżmy, że jesteśmy zainteresowani otrzymaniem alertu, gdy użytkownik otworzy wiadomość e-mail zawierającą słowo „anulowane” w wierszu tematu. Wprowadzimy więc ten tekst w polu Tekst do dopasowania i naciśniemy Zapisz .
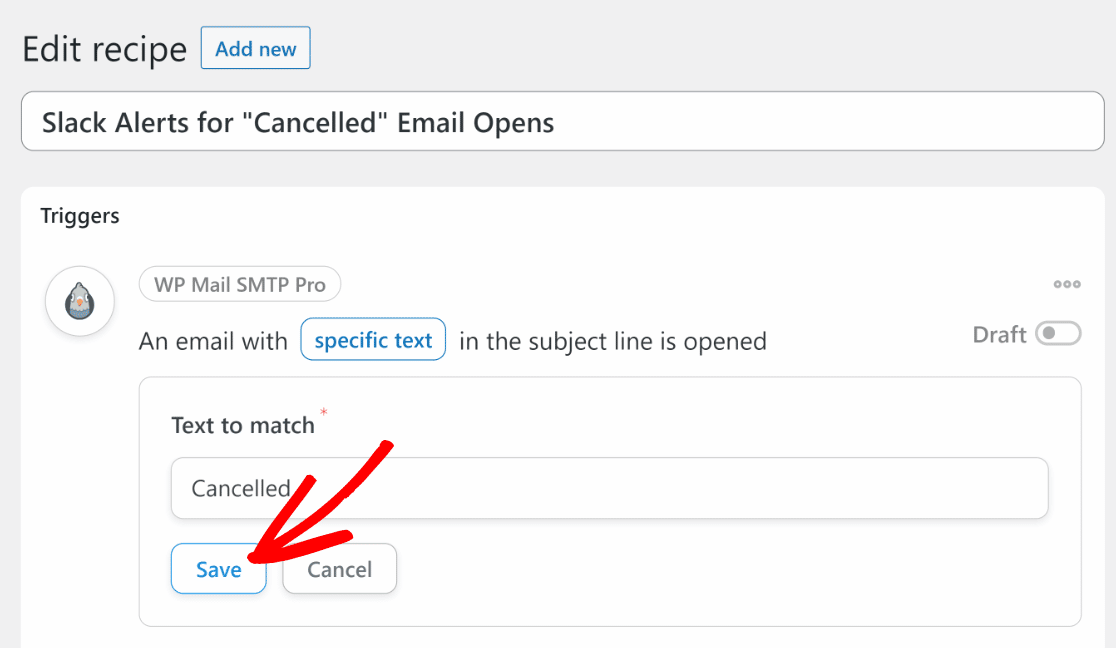
Świetny! Twój wyzwalacz jest teraz skonfigurowany.
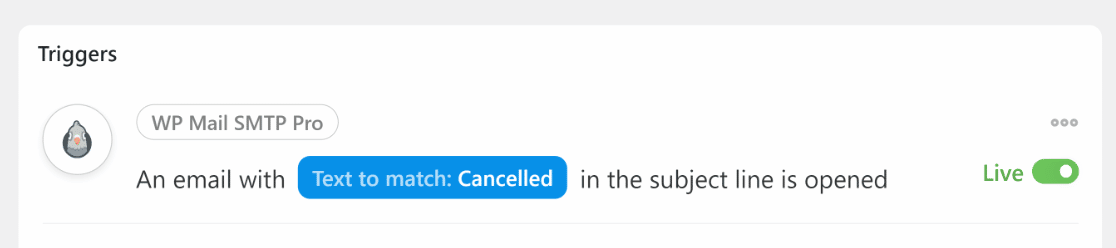
Teraz połączymy Slacka z Uncanny Automator i użyjemy go jako akcji naszej automatyzacji.
5. Połącz Slack z Uncanny Automator
Zanim będziemy mogli skonfigurować akcję dla wyzwalacza zdefiniowanego powyżej, musimy najpierw połączyć Slacka z Uncanny Automator.

Aby to zrobić, zajrzyj do sekcji Akcje i wybierz Dodaj akcję.
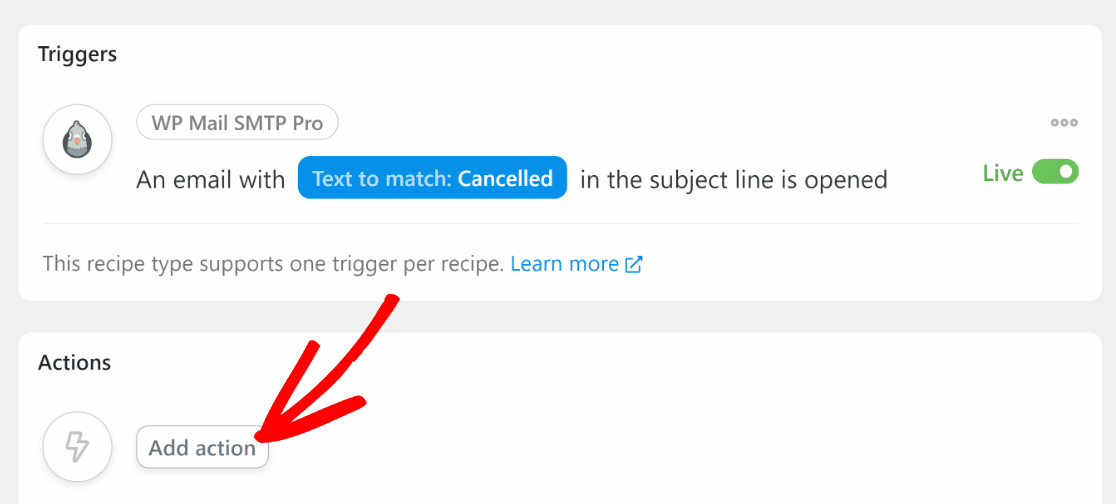
Spowoduje to otwarcie listy aplikacji, których można użyć do wykonania automatycznej akcji na podstawie zdefiniowanego wyzwalacza. Tutaj znajdź Slack na liście aplikacji.

Jeśli używasz Uncanny Automator po raz pierwszy, musisz najpierw utworzyć konto, a następnie połączyć się ze swoim Slackiem.
Po kliknięciu na Slack otworzy się okno, w którym musisz zarejestrować konto Uncanny Automator. Kliknij Zarejestruj się, aby przejść do następnego kroku.

Postępuj zgodnie z instrukcjami wyświetlanymi na ekranie, aby utworzyć konto. Kiedy skończysz, wróć do modu i kliknij przycisk Połącz konto obok drugiego elementu.
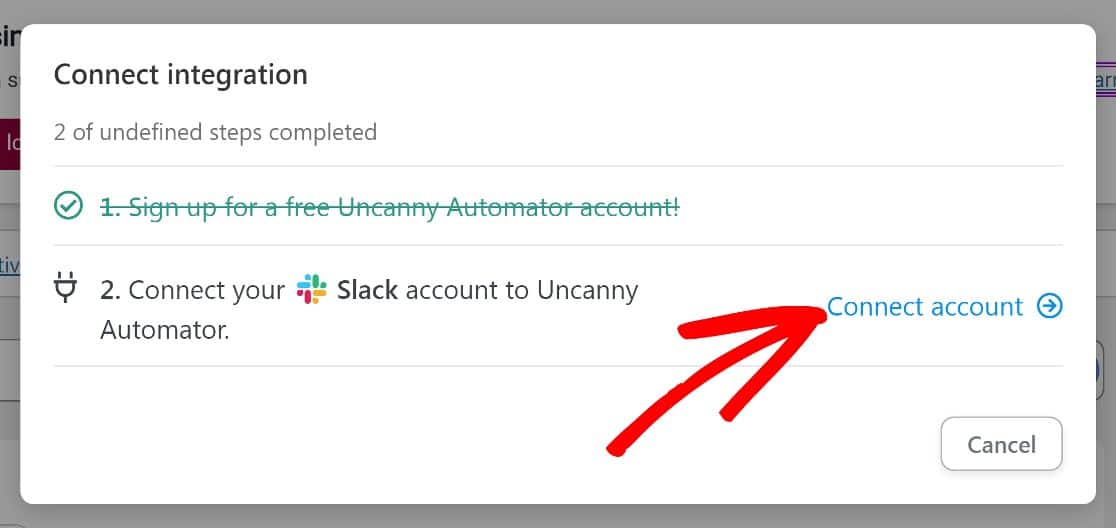
To otworzy kolejny mod. Kliknij przycisk Connect Slack Workspace na dole, aby kontynuować.
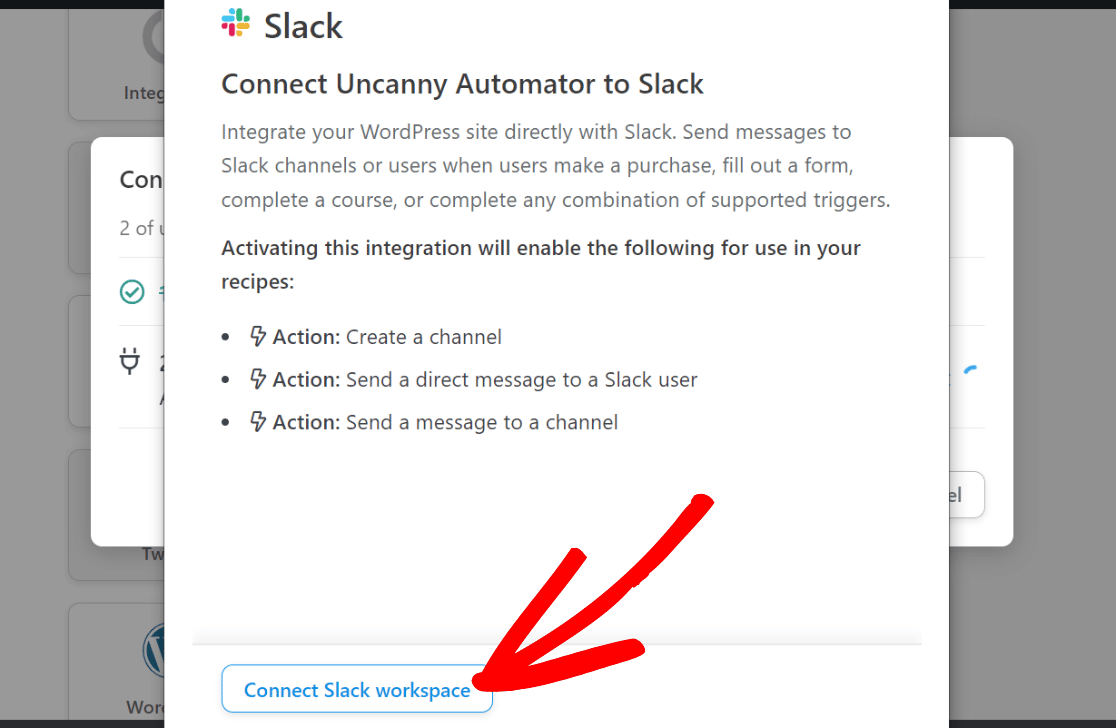
Uncanny Automator będzie wymagał pozwolenia na dostęp do twojego obszaru roboczego Slack. Kliknij Zezwól , aby kontynuować.
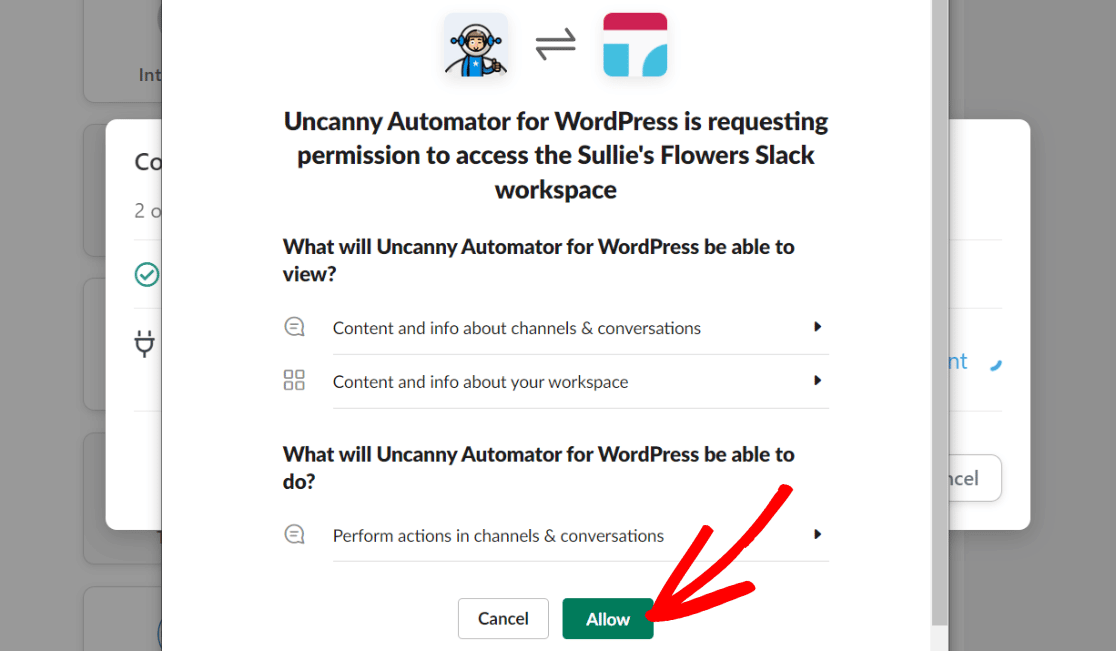
Powinieneś zobaczyć komunikat o sukcesie, pokazujący podgląd bota Uncanny Automator, który pojawi się w twoim obszarze roboczym Slack. Możesz zmienić nazwę i ikonę bota, jeśli chcesz, lub zostawić to tak, jak jest.
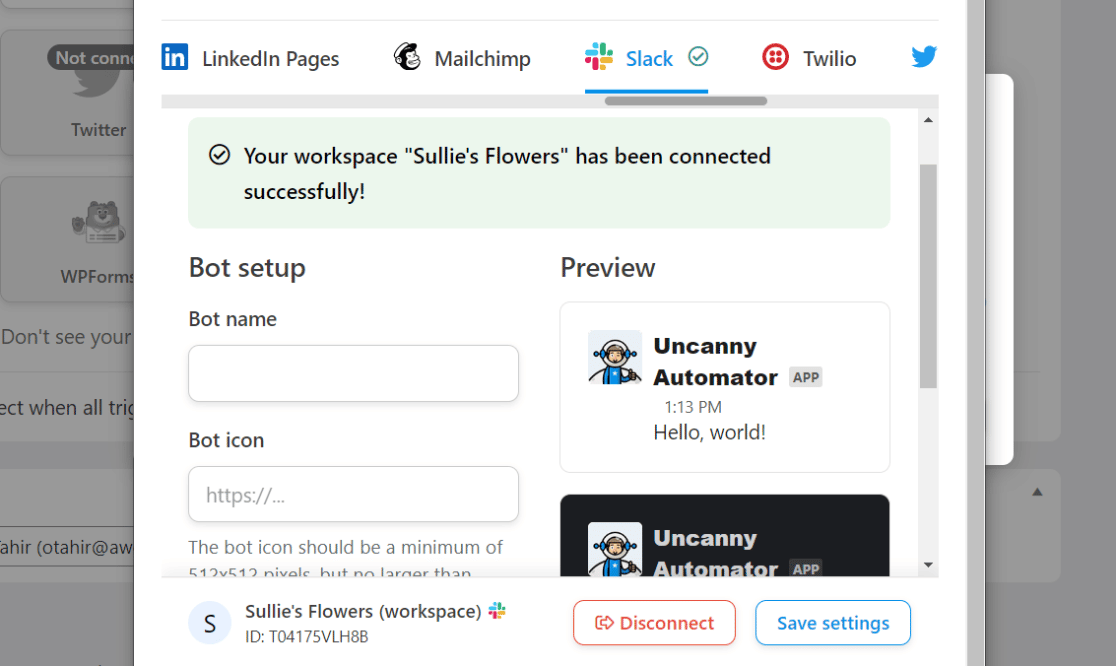
Zamknij ten mod, aby zakończyć proces łączenia ze Slackiem. Możesz teraz wybrać akcję, którą chcesz wykonać na Slacku.
6. Skonfiguruj akcję
W tym przykładzie wybierzemy akcję Wyślij wiadomość do kanału . Właśnie tego potrzebujemy, aby wyzwalać powiadomienie Slack za każdym razem, gdy użytkownik otworzy wiadomość e-mail WordPress pasującą do określonego tekstu w temacie.
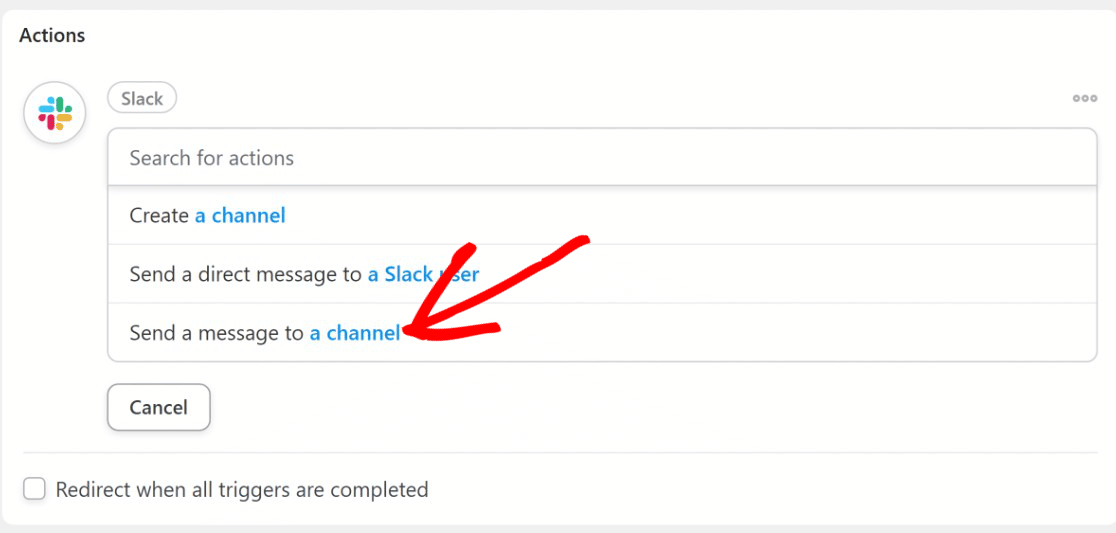
Po wybraniu wyżej wymienionej akcji użyj menu rozwijanego, aby wybrać kanał Slack, w którym chcesz otrzymywać powiadomienia e-mail o otwarciu.
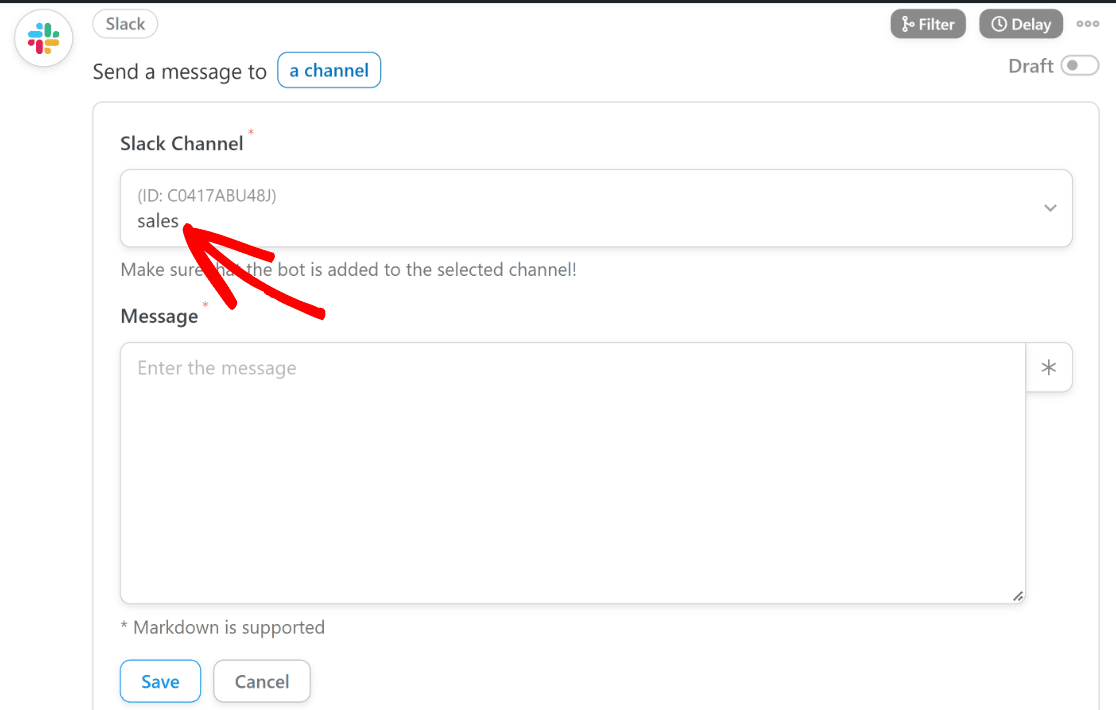
Przejdź poniżej do pola tekstowego Wiadomość . Tutaj możesz edytować wiadomość, którą chcesz zawrzeć w powiadomieniu Slack.
Możesz sprawić, że powiadomienia będą bardziej przydatne, dołączając ważne szczegóły z e-maila wyzwalającego. Aby dodać szczegółowe informacje z wiadomości e-mail, kliknij przycisk Gwiazdka (*) i w razie potrzeby użyj tokenów wyszukiwania.
Użyliśmy tokenów „temat wiadomości e-mail” i „do wiadomości e-mail”, aby każdy alert Slack wywołany przez otwarcie wiadomości e-mail zawierał pełny temat tego e-maila, a także adres użytkownika, do którego został wysłany.
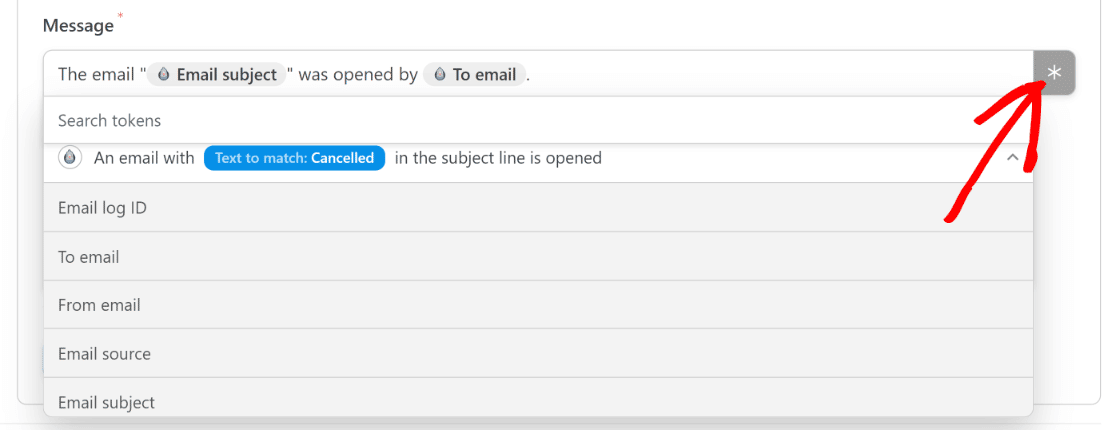
Te szczegóły mogą być naprawdę przydatne, ponieważ ujawniają, który użytkownik otworzył konkretną wiadomość e-mail, umożliwiając zespołowi sprzedaży bardziej efektywne planowanie dalszych działań.
7. Dodaj Uncanny Automator Bot do Slack, aby otrzymywać alerty
Prawie zakończyliśmy konfigurowanie alertów Slack dla otwieranych wiadomości e-mail WordPress.
Teraz pozostaje tylko upewnić się, że dodałeś bota Uncanny Automator do kanału Slack, na którym chcesz otrzymywać powiadomienia.
Aby to zrobić, po prostu przejdź do kanału Slack i wpisz @uncannyautomator i kliknij wyskakujące okienko z opcją dodania tej aplikacji do swojego kanału. Następnie naciśnij enter.

Powinieneś teraz zobaczyć komunikat z pytaniem, czy chcesz dodać Uncanny Automator do swojego kanału. Kliknij Dodaj do kanału .
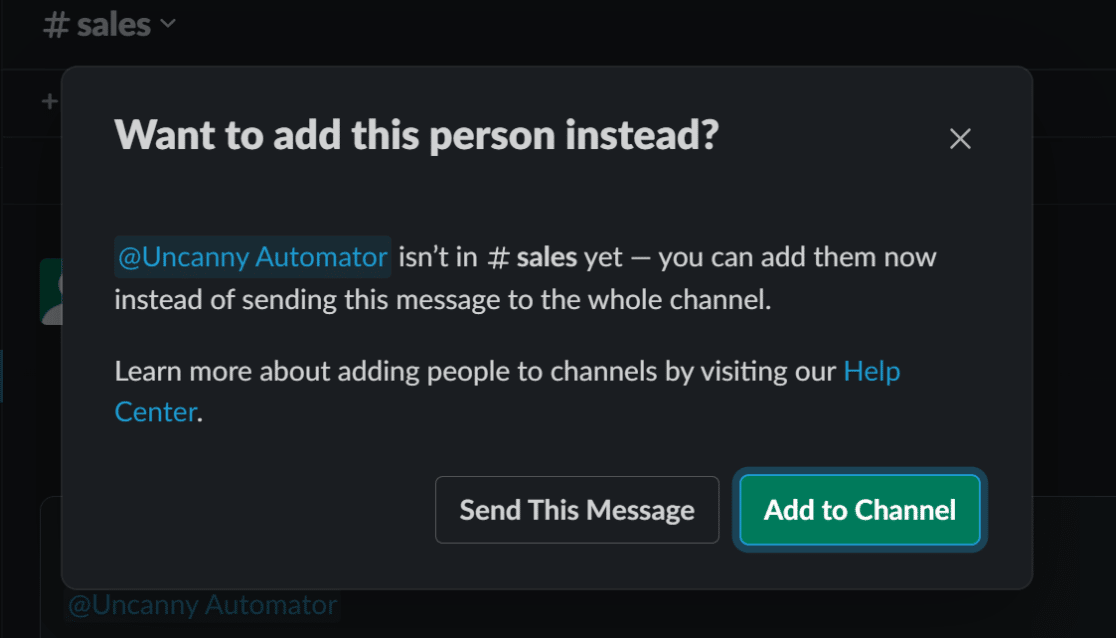
Fantastyczny! Teraz za każdym razem, gdy użytkownik otworzy wiadomość e-mail WordPress z tekstem tematu, który zdefiniowałeś jako wyzwalacz, otrzymasz powiadomienie o tym na swoim kanale Slack. Będzie to wyglądać mniej więcej tak:

I to wszystko! Możesz teraz skonfigurować alerty Slack dla otwierania wiadomości e-mail WordPress i poprawić wydajność różnych procesów marketingowych dla Twojej firmy.
Następnie zapoznaj się z funkcjami WPForms
Jeśli szukasz narzędzia do tworzenia formularzy kontaktowych dla swojej witryny, zapoznaj się z naszą dogłębną recenzją WPForms, aby dowiedzieć się, dlaczego może to być dla Ciebie najlepsza opcja.
Napraw swoje wiadomości e-mail WordPress teraz
Gotowy, aby naprawić swoje e-maile? Zacznij już dziś od najlepszej wtyczki WordPress SMTP. WP Mail SMTP Elite obejmuje pełną konfigurację białych rękawic i oferuje 14-dniową gwarancję zwrotu pieniędzy.
Jeśli ten artykuł Ci pomógł, śledź nas na Facebooku i Twitterze, aby uzyskać więcej wskazówek i samouczków WordPress.
