3 วิธีในการเพิ่มข้อความลงในรูปภาพใน WordPress
เผยแพร่แล้ว: 2022-09-21การเพิ่มข้อความบนรูปภาพใน WordPress เป็นวิธีที่ยอดเยี่ยมในการเพิ่มบริบทพิเศษให้กับบทความและหน้าของคุณ มีหลายวิธีในการทำเช่นนี้ ขึ้นอยู่กับความต้องการของคุณ หากคุณต้องการเพิ่มคำอธิบายภาพสั้นๆ หรือข้อความบางส่วนลงในรูปภาพ คุณสามารถใช้โปรแกรมแก้ไขรูปภาพ WordPress ในตัวได้ เพียงคลิกที่รูปภาพเพื่อเปิดตัวแก้ไข จากนั้นคลิกที่ปุ่ม "เพิ่มคำบรรยาย" หากคุณต้องการควบคุมตำแหน่งและการจัดรูปแบบข้อความมากขึ้น คุณสามารถใช้ตัวแก้ไข HTML ของ WordPress ได้ เพียงคลิกที่แท็บ "ข้อความ" ในตัวแก้ไข จากนั้นเพิ่มข้อความและจัดรูปแบบตามที่คุณต้องการ หากคุณต้องการสร้างเลย์เอาต์ที่ซับซ้อนยิ่งขึ้นด้วยข้อความและรูปภาพ คุณสามารถใช้ปลั๊กอินตัวสร้างเพจ WordPress ปลั๊กอินเหล่านี้ช่วยให้คุณลากและวางองค์ประกอบเพื่อสร้างเค้าโครงที่กำหนดเองได้ หลายรายการยังมีเทมเพลตที่สร้างไว้ล่วงหน้าซึ่งคุณสามารถใช้เริ่มต้นได้ วิธีใดก็ตามที่คุณเลือก การเพิ่มข้อความลงในรูปภาพเป็นวิธีที่ยอดเยี่ยมในการเพิ่มบริบทและความสนใจให้กับไซต์ WordPress ของคุณ
ข้อความเป็นสื่อกลางที่ดีเยี่ยมสำหรับการนำเสนอเนื้อหาหรือสื่อข้อความ ผู้เข้าชมจะมีแนวโน้มที่จะสมัครรับจดหมายข่าวของคุณและกลายเป็นสมาชิกด้วยเหตุนี้ ใน WordPress เราจะใช้บล็อกหน้าปกเพื่อนำข้อความไปใช้กับรูปภาพ คุณไม่จำเป็นต้องติดตั้งปลั๊กอินหรือส่วนเสริมอื่นใดเพื่อใช้บล็อกนี้ เนื่องจากบล็อกนี้สร้างขึ้นใน Gutenberg เมื่อคุณเพิ่มรูปภาพ คุณจะเห็นตัวเลือกชื่อในแถบด้านข้าง หากต้องการเปลี่ยนสีของข้อความ ให้คลิกไอคอนการตั้งค่า จากนั้นเลือกขนาดและสีจากเมนูแบบเลื่อนลง บนบล็อกปก คุณยังสามารถเพิ่มความพิเศษ เช่น สีและคอนทราสต์ได้อีกด้วย สามารถปรับแต่งบล็อกให้เหมาะกับความต้องการเฉพาะของคุณได้
เพิ่มข้อความทับรูปภาพ Word
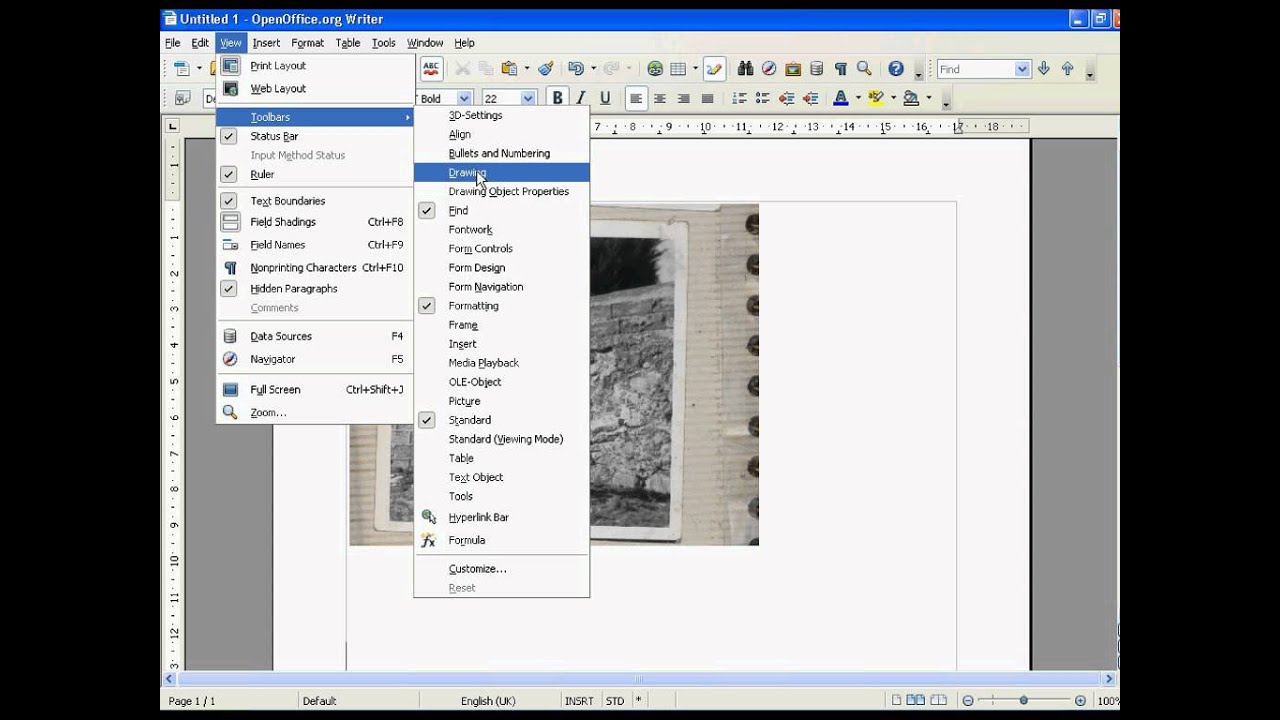 เครดิต: YouTube
เครดิต: YouTubeมีสองสามวิธีในการเพิ่มข้อความบนรูปภาพใน Microsoft Word วิธีหนึ่งคือการแทรกกล่องข้อความทับรูปภาพ เมื่อต้องการทำเช่นนี้ ให้คลิกแท็บ แทรก คลิก กล่องข้อความ ในกลุ่ม ข้อความ แล้วคลิก วาดกล่องข้อความ วาดกล่องข้อความเหนือรูปภาพและพิมพ์ข้อความของคุณ อีกวิธีในการเพิ่มข้อความบนรูปภาพคือการใช้สไตล์หัวเรื่องที่มีอยู่แล้วภายในของ Word ในการดำเนินการนี้ ให้เลือกรูปภาพแล้วคลิกแท็บ หน้าแรก ในกลุ่ม สไตล์ ให้คลิกสไตล์ หัวเรื่อง 1, หัวเรื่อง 2 หรือ หัวเรื่อง 3 สไตล์ที่คุณเลือกจะเป็นตัวกำหนดตำแหน่งของข้อความที่สัมพันธ์กับรูปภาพ
เพิ่มข้อความที่ด้านบนของภาพ
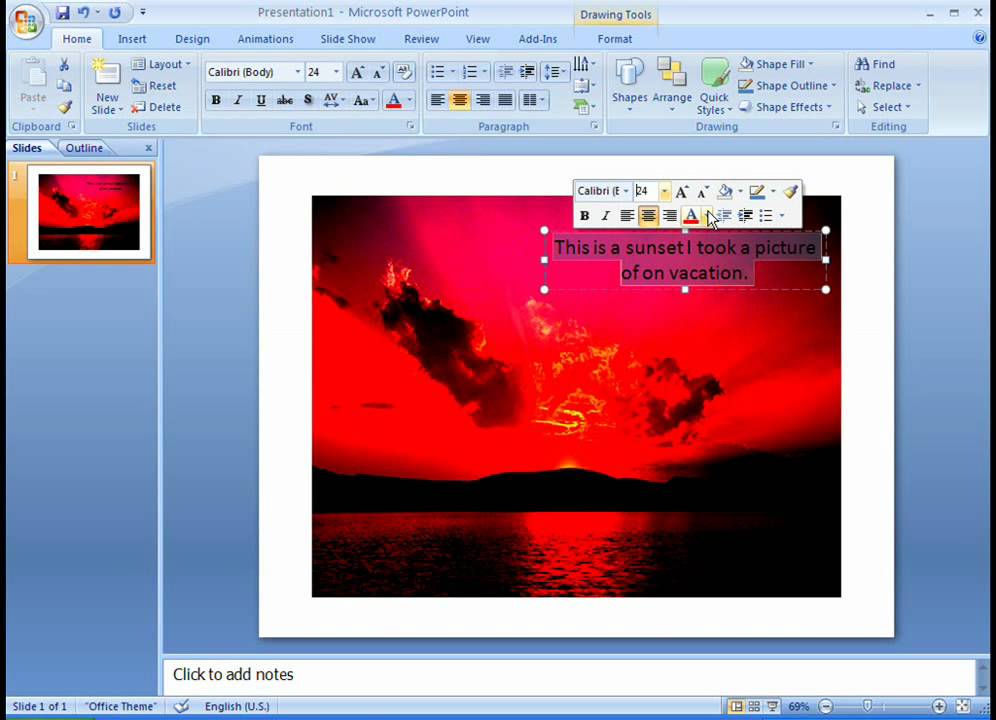 เครดิต: YouTube
เครดิต: YouTubeคุณสามารถพิมพ์ข้อความของคุณโดยคลิกที่กล่องข้อความ ที่ใดก็ได้ใกล้กับรูปภาพ แล้วพิมพ์ข้อความของคุณในแท็บ แทรก ของกลุ่ม ข้อความ จากนั้น โดยการเลือกการจัดรูปแบบข้อความที่คุณต้องการใช้ในเมนูทางลัด ให้ไฮไลต์ข้อความ คลิกขวา และเลือกให้เป็นแบบอักษรหรือสไตล์ของคุณ
คุณสามารถเพิ่มข้อความลงในรูปถ่ายได้โดยใช้อักษรศิลป์หรือกล่องข้อความใน Microsoft Office วิธีที่มีประสิทธิภาพที่สุดจะถูกกำหนดโดยสิ่งที่คุณพยายามทำให้สำเร็จ คุณสามารถย้ายอักษรศิลป์ไปทับรูปภาพของคุณเพื่อให้พอดียิ่งขึ้น และยังสามารถหมุนข้อความให้พอดีกับรูปภาพของคุณได้มากที่สุด คุณสามารถนำข้อความไปใช้กับรูปถ่ายได้โดยใช้อักษรศิลป์ หากต้องการ คุณสามารถหมุนข้อความไปยังมุมที่ต้องการเมื่อลากทับรูปภาพของคุณ เมื่อต้องการเปลี่ยนแบบอักษรหรือลักษณะของข้อความ ให้ไฮไลต์แล้วเลือกรูปแบบที่คุณต้องการใช้ในเมนูทางลัด คุณสามารถเลือกอักษรศิลป์จากแท็บ แทรก ในกลุ่ม ข้อความ จากนั้นคลิกสไตล์ของข้อความที่คุณต้องการ แล้วพิมพ์
คลิกที่ขอบด้านนอกของรูปภาพเพื่อเลือก ลากข้อความไปทับรูปภาพนั้น แล้วหมุนข้อความไปรอบๆ มุมที่ดีที่สุด เมื่อต้องการเพิ่มข้อความ ให้ใช้อักษรศิลป์เพื่อเพิ่มลงในรูปถ่าย ตรวจสอบว่าคุณได้รวมรูปภาพไว้ในสเปรดชีตแล้ว ลากข้อความไปไว้เหนือรูปภาพแล้วหมุนเพื่อให้ดูเหมือนอยู่ในมุมที่คุณต้องการให้ปรากฏ คุณสามารถเปลี่ยนแบบอักษรและลักษณะของข้อความได้โดยการไฮไลต์ แล้วเลือกการจัดรูปแบบข้อความที่คุณต้องการจากเมนูทางลัด ถ้าคุณต้องการวาดกล่องข้อความใกล้กับรูปภาพ ให้คลิกกล่องข้อความบนแท็บ แทรก จากนั้นลากไปยังจุดที่คุณต้องการ แล้วพิมพ์ข้อความที่คุณวาด ในการหมุนข้อความให้เป็นมุมที่เหมาะสมกับมุมของภาพถ่ายมากที่สุด ให้คลิกที่ขอบด้านนอกของกล่องข้อความ ลากข้อความไปบนภาพถ่าย จากนั้นหมุนข้อความไปยังมุมที่เหมาะสมที่สุด

คุณจะพบตัวเลือก New Drawing Canvas บนแท็บ แทรก ในกลุ่ม ภาพประกอบ คลิก รูปร่าง แล้วเลือกพื้นที่วาดภาพ คลิกที่รูปภาพที่คุณต้องการใช้ จากนั้นดับเบิลคลิก กล่องข้อความสามารถใช้เพื่อเพิ่มรูปภาพลงในกล่องข้อความ หลังจากลากข้อความไปทับรูปภาพของคุณแล้ว คุณสามารถหมุนข้อความไปยังมุมที่ต้องการได้ เลือกกลุ่มข้อความแล้วเลือกวาดกล่องข้อความที่ด้านล่างของเมนูบนแท็บแทรกในกลุ่มข้อความ ลากกล่องข้อความลงในรูปถ่ายของคุณ แล้วพิมพ์ข้อความที่คุณต้องการที่นั่น การเปลี่ยนแบบอักษรหรือลักษณะของข้อความสามารถทำได้โดยการเลือกจากเมนูทางลัด จากนั้นเลือกการจัดรูปแบบที่คุณต้องการ
วิธีเพิ่มข้อความไปยังรูปภาพ Jpeg ใน Mail
เปิดภาพ JPEG ใน Mail แล้วคลิกปุ่มแก้ไขเพื่อเพิ่มข้อความ เมื่อคุณคลิก เพิ่มเติม (…) คุณจะได้รับแจ้งให้ทำการมาร์กอัป คุณสามารถเลือกข้อความโดยแตะที่ไอคอน + เมื่อคุณแตะสองครั้งที่กล่องข้อความบนรูปภาพ แป้นพิมพ์จะยกขึ้น คุณสามารถเปลี่ยนสี แบบอักษร และขนาดของคำอธิบายภาพโดยพิมพ์และเลือกตัวเลือกที่ด้านล่าง
วิธีเพิ่มข้อความบนรูปภาพใน WordPress Elementor
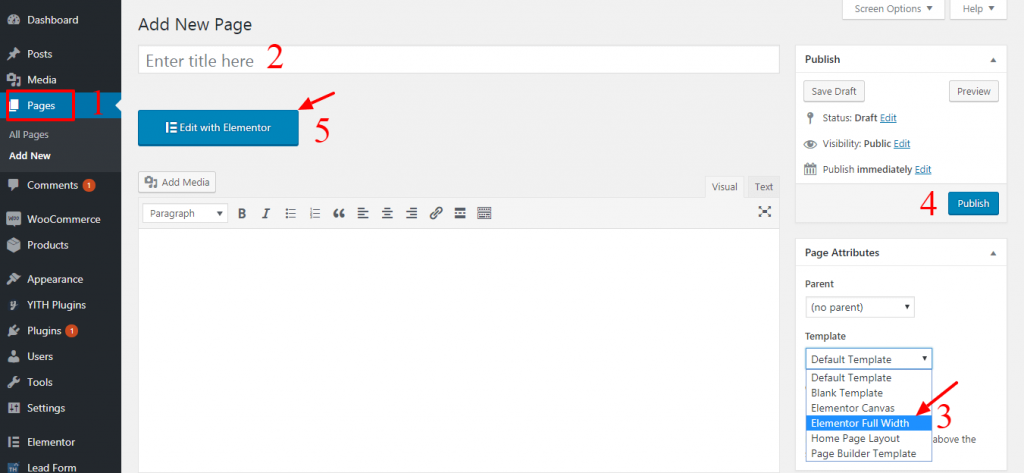 เครดิต: themehunk.com
เครดิต: themehunk.comในการเพิ่มข้อความบนรูปภาพใน WordPress Elementor ให้ทำตามขั้นตอนเหล่านี้: 1. ไปที่แดชบอร์ดของ WordPress และเปิดตัวแก้ไข Elementor สำหรับหน้าหรือโพสต์ที่คุณต้องการเพิ่มข้อความ 2. ในตัวแก้ไข Elementor ให้คลิกที่วิดเจ็ตรูปภาพเพื่อแทรกลงในเพจหรือโพสต์ 3. ในการ ตั้งค่ารูปภาพ ให้คลิกที่รูปภาพเพื่อเลือก 4. ในกล่องโต้ตอบ Select Image ให้คลิกที่ไฟล์รูปภาพที่คุณต้องการใช้ 5. คลิกที่ปุ่ม แทรกรูปภาพ 6. ในการตั้งค่ารูปภาพ ให้คลิกที่ไอคอนดินสอถัดจากช่องข้อความแสดงแทน 7. ในกล่องโต้ตอบ Alt Text ให้ป้อนข้อความที่คุณต้องการแสดงบนรูปภาพ 8. คลิกที่ปุ่มแทรก 9. ในการตั้งค่ารูปภาพ ให้คลิกที่ปุ่มบันทึก
สามารถเพิ่มข้อความลงในรูปภาพได้โดยใช้ Elementor เมื่อคุณเพิ่มข้อความลงในรูปภาพ ข้อความนั้นจะดึงดูดสายตามากขึ้น Elementor สามารถใช้เพื่อสร้างหน้าใหม่หรือเปิดหน้าที่มีอยู่ หลังจากนั้น เลือกภาพพื้นหลังจากแท็บสไตล์ Elementor สามารถใช้เพื่อเพิ่มข้อความในรูปถ่ายได้ ในการดำเนินการดังกล่าว เพียงคลิกที่วิดเจ็ตข้อความในส่วนที่คุณอยู่ ข้อความของคุณจะถูกเพิ่มลงในรูปภาพเมื่อคุณป้อนลงในฟิลด์ด้านซ้ายบนแดชบอร์ดด้านซ้าย สามารถระบุ ขนาดข้อความ แท็ก HTML และการจัดตำแหน่งได้ ถัดไป ให้พิมพ์ในแท็บ สไตล์ เพื่อทำให้ข้อความของคุณมีชีวิตชีวามากขึ้น
ฉันจะเพิ่มคำบรรยายภาพใน Elementor ได้อย่างไร
เมื่อคลิกปุ่มเนื้อหา (แท็บ) คุณสามารถเปิดใช้งานตัวเลือกได้ หากต้องการเพิ่มคำอธิบายภาพให้กับแต่ละภาพ ให้ไปที่ตัวเลือกเพิ่มเติม > แสดงคำอธิบายภาพ แล้วคลิกปุ่มที่เหมาะสม ในขั้นตอนที่ 1 รายการไลบรารีสื่อจะปรากฏขึ้น ตัวเลือกคำอธิบายภาพ จะอยู่ในคอลัมน์ข้อมูลสื่อทางด้านขวาของหน้า
แทรกข้อความซ้อนทับ
การ ซ้อนทับรูปภาพ เป็นเลเยอร์กึ่งโปร่งใสที่วางอยู่เหนือรูปภาพ สามารถใช้เพื่อเพิ่มข้อความ โลโก้ หรือไอคอนให้กับรูปภาพ การวางซ้อนสามารถใช้เพื่อสร้างเอฟเฟกต์ต่างๆ เช่น ทำให้ภาพดูสว่างขึ้นหรือเข้มขึ้น หรือเพื่อเพิ่มสีให้กับภาพ
