在 WordPress 中向图像添加文本的 3 种方法
已发表: 2022-09-21在 WordPress 中的图像上添加文本是为您的帖子和页面添加一些额外上下文的好方法。 有几种不同的方法可以做到这一点,具体取决于您的需要。 如果您只想为图像添加快速标题或一些文本,您可以使用内置的 WordPress 图像编辑器。 只需单击图像以打开编辑器,然后单击“添加标题”按钮。 如果您需要对文本的定位和样式进行更多控制,可以使用 WordPress HTML 编辑器。 只需单击编辑器中的“文本”选项卡,然后添加您的文本并设置您喜欢的样式。 如果您想使用文本和图像创建更复杂的布局,可以使用 WordPress 页面构建器插件。 这些插件可让您拖放元素以创建自定义布局。 其中许多还包括可用于入门的预构建模板。 无论您选择哪种方法,向图像添加文本都是为您的 WordPress 网站添加更多上下文和兴趣的好方法。
文本是呈现内容或传达信息的绝佳媒介。 访问者更有可能注册您的时事通讯并因此成为订阅者。 在 WordPress 中,我们将使用 Cover 块作为将文本应用于图像的一种方式。 您无需安装任何其他插件或附加组件即可使用此块,因为它内置于 Gutenberg。 添加图像时,您将在边栏中看到一个标题选项。 要更改文本的颜色,请单击设置图标,然后从下拉菜单中选择大小和颜色。 在封面块上,您还可以添加颜色和对比度等附加功能。 可以自定义块以满足您的特定需求。
在图像字上添加文本
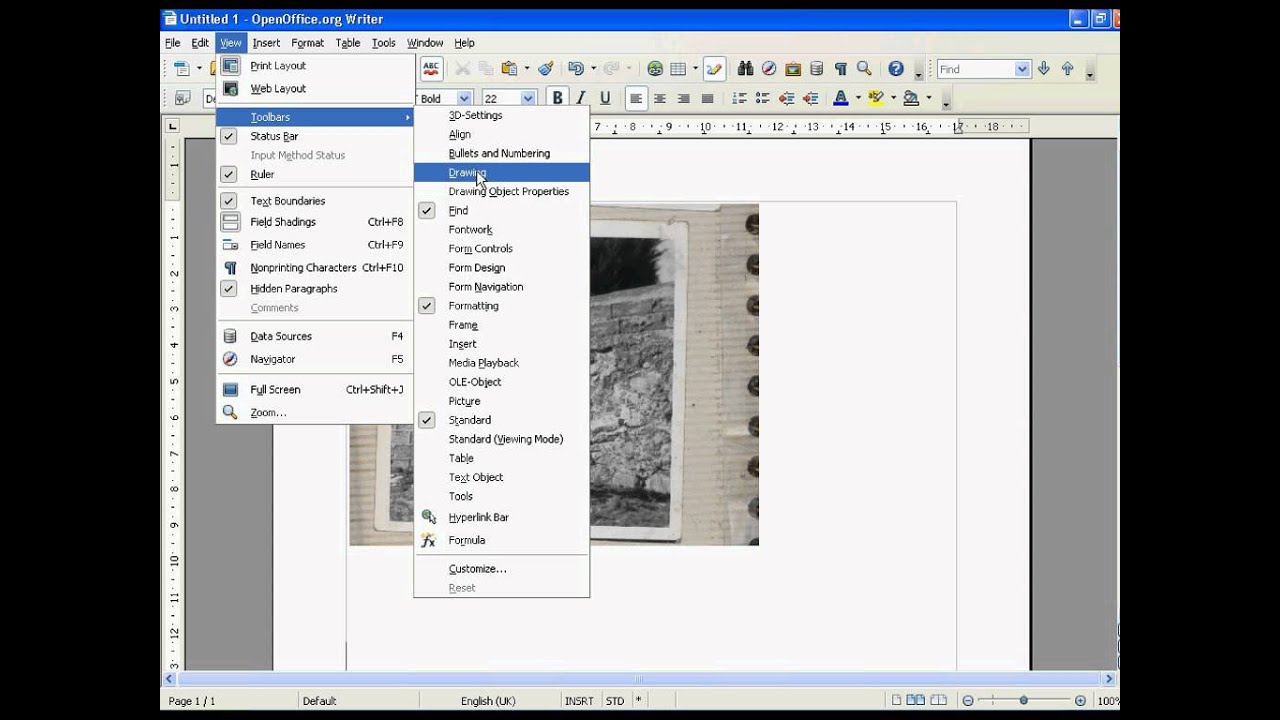 信用:YouTube
信用:YouTube有几种方法可以在Microsoft Word中的图像上添加文本。 一种方法是在图像上插入一个文本框。 为此,请单击“插入”选项卡,单击“文本”组中的“文本框”,然后单击“绘制文本框”。 在图像上绘制文本框并输入文本。 在图像上添加文本的另一种方法是使用 Word 的内置标题样式。 为此,请选择图像,然后单击主页选项卡。 在样式组中,单击标题 1、标题 2 或标题 3 样式。 您选择的样式将确定文本相对于图像的位置。
在图像顶部添加文本
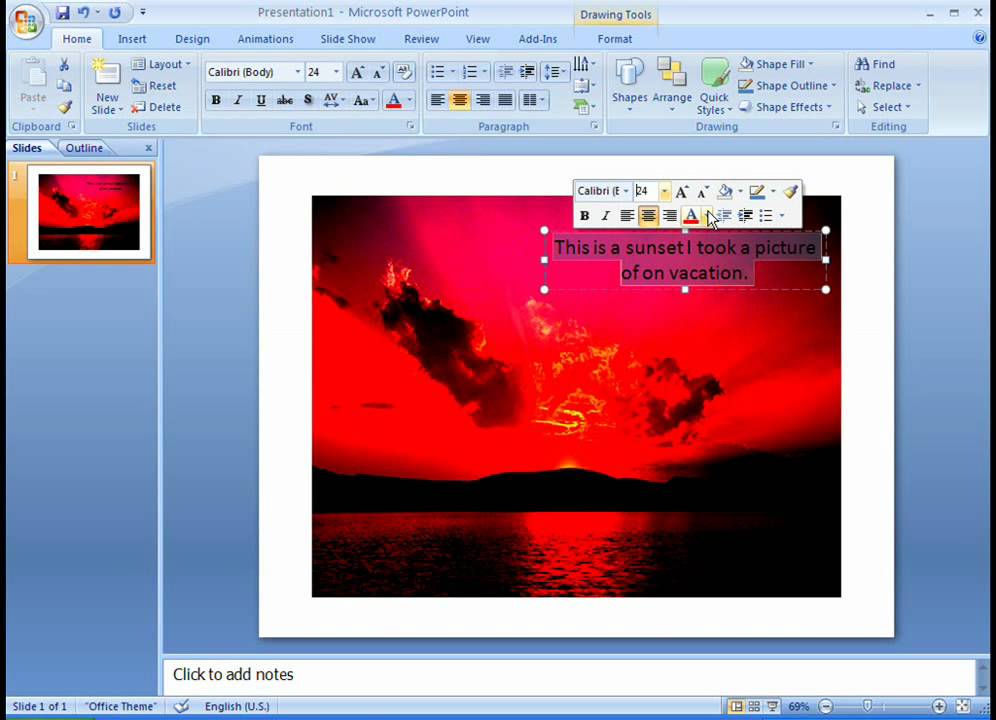 信用:YouTube
信用:YouTube您可以通过单击图片附近任意位置的文本框来键入文本,然后在文本组的插入选项卡中键入文本。 然后,通过在快捷菜单中选择要使用的文本格式,突出显示文本,右键单击它,然后选择它作为您的字体或样式。
您可以使用艺术字或 Microsoft Office 中的文本框向照片添加文本。 最有效的方法将取决于您要完成的工作。 艺术字可以移动到您的照片上以更好地适应它,并且文本也可以旋转以最适合您的照片。 您可以使用艺术字将文本应用于照片。 如果需要,您可以在将文本拖动到照片上时将其旋转到所需的角度。 要更改文本的字体或样式,请将其突出显示,然后在快捷菜单上选择要使用的格式。 您可以从文本组的插入选项卡中选择艺术字,然后单击所需的文本样式,然后键入。
单击照片的外边缘将其选中,将文本拖到其上,然后围绕最佳角度旋转文本。 要添加文本,请使用艺术字将其添加到照片中。 检查您的电子表格中是否包含照片。 将文本拖到照片上并旋转它,使其看起来与您希望它出现的角度一致。 您可以通过突出显示文本来更改文本的字体和样式,然后从快捷菜单中选择所需的文本格式。 如果要在图片附近绘制文本框,请单击“插入”选项卡上的“文本”框,然后将其拖动到所需位置,然后键入您绘制的文本。 要将文本旋转到最适合照片角度的角度,请单击文本框的外边缘,将文本拖到照片上,然后将文本旋转到最佳角度。

新绘图画布选项可以在插图组的插入选项卡上找到,单击形状,然后选择绘图画布。 单击要使用的图像,然后双击它。 文本框可用于将图片添加到文本框中。 将文本拖到照片上后,您可以将其旋转到所需的角度。 选择文本组,然后在文本组的插入选项卡上的菜单底部绘制文本框。 将文本框拖到您的照片中,然后在其中键入所需的文本。 更改文本的字体或样式可以通过从快捷菜单中选择它,然后选择所需的格式来完成。
如何在邮件中将文本添加到 Jpeg 图像
在 Mail 中打开 JPEG 图像,然后单击“编辑”按钮向其中添加文本。 当您单击更多 (...) 时,系统将提示您执行标记。 您可以通过点击 + 图标来选择文本。 当您双击照片上的文本框时,它会抬起键盘。 您可以通过键入并选择底部的选项来更改标题的颜色、字体和大小。
如何在 WordPress Elementor 中的图像上添加文本
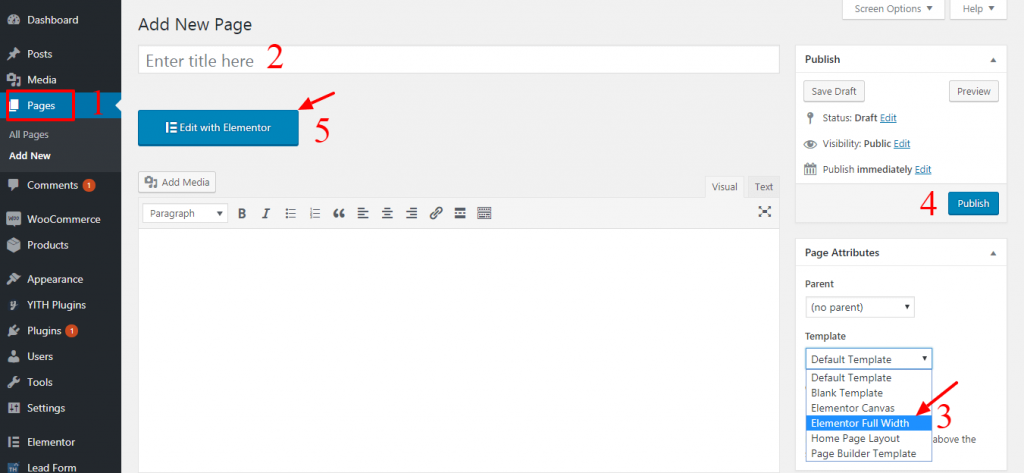 信用:themehunk.com
信用:themehunk.com要在 WordPress Elementor 中的图像上添加文本,请执行以下步骤: 1. 转到 WordPress 仪表板并打开要添加文本的页面或帖子的 Elementor 编辑器。 2. 在 Elementor 编辑器中,单击图像小部件以将其插入页面或帖子中。 3. 在图像设置中,单击图像将其选中。 4. 在选择图像对话框中,单击您要使用的图像文件。 5. 单击插入图像按钮。 6. 在图像设置中,单击替代文本字段旁边的铅笔图标。 7. 在替代文本对话框中,输入要在图像上显示的文本。 8. 单击插入按钮。 9. 在图像设置中,单击保存按钮。
可以使用 Elementor 将文本添加到图像中。 当您在照片中添加文字时,它会变得更具视觉吸引力。 Elementor 可用于创建新页面或打开现有页面。 之后,从样式选项卡中选择背景图像。 Elementor 可用于向照片添加文本。 为此,只需单击您所在部分的文本小部件。当您在左侧仪表板的左侧字段中输入文本时,您的文本将添加到图像中。 还可以指定文本大小、HTML 标记和对齐方式。 接下来,输入样式选项卡以使您的文本更加生动。
如何在 Elementor 中为照片添加标题?
通过单击内容(选项卡)按钮,您可以启用该选项。 要为每个图像添加标题,请转到其他选项 > 显示标题,然后单击相应的按钮。 在步骤 1 中,将显示媒体库列表。 标题选项将位于页面右侧的媒体信息栏中。
插入文本叠加
图像叠加层是放置在图像上的半透明层。 它可用于向图像添加文本、徽标或图标。 叠加可用于创建各种效果,例如使图像看起来更亮或更暗,或为图像添加偏色。
