3 modi per aggiungere testo alle immagini in WordPress
Pubblicato: 2022-09-21L'aggiunta di testo su un'immagine in WordPress è un ottimo modo per aggiungere un po' di contesto ai tuoi post e alle tue pagine. Ci sono diversi modi per farlo, a seconda delle tue esigenze. Se vuoi solo aggiungere una didascalia rapida o del testo a un'immagine, puoi utilizzare l'editor di immagini integrato di WordPress. Basta fare clic sull'immagine per aprire l'editor, quindi fare clic sul pulsante "Aggiungi didascalia". Se hai bisogno di un maggiore controllo sul posizionamento e sullo stile del tuo testo, puoi utilizzare l'editor HTML di WordPress. Basta fare clic sulla scheda "Testo" nell'editor, quindi aggiungere il testo e modellarlo come preferisci. Se vuoi creare un layout più complesso con testo e immagini, puoi utilizzare un plug-in per la creazione di pagine di WordPress. Questi plugin ti consentono di trascinare e rilasciare gli elementi per creare layout personalizzati. Molti di essi includono anche modelli predefiniti che puoi utilizzare per iniziare. Qualunque sia il metodo che scegli, aggiungere testo alle immagini è un ottimo modo per aggiungere più contesto e interesse al tuo sito WordPress.
Il testo è un mezzo eccellente per presentare contenuti o trasmettere un messaggio. Sarà più probabile che i visitatori si iscrivano alla tua newsletter e diventino abbonati di conseguenza. In WordPress, useremo il blocco Cover come un modo per applicare del testo a un'immagine. Non è necessario installare altri plugin o componenti aggiuntivi per utilizzare questo blocco perché è integrato in Gutenberg. Quando aggiungi un'immagine, vedrai un'opzione per il titolo nella barra laterale. Per modificare il colore del testo, fai clic sull'icona delle impostazioni, quindi scegli la dimensione e il colore dal menu a discesa. Nel blocco Cover, puoi anche aggiungere extra come colore e contrasto. È possibile personalizzare un blocco in base alle proprie esigenze.
Aggiungi testo su parola immagine
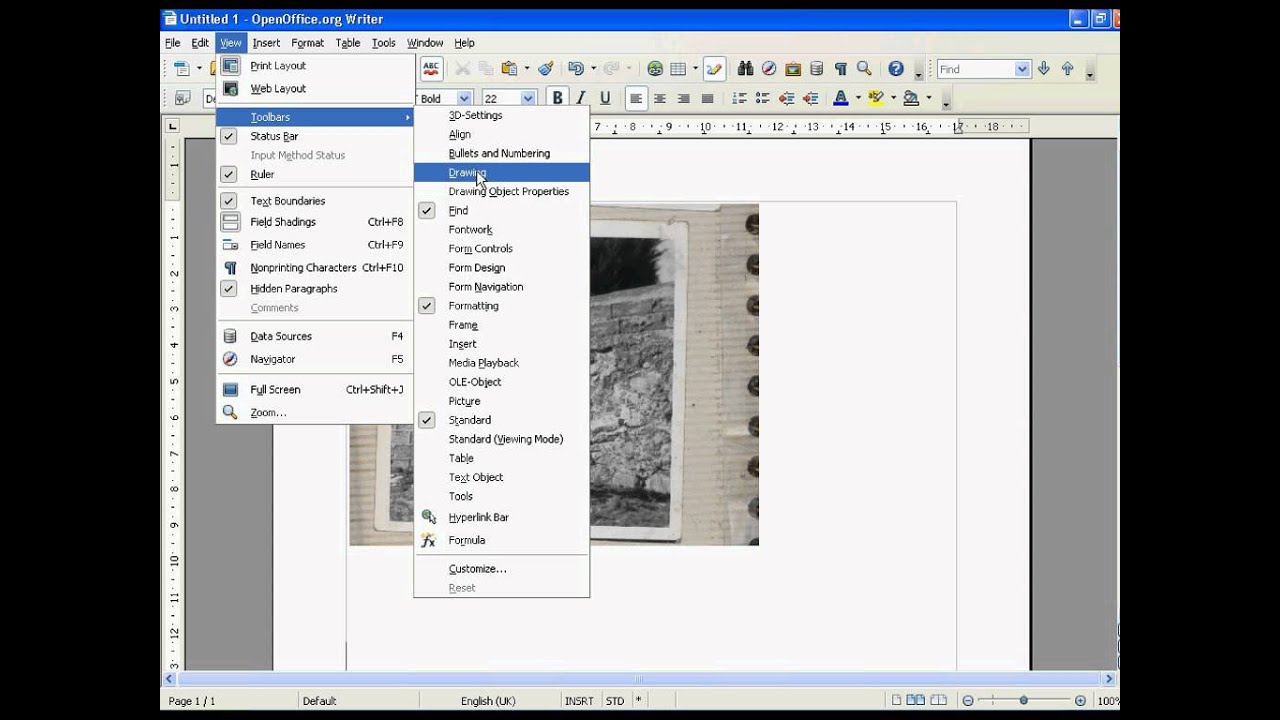 Credito: YouTube
Credito: YouTubeCi sono alcuni modi per aggiungere testo su un'immagine in Microsoft Word . Un modo è inserire una casella di testo sull'immagine. A tale scopo, fare clic sulla scheda Inserisci, fare clic su Casella di testo nel gruppo Testo e quindi fare clic su Disegna casella di testo. Disegna la casella di testo sull'immagine e digita il testo. Un altro modo per aggiungere testo su un'immagine è utilizzare gli stili di intestazione incorporati in Word. Per fare ciò, seleziona l'immagine e quindi fai clic sulla scheda Home. Nel gruppo Stili, fai clic sullo stile Intestazione 1, Intestazione 2 o Intestazione 3. Lo stile scelto determinerà la posizione del testo rispetto all'immagine.
Aggiungi testo sopra l'immagine
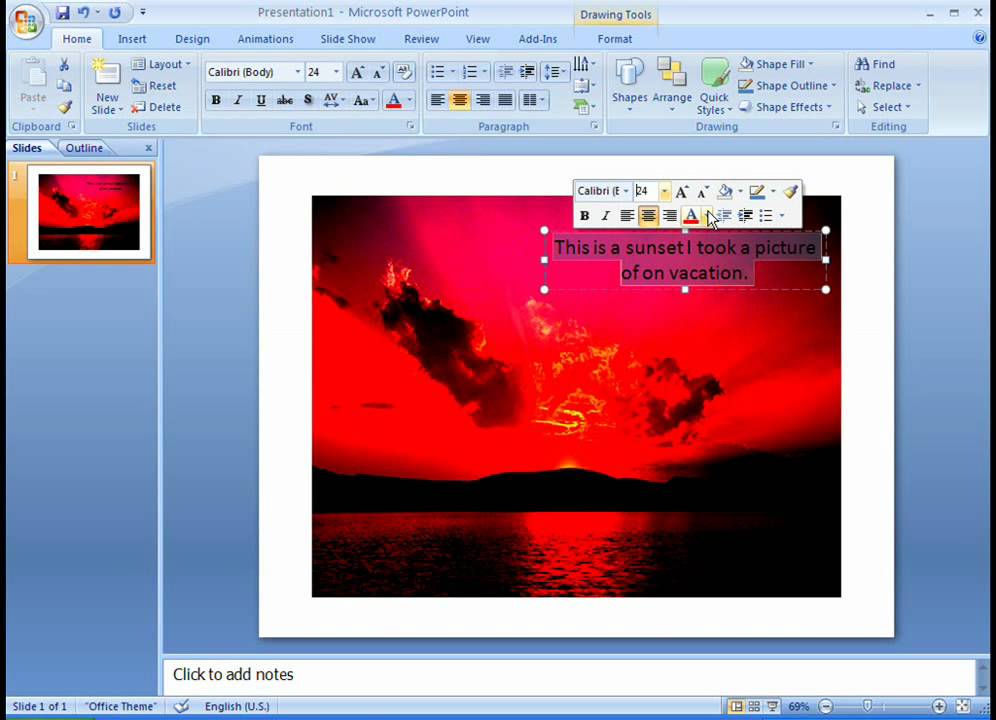 Credito: YouTube
Credito: YouTubePuoi digitare il testo facendo clic sulla casella di testo, ovunque vicino all'immagine, quindi digitando il testo nella scheda Inserisci del gruppo Testo. Quindi, selezionando la formattazione del testo che desideri utilizzare nel menu di scelta rapida, evidenzia il testo, fai clic con il pulsante destro del mouse e selezionalo come carattere o stile.
Puoi aggiungere testo a una foto utilizzando WordArt o una casella di testo in Microsoft Office. Il metodo più efficace sarà determinato da ciò che stai cercando di ottenere. WordArt può essere spostato sulla tua foto per adattarla meglio e il testo può anche essere ruotato per adattarlo al meglio alla tua foto. Puoi applicare del testo a una foto usando WordArt. Se lo desideri, puoi ruotare il testo nell'angolazione desiderata trascinandolo sulla foto. Per modificare il carattere o lo stile di un testo, evidenzialo e quindi seleziona il formato che desideri utilizzare nel menu di scelta rapida. È possibile selezionare WordArt dalla scheda Inserisci nel gruppo Testo, quindi fare clic sullo stile del testo desiderato e quindi digitarlo.
Fare clic sul bordo esterno della foto per selezionarla, trascinare il testo su di essa e ruotare il testo attorno all'angolo migliore. Per aggiungere del testo, usa WordArt per aggiungerlo a una fotografia. Verifica di aver incluso una foto nel foglio di lavoro. Trascina il testo sulla foto e ruotalo in modo che appaia nell'angolo in cui desideri che appaia. È possibile modificare il carattere e lo stile del testo evidenziandolo, quindi selezionando la formattazione del testo desiderata dal menu di scelta rapida. Se desideri disegnare una casella di testo vicino a un'immagine, fai clic sulla casella Testo nella scheda Inserisci, quindi trascinala nel punto desiderato e quindi digita il testo che hai disegnato. Per ruotare il testo nell'angolo più adatto all'angolo della foto, fare clic sul bordo esterno della casella di testo, trascinare il testo sulla foto, quindi ruotare il testo all'angolo ottimale.

L'opzione Nuova tela di disegno si trova nella scheda Inserisci nel gruppo Illustrazioni, fai clic su Forme e quindi scegli la tela di disegno. Fare clic sull'immagine che si desidera utilizzare, quindi fare doppio clic su di essa. La casella di testo può essere utilizzata per aggiungere un'immagine a una casella di testo. Dopo aver trascinato il testo sulla foto, puoi ruotarlo nell'angolazione desiderata. Seleziona il gruppo Testo e poi Disegna casella di testo nella parte inferiore del menu nella scheda Inserisci nel gruppo Testo. Trascina una casella di testo nella tua foto, quindi digita il testo che desideri lì. È possibile modificare il carattere o lo stile del testo selezionandolo dal menu di scelta rapida, quindi selezionando la formattazione desiderata.
Come aggiungere testo a un'immagine JPEG nella posta
Apri un'immagine JPEG in Mail e fai clic sul pulsante Modifica per aggiungere del testo. Quando fai clic su Altro (...), ti verrà chiesto di eseguire un markup. Puoi selezionare Testo toccando l'icona +. Quando tocchi due volte la casella di testo sulla foto, la tastiera solleverà. Puoi modificare il colore, il carattere e la dimensione della didascalia digitandola e selezionando le opzioni in basso.
Come aggiungere testo sull'immagine in WordPress Elementor
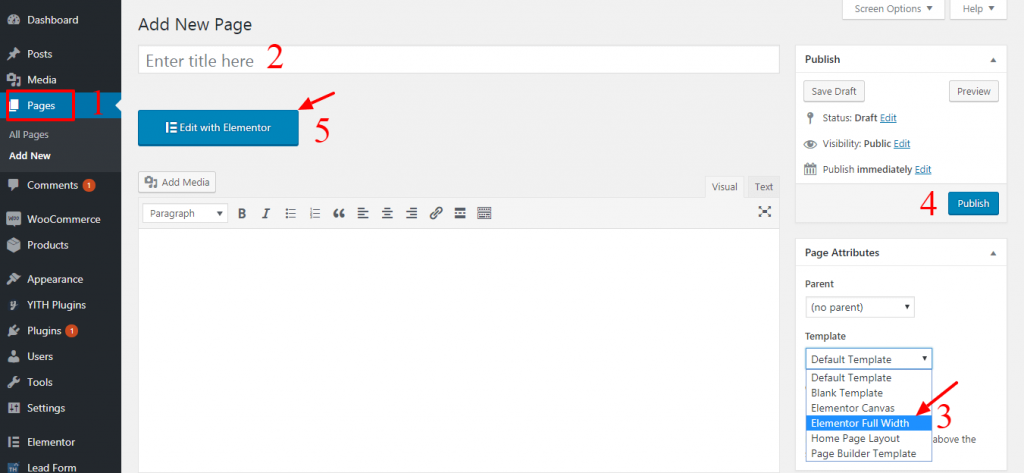 Credito: themehunk.com
Credito: themehunk.comPer aggiungere testo sull'immagine in WordPress Elementor, segui questi passaggi: 1. Vai alla dashboard di WordPress e apri l'editor Elementor per la pagina o il post in cui desideri aggiungere il testo. 2. Nell'editor di Elementor, fai clic sul widget dell'immagine per inserirlo nella pagina o nel post. 3. In Impostazioni immagine , fare clic sull'immagine per selezionarla. 4. Nella finestra di dialogo Seleziona immagine, fare clic sul file di immagine che si desidera utilizzare. 5. Fare clic sul pulsante Inserisci immagine. 6. In Impostazioni immagine, fare clic sull'icona a forma di matita accanto al campo Testo alternativo. 7. Nella finestra di dialogo Testo alternativo, immettere il testo che si desidera visualizzare sull'immagine. 8. Fare clic sul pulsante Inserisci. 9. In Impostazioni immagine, fare clic sul pulsante Salva.
Il testo può essere aggiunto a un'immagine utilizzando Elementor. Quando aggiungi del testo a una foto, diventa visivamente più accattivante. Elementor può essere utilizzato per creare una nuova pagina o per aprire una pagina esistente. Successivamente, seleziona un'immagine di sfondo dalla scheda Stile. Elementor può essere utilizzato per aggiungere testo a una fotografia. Per farlo, fai semplicemente clic sul widget Testo nella sezione in cui ti trovi. Il tuo testo verrà aggiunto all'immagine mentre lo inserisci nel campo a sinistra della dashboard di sinistra. È inoltre possibile specificare la dimensione del testo , il tag HTML e l'allineamento. Quindi, digita nella scheda Stile per rendere il testo più vivace.
Come aggiungo una didascalia a una foto in un Elementor?
Facendo clic sul pulsante Contenuto (scheda), è possibile abilitare l'opzione. Per aggiungere una didascalia a ciascuna immagine, vai su Opzioni aggiuntive > Mostra didascalia e fai clic sul pulsante appropriato. Nel passaggio 1, verrà visualizzato l'elenco della libreria multimediale. L' opzione della didascalia si troverà nella colonna delle informazioni sui media sul lato destro della pagina.
Inserisci sovrapposizione di testo
Una sovrapposizione di immagini è un livello semitrasparente posizionato su un'immagine. Può essere utilizzato per aggiungere testo, loghi o icone a un'immagine. Le sovrapposizioni possono essere utilizzate per creare una varietà di effetti, come far apparire un'immagine più luminosa o più scura, o per aggiungere una dominante di colore a un'immagine.
