3 moduri de a adăuga text la imagini în WordPress
Publicat: 2022-09-21Adăugarea de text peste o imagine în WordPress este o modalitate excelentă de a adăuga un context suplimentar postărilor și paginilor tale. Există câteva moduri diferite de a face acest lucru, în funcție de nevoile dvs. Dacă doriți doar să adăugați o legendă rapidă sau un text la o imagine, puteți utiliza editorul de imagini WordPress încorporat. Pur și simplu faceți clic pe imagine pentru a deschide editorul, apoi faceți clic pe butonul „Adăugați legendă”. Dacă aveți nevoie de mai mult control asupra poziționării și stilului textului dvs., puteți utiliza editorul HTML WordPress. Pur și simplu faceți clic pe fila „Text” din editor, apoi adăugați textul și stilați-l după cum doriți. Dacă doriți să creați un aspect mai complex cu text și imagini, puteți utiliza un plugin pentru generatorul de pagini WordPress. Aceste plugin-uri vă permit să glisați și să plasați elemente pentru a crea machete personalizate. Multe dintre ele includ și șabloane prefabricate pe care le puteți folosi pentru a începe. Indiferent de metoda pe care o alegeți, adăugarea de text la imagini este o modalitate excelentă de a adăuga mai mult context și interes site-ului dvs. WordPress.
Textul este un mediu excelent pentru prezentarea conținutului sau transmiterea unui mesaj. Vizitatorii vor avea mai multe șanse să se înscrie la buletinul dvs. informativ și să devină abonați ca urmare a acestuia. În WordPress, vom folosi blocul Cover ca o modalitate de a aplica text unei imagini. Nu trebuie să instalați alte pluginuri sau suplimente pentru a utiliza acest bloc, deoarece este încorporat în Gutenberg. Când adăugați o imagine, veți vedea o opțiune de titlu în bara laterală. Pentru a schimba culoarea textului, faceți clic pe pictograma setări, apoi alegeți dimensiunea și culoarea din meniul derulant. Pe blocul Copertă, puteți adăuga, de asemenea, elemente suplimentare, cum ar fi culoarea și contrastul. Este posibil să personalizați un bloc pentru a se potrivi nevoilor dumneavoastră specifice.
Adăugați text peste imagine Word
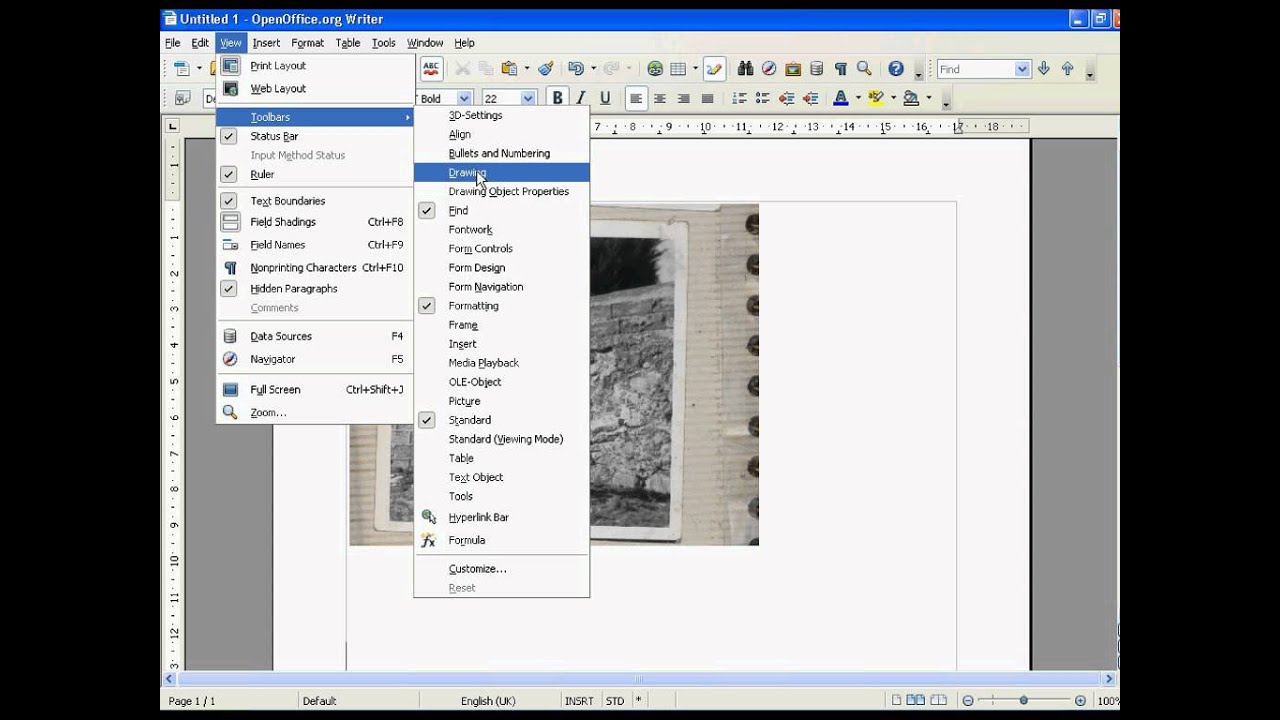 Credit: YouTube
Credit: YouTubeExistă câteva modalități de a adăuga text peste o imagine în Microsoft Word . O modalitate este să inserați o casetă de text peste imagine. Pentru a face acest lucru, faceți clic pe fila Inserare, faceți clic pe Casetă text în grupul Text, apoi faceți clic pe Desenare casetă text. Desenați caseta de text peste imagine și introduceți textul. O altă modalitate de a adăuga text peste o imagine este să utilizați stilurile de titlu încorporate în Word. Pentru a face acest lucru, selectați imaginea și apoi faceți clic pe fila Acasă. În grupul Stiluri, faceți clic pe stilul Titlu 1, Titlu 2 sau Titlu 3. Stilul pe care îl alegeți va determina poziția textului față de imagine.
Adăugați text deasupra imaginii
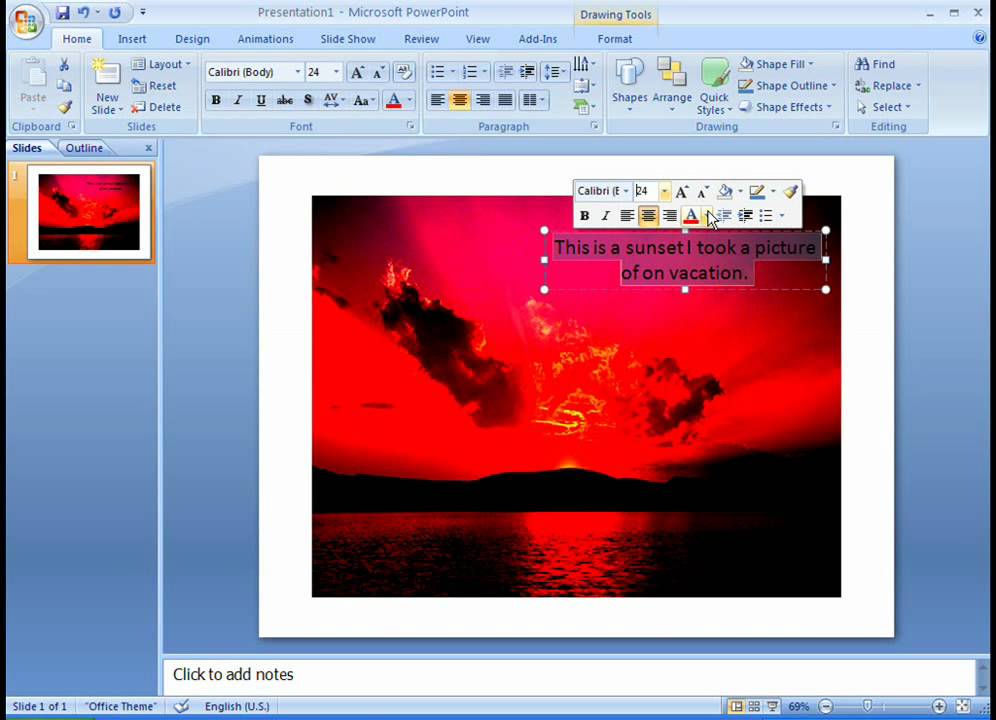 Credit: YouTube
Credit: YouTubePuteți introduce textul făcând clic pe caseta de text, oriunde lângă imagine, apoi tastând textul în fila Inserare a grupului Text. Apoi, selectând formatarea textului pe care doriți să o utilizați în meniul de comenzi rapide, evidențiați textul, faceți clic dreapta pe el și selectați-l ca font sau stil.
Puteți adăuga text la o fotografie utilizând WordArt sau o casetă de text în Microsoft Office. Cea mai eficientă metodă va fi determinată de ceea ce încercați să realizați. WordArt poate fi mutat peste fotografia dvs. pentru a o potrivi mai bine, iar textul poate fi, de asemenea, rotit pentru a se potrivi cel mai bine cu fotografia dvs. Puteți aplica text unei fotografii utilizând WordArt. Dacă doriți, puteți roti textul la unghiul dorit când îl trageți peste fotografie. Pentru a schimba fontul sau stilul unui text, evidențiați-l și apoi selectați formatul pe care doriți să îl utilizați în meniul de comenzi rapide. Puteți selecta WordArt din fila Inserare din grupul Text, apoi faceți clic pe stilul de text dorit și apoi tastați-l.
Faceți clic pe marginea exterioară a fotografiei pentru a o selecta, trageți textul peste ea și rotiți textul în jurul celui mai bun unghi. Pentru a adăuga text, utilizați WordArt pentru a-l adăuga la o fotografie. Verificați dacă ați inclus o fotografie în foaia de calcul. Trageți textul peste fotografie și rotiți-l astfel încât să pară să fie în unghiul în care doriți să apară. Puteți schimba fontul și stilul textului prin evidențierea acestuia, apoi selectând formatarea textului dorită din meniul de comenzi rapide. Dacă doriți să desenați o casetă de text lângă o imagine, faceți clic pe caseta Text din fila Inserare, apoi trageți-o în locul dorit, apoi introduceți textul pe care l-ați desenat. Pentru a roti textul la unghiul care se potrivește cel mai bine unghiului fotografiei, faceți clic pe marginea exterioară a casetei de text, trageți textul peste fotografie, apoi rotiți textul la unghiul optim.

Opțiunea Nouă pânză de desen poate fi găsită în fila Inserare din grupul Ilustrații, faceți clic pe Forme, apoi alegeți pânza de desen. Faceți clic pe imaginea pe care doriți să o utilizați, apoi faceți dublu clic pe ea. Caseta de text poate fi folosită pentru a adăuga o imagine la o casetă de text. După ce glisați textul peste fotografie, îl puteți roti la unghiul dorit. Selectați grupul Text și apoi Desenați caseta de text în partea de jos a meniului din fila Inserare din grupul Text. Trageți o casetă de text în fotografie, apoi introduceți acolo textul pe care îl doriți. Schimbarea fontului sau stilului textului poate fi realizată selectându-l din meniul de comenzi rapide, apoi selectând formatarea dorită.
Cum să adăugați text la o imagine Jpeg în e-mail
Deschideți o imagine JPEG în Mail și faceți clic pe butonul Editați pentru a adăuga text la ea. Când faceți clic pe Mai multe (…), vi se va solicita să efectuați o marcare. Puteți selecta Text atingând pictograma +. Când atingeți de două ori caseta de text de pe fotografie, aceasta va ridica tastatura. Puteți schimba culoarea, fontul și dimensiunea legendei tastând-o și selectând opțiunile din partea de jos.
Cum să adăugați text pe imagine în WordPress Elementor
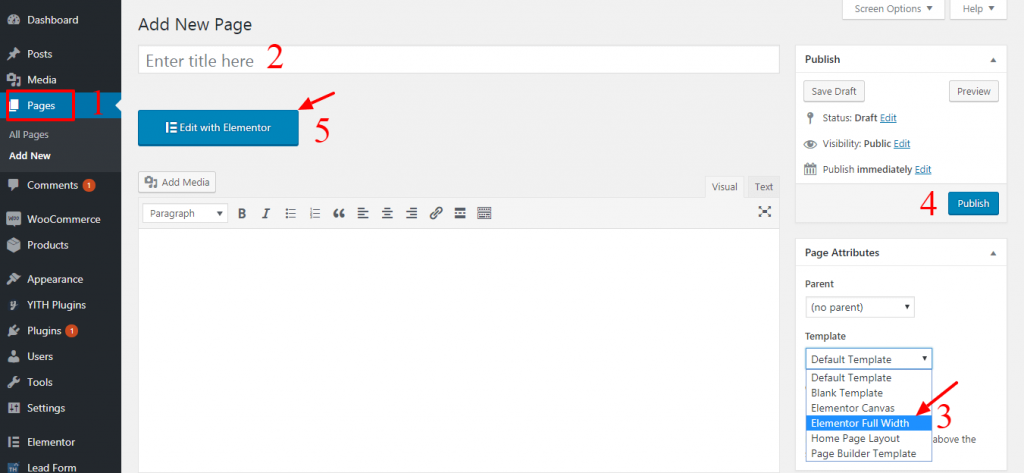 Credit: themehunk.com
Credit: themehunk.comPentru a adăuga text pe imagine în WordPress Elementor, urmați acești pași: 1. Accesați WordPress Dashboard și deschideți editorul Elementor pentru pagina sau postarea în care doriți să adăugați textul. 2. În editorul Elementor, faceți clic pe widgetul de imagine pentru al insera în pagină sau postare. 3. În Setări imagine , faceți clic pe imagine pentru a o selecta. 4. În caseta de dialog Selectare imagine, faceți clic pe fișierul imagine pe care doriți să îl utilizați. 5. Faceți clic pe butonul Inserare imagine. 6. În Setări imagine, faceți clic pe pictograma creion de lângă câmpul Alt Text. 7. În caseta de dialog Alt Text, introduceți textul pe care doriți să îl afișați pe imagine. 8. Faceți clic pe butonul Inserare. 9. În Setări imagine, faceți clic pe butonul Salvare.
Textul poate fi adăugat la o imagine utilizând Elementor. Când adăugați text la o fotografie, aceasta devine mai atrăgătoare din punct de vedere vizual. Elementor poate fi folosit pentru a crea o pagină nouă sau pentru a deschide o pagină existentă. După aceea, selectați o imagine de fundal din fila Stil. Elementor poate fi folosit pentru a adăuga text la o fotografie. Pentru a face acest lucru, faceți clic pe widgetul Text din secțiunea în care vă aflați. Textul dvs. va fi adăugat la imagine pe măsură ce îl introduceți în câmpul din stânga din tabloul de bord din stânga. Mărimea textului , eticheta HTML și alinierea pot fi, de asemenea, specificate. Apoi, tastați fila Stil pentru a face textul mai vibrant.
Cum adaug o legendă la o fotografie dintr-un elementor?
Făcând clic pe butonul Conținut (filă), puteți activa opțiunea. Pentru a adăuga o legendă la fiecare imagine, accesați Opțiuni suplimentare > Afișare legendă și faceți clic pe butonul corespunzător. La pasul 1, va fi afișată lista bibliotecii media. Opțiunea de subtitrare va fi localizată în coloana de informații media din partea dreaptă a paginii.
Inserați suprapunerea textului
O suprapunere de imagine este un strat semi-transparent care este plasat peste o imagine. Poate fi folosit pentru a adăuga text, logo-uri sau pictograme la o imagine. Suprapunerile pot fi folosite pentru a crea o varietate de efecte, cum ar fi ca o imagine să pară mai luminoasă sau mai întunecată sau pentru a adăuga o dominantă de culoare unei imagini.
