كيفية إضافة قائمة مخصصة إلى قالب WordPress
نشرت: 2022-10-17لإضافة قائمة مخصصة إلى قالب WordPress ، يجب اتخاذ الخطوات التالية: 1. قم بتسجيل الدخول إلى لوحة تحكم مسؤول WordPress. 2. في الشريط الجانبي الأيسر ، مرر الماوس فوق ارتباط "المظهر" وانقر على رابط "القوائم" الذي يظهر. 3. في صفحة "القوائم" ، انقر على رابط "إنشاء قائمة جديدة". 4. أدخل اسمًا للقائمة الجديدة في حقل "اسم القائمة" ثم انقر على زر "إنشاء قائمة". 5. في صفحة "إضافة عناصر" ، حدد العناصر التي تريد إضافتها إلى القائمة من الشريط الجانبي الأيسر ، ثم انقر فوق الزر "إضافة إلى القائمة". 6. بمجرد إضافة جميع عناصر القائمة المطلوبة ، انقر فوق الزر "حفظ القائمة". وهذا كل شيء! لقد نجحت في إضافة قائمة مخصصة إلى قالب WordPress الخاص بك.
يمكن لأي شخص إنشاء القوائم المخصصة وإدارتها ، وهي سهلة التنفيذ للغاية. لتظهر لك جميع الخطوات التي تحتاج إلى اتخاذها ، استخدمت سمة WordPress الافتراضية ، Twenty Fifteen. يمكن إنشاء قوائم فرعية بالإضافة إلى القوائم القياسية. يمكنك أيضًا سحب عنصر قائمة إلى يمين عنصر آخر. القوائم المتعددة غير مدعومة من قبل جميع سمات WordPress. قبل أن تبدأ في استخدام السمة ، تأكد من أن لديك الإعدادات المناسبة في مكانها. يمكنك تخصيص قوائم التذييل والعنوان العلوي في بعض السمات التي تتيح لك القيام بذلك.
لا توجد قواعد ثابتة هنا ، لذا يمكنك تجربة خيارات مختلفة. يمكنك جعل قائمتك الاجتماعية بسيطة مثل إنشاء قائمة عادية . يجب أن يكون لكل رابط عنوان URL (عنوان الويب الفريد للرابط) ونص الارتباط (اسم الارتباط في القائمة). يمكنك ربط حسابات الوسائط الاجتماعية الخاصة بك عن طريق النقر فوق علامة التبويب "الروابط المخصصة". من الأفضل دائمًا حفظ الصفحة قبل معاينتها أو مغادرتها.
لبدء إنشاء قائمة جديدة ، انتقل إلى المظهر> القوائم وحدد جديد. يجب أن تكون القائمة بعنوان " قائمة ثانوية " ، ويجب اختيار خيار "قائمتي المخصصة" لموقع معين ، ثم الضغط على زر "إنشاء قائمة". أخيرًا ، أضف بعض العناصر إلى القائمة (على سبيل المثال ، عنصر القائمة 1 ، وعنصر القائمة 2 ، وعنصر القائمة 3) واحفظه.
يمكن العثور على محرر القائمة في قائمة "المظهر" على الجانب الأيسر من لوحة القيادة. ما عليك سوى النقر فوق الارتباط الموجود في الزاوية اليمنى العليا من الصفحة لإنشاء قائمة جديدة. انتقل إلى قائمة القائمة وانقر على زر إنشاء قائمة.
كيف يمكنني إضافة قوائم مخصصة إلى لوحة إدارة WordPress؟
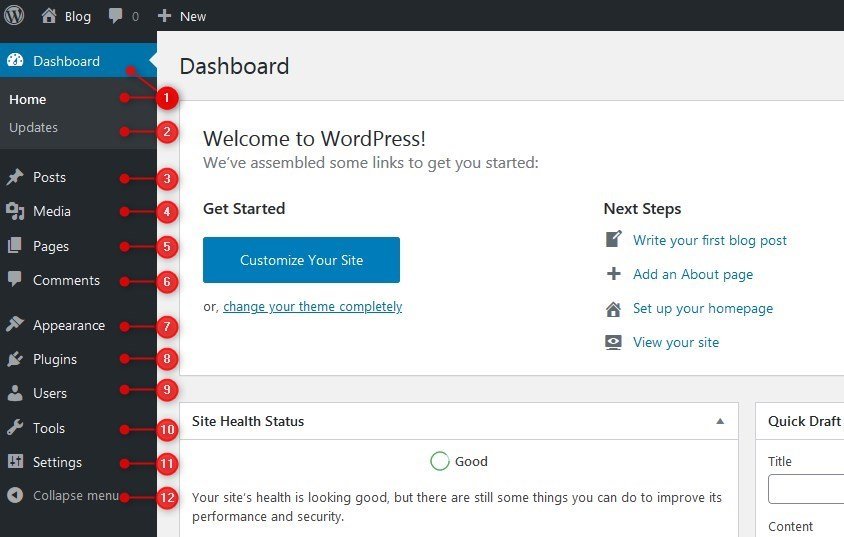
قبل أن تتمكن من إضافة قائمة تنقل مخصصة ، يجب عليك أولاً تسجيلها كأحد مكونات وظائف السمة الخاصة بك. يمكنك الآن اختيار المظهر في قائمة السياق في الجزء العلوي من الصفحة. Add_action ('init'، 'WPB_custom_new_menu')؛ يمكنك الآن اختيار المظهر. لإنشاء قائمة جديدة أو تحريرها ، انتقل إلى صفحة مسؤول WordPress.
قائمة مسؤول WordPress هي نفسها في كل إصدار بعد التثبيت. إذا كنت تقوم بإنشاء مدونة لأحد العملاء ، فقد ترغب في إجراء بعض التغييرات على قائمة المسؤول. ستتمكن من التركيز على مهمة أكثر أهمية إذا كنت تستخدم مكونًا إضافيًا بسيطًا. يمكنك أيضًا إنشاء قائمتك الخاصة عن طريق سحب العناصر والقوائم الفرعية وإفلاتها بالترتيب المطلوب. Admin Menu Editor و Client Dash هما مكونان إضافيان يسهلان تغيير مظهر منطقة إدارة مدونة WordPress الخاصة بك. تتيح لك هذه الأدوات إضافة عناصر القائمة أو إزالتها ، وتغيير التسميات ، وحتى تغيير الرموز. لعرض جميع القوائم ، يمكنك استخدام جميع أنظمة الألوان الثمانية في ملف التعريف الخاص بك وحقوق الوصول في جميع القوائم الخاصة بك.

قم بتغيير نظام الألوان لقائمة المسؤول بإحدى طريقتين. إذا كنت ترغب في إضافة أكثر من ثمانية أنظمة ألوان إلى المكون الإضافي الخاص بك ، فيمكنك تثبيت مكون إضافي آخر سيضيفهم باستخدام منتقي الألوان في الآخر. إذا لم تكن بحاجة إلى استعراض التفاصيل ، فإن الأمر يستحق المحاولة إذا كنت لا ترغب في قضاء الكثير من الوقت في استعراض كل لون بنفسك. في هذه المقالة ، سنوضح لك كيفية تغيير مخططات الألوان بنفسك عن طريق وضع الكود التالي في ملف function.php الخاص بك ، وسنعرض لك أيضًا كيفية إنشاء مكون إضافي بسيط به. بدلاً من اختيار واحد من منتقي الألوان ، يجب أن تكتب الثلاثيات السداسية العشرية للون الذي تريد تحديده.
إنشاء قائمة مخصصة في WordPress
لإنشاء قائمة مخصصة في WordPress ، عليك أولاً إنشاء قائمة جديدة. للقيام بذلك ، انتقل إلى صفحة القوائم وانقر على رابط "إنشاء قائمة جديدة". أدخل اسمًا لقائمتك ، ثم انقر فوق الزر "إنشاء قائمة". بعد ذلك ، تحتاج إلى إضافة عناصر إلى قائمتك. للقيام بذلك ، انقر فوق علامة التبويب "إضافة عناصر". هنا ، يمكنك إضافة صفحات ومنشورات وفئات وروابط مخصصة إلى قائمتك. بمجرد إضافة جميع العناصر التي تريدها ، انقر فوق الزر "حفظ القائمة". سيتم الآن عرض القائمة المخصصة الخاصة بك على موقع WordPress الخاص بك.
دليل Vegibit لإنشاء قائمة WordPress مخصصة. هدفنا هو إنشاء قائمة يمكن العثور عليها أعلى المحتوى الرئيسي للموقع وأسفل الشعار والاسم. تأكد من أن موقع القائمة موجود في ملف jobs.php لموضوع WordPress الخاص بك عن طريق النقر فوقه في لوحة تحكم المسؤول. في لوحة تحكم WordPress ، يمكنك إنشاء قائمة مخصصة لنا. الآن بعد أن أضفنا قائمتنا الجديدة إلى منصة WordPress ، يجب إعدادها بشكل صحيح. الآن يمكننا عرض موقعه في لوحة القيادة وإدارة حالته. على وجه التحديد ، نريد أن تظهر حيث تم استخدام وظيفة WP_nav_menu () مسبقًا.
سنقوم بالربط بجميع فئاتنا في الخطوة التالية. عندما يتم تحريك الماوس فوق ارتباط ، يمكن أن يجعله يبدو وكأنه يحوم فوقه. في ملف style.css الخاص بنا ، نعرض كيفية جعل هذا التأثير يعمل. علاوة على ذلك ، نود إزالة النقاط من كل عنصر من عناصر القائمة ، بالإضافة إلى بعض المساحة المتروكة والهامش ، بالإضافة إلى تسطير الروابط. في ملخص WordPress ، يمكنك معرفة كيفية إنشاء قائمة مخصصة. هذا فيديو رائع يوضح كيفية استخدام قائمة مخصصة في قالب WordPress الخاص بنا. استخدمنا بعض ميزات WordPress لمساعدتنا في جهودنا. بعد تثبيت WordPress في قائمتنا الجديدة ، كان من السهل إضافة أو إزالة أي شيء نريده منه.
