WordPress Temaları Nasıl Değiştirilir
Yayınlanan: 2022-10-05Çoğu WordPress teması, WordPress yönetim panelinizdeki Görünüm -> Temalar alanına gidip listeden kullanmak istediğiniz temayı seçerek değiştirilebilir. Kullanmak istediğiniz tema listede yoksa FTP yoluyla yüklenebilir. Bir WordPress temasını FTP aracılığıyla değiştirmek için, bir FTP istemcisi kullanarak sitenize bağlanmanız ve /wp-content/themes/ dizinine gitmeniz gerekir. Buradan yeni tema klasörünü dizine yükleyebilirsiniz. Tema klasörü yüklendikten sonra, WordPress yönetim panelinizdeki Görünüm -> Temalar alanına giderek etkinleştirebilirsiniz.
WordPress'e Ftp Yapabilir misiniz?
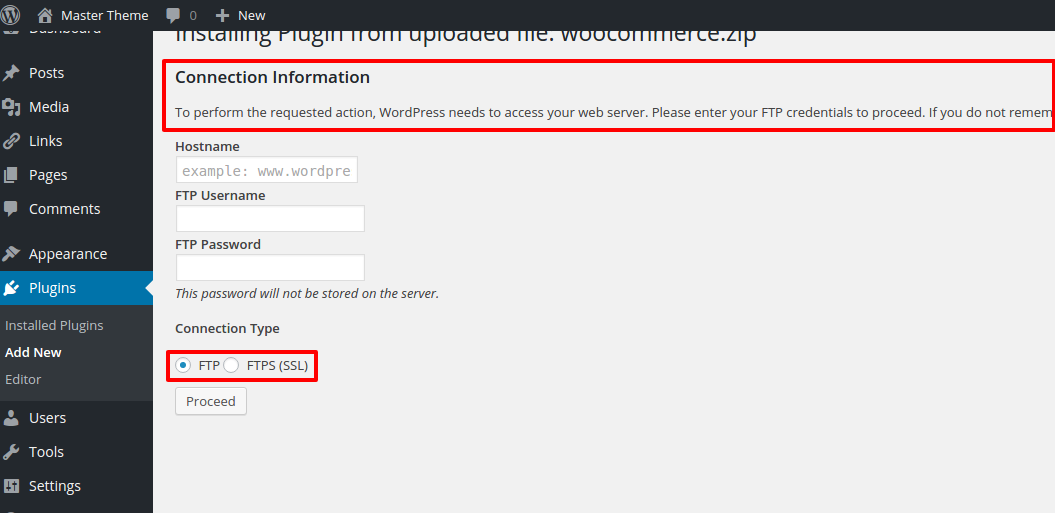
FTP kullanarak WordPress sitenizdeki dosyalara doğrudan bağlanabilirsiniz. Sonuç olarak, bilgileri ve kodu doğrudan düzenlemek, eklemek ve silmek için artık WordPress kontrol panelinize veya barındırma sağlayıcınıza erişmeniz gerekmez. FTP, hem üretkenlik hem de en rutin görevlerinizden bazılarını ortadan kaldırmak için değerli bir araçtır.
Nasıl yapılacağını biliyorsanız, WordPress FTP erişimini ayarlamak kolaydır. Bu yazıda FTP'nin ayrıntılarına dalmadan önce, size FTP'nin ne olduğunu ve neden yararlı olduğunu anlatmak istiyorum. Bu derste, WordPress sunucunuza bağlanmak için FTP'yi nasıl kullanacağınız konusunda size yol göstereceğim. Bir FTP programı yükledikten sonra, FTP kimlik bilgilerinizle oturum açma zamanı. Ev sahibiniz, bu hizmet için kullanmanız için size bir kullanıcı adı ve şifre sağlayacaktır. Barındırma sağlayıcınız sağlıyorsa, sunucunuzun cPanel'i içeren kontrol paneli kullanılarak yeni bir FTP hesabı oluşturulabilir. Sürükle ve bırak düzenleme, dosyaları masaüstünüzde olduğu gibi kolayca değiştirmenize olanak tanır.
FTP'yi WordPress ile kullanarak çeşitli şeyleri daha verimli bir şekilde yapabilirsiniz. Yerel bilgisayarınız, siz yükledikten sonra dosyaları sunucudan indirebilir. Dosyaları sunucunuzdaki klasörler arasında sürüklerseniz taşınırlar. FileZilla ayrıca başka bir kullanışlı özellik olan dosyaları düzenlemenize izin verir.
Bilgisayarınız ve WordPress web siteniz arasında dosya aktarmak istiyorsanız FTP en iyi seçenektir. Hem basit hem de WordPress siteleri için faydalı olan basit bir protokol olan FTP kullanarak bilgisayarınıza bağlanabilir ve WordPress siteniz arasında dosya aktarabilirsiniz. FTP'yi kullanmak için önce WordPress barındırma sağlayıcınızda bir hesap oluşturmanız gerekir. Hesabınızı oluşturduktan sonra, barındırma hesabınızın cPanel panosu aracılığıyla oturum açma kimlik bilgilerinize erişebileceksiniz. Oturum açma kimlik bilgilerinizi bulamıyorsanız, bunları almak için barındırma sağlayıcınızla iletişime geçebilirsiniz. FTP hesabınıza giriş yaptıktan sonra, dosya yüklemek veya indirmek için WordPress web sitenizin uzak dosya sunucusuna erişebilirsiniz. FTP, bilgisayarınız ve WordPress siteniz arasında veri aktarmanın harika bir yoludur ve sitenize giriş yaptıktan sonra kullanabilirsiniz.
FTP Temelleri: Dosyaları Yükleme ve İndirme
FTP hesabınıza giriş yaptıktan sonra, 'Dosyalar' sekmesindeki 'Yükle' ve 'İndir' düğmeleri web sitenizden dosya yüklemenizi ve indirmenizi sağlar.
Bir web sitesinden diğerine dosya aktarmak için önce dosyayı ilk web sitesinde bulun ve bilgisayarınıza kopyalayın. Dosyayı yüklemek için ikinci web sitesinin 'Dosyalar' sekmesindeki 'Yükle' düğmesini tıklayın.
FTP veya web sitenizde WordPress kullanımı hakkında herhangi bir sorunuz varsa lütfen barındırma sağlayıcınızla veya WordPress desteğiyle iletişime geçin.

WordPress'te Ftp'yi Nasıl Düzenlerim?
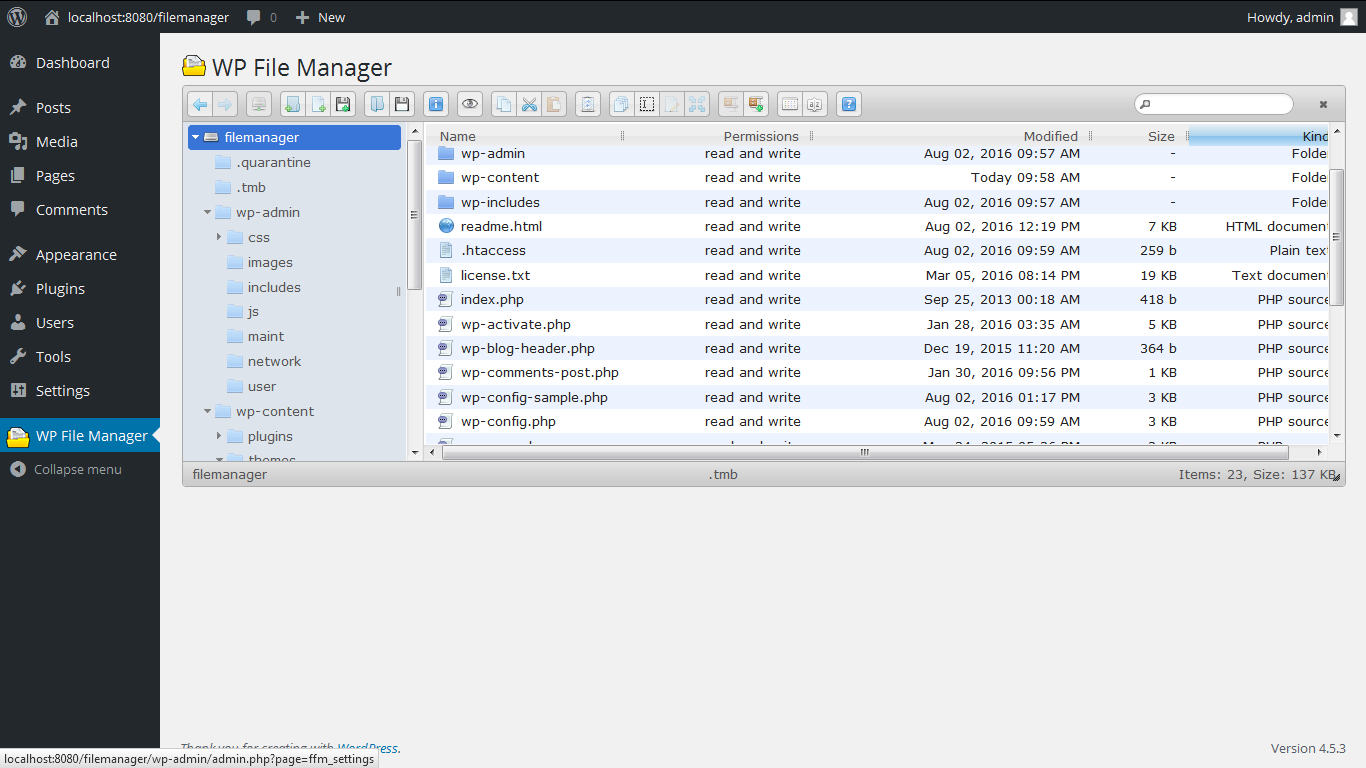
FTP'yi WordPress'te düzenlemek için, WordPress dosyalarınıza bir FTP istemcisi aracılığıyla erişmeniz gerekir. WordPress sitenize FTP aracılığıyla bağlandıktan sonra, “wp-content” klasörüne gitmeniz gerekecektir. “wp-content” klasörü içinde “plugins” adında bir klasör bulacaksınız. "Eklentiler" klasörü içinde "editable-ftp.php" adlı bir dosya bulacaksınız. Bu dosyayı Notepad++ gibi bir metin düzenleyici kullanarak düzenleyebilirsiniz. Değişikliklerinizi yaptıktan sonra dosyayı kaydetmeniz ve WordPress sitenize geri yüklemeniz gerekecektir.
WordPress yönetici alanınızda bulunan bir WordPress FTP çözümünü kullanarak WordPress temalarını ve eklentilerini kolayca ekleyebilir, düzenleyebilir ve silebilirsiniz. Bu, WordPress çalışmanız üzerinde tam kontrol sağlayarak bir FTP istemcisi bulmanızı ve tüm WordPress çalışmalarınızı WordPress panonuzun dışında yapmanızı engeller. Dosya yönetim sistemi, çok çeşitli amaçlar için kullanılmasına izin veren sayısız özelliğe sahiptir. WordPress'te, bu FTP dosya yöneticisini herhangi bir modern FTP istemcisiyle aynı şekilde kullanabilirsiniz. Bu araç çubuğunu kullanarak dosya ve klasörleri önizleyebilir, düzenleyebilir, karşıya yükleyebilir, indirebilir ve silebilirsiniz. Üzerine tıklayarak ve ardından içeriği düzenleyerek veya görüntüleyerek herhangi bir klasörü açın. Düzenlemek için bir dosya seçtiğinizde, bir açılır pencere göreceksiniz.
Önce WordPress için bu FTP dosya yöneticisinin ücretsiz sürümünü denemeniz önerilir. Ücretsiz olarak sunulan oldukça kapsamlı bir sürümü var. Profesyonel sürümde bir dizi ek özelliğe sahip olacaksınız, ancak denemek isterseniz, size ekstra paraya mal olacak. Gelişmiş Dosya Yöneticisi, WordPress dosya ve klasörlerini karşıya yüklemek, düzenlemek, silmek, indirmek, sıkıştırmak, kopyalamak ve yeniden adlandırmak için kullanılabilir. FTP ve cPanel'i kullanmak kolaydır.
Artık "etkinleştir" düğmesine basarak tarayıcınızı yeniden başlatabilirsiniz. FTP hizmetini bilgisayarınızda kullanırken, FTP Sunucusunun adını (veya IP adresini) ve FTP Bağlantı Noktası Numarasını bilmeniz gerekir. Bu bilgiyi aldıktan sonra, Chrome'u başlatabilir ve adres çubuğuna “chrome://flags” yazabilirsiniz. Ftp'yi etkinleştirmek için bayraklar alanındaki arama çubuğuna "enable-ftp" yazmanız yeterlidir. “Etkinleştir” düğmesine tıkladığınız anda tarayıcınız devre dışı bırakılacaktır. Tarayıcınızda FTP'yi etkinleştirdiğinizde, bir FTP bağlantısı oluşturmanız gerekir. Bunu yapmak için Chrome'a gidin ve adres çubuğuna chrome://localhost:21 yazın. Bunu yaparak tarayıcınızda localhost:21 sayfasına gidebilirsiniz. FTP Sunucusunun Ana Bilgisayar Adını (veya IP Adresini) ve FTP Bağlantı Noktası Numarasını girin. Ayrı bir bağlantı noktasından FTP bağlantılarını kullanırken, uygun bağlantı noktası numarasını girmelisiniz. FTP sunucusuna artık bu bilgileri girer girmez tarayıcınızdan erişilebilir olmalıdır. Her şey yolunda giderse, FTP Sunucusundaki dosyalara göz atabileceksiniz. Herhangi bir sorun fark ederseniz, FTP bağlantılarında nasıl sorun gidereceğinizi öğrenebileceğiniz chrome://flags kullandığınızdan emin olun.
