Cara Mengubah Tema WordPress
Diterbitkan: 2022-10-05Sebagian besar tema WordPress dapat diubah hanya dengan membuka area Tampilan -> Tema di panel administrasi WordPress Anda dan memilih tema yang ingin Anda gunakan dari daftar. Jika tema yang ingin Anda gunakan tidak ada dalam daftar, maka dapat diunggah melalui FTP. Untuk mengubah tema WordPress melalui FTP, Anda harus terhubung ke situs Anda menggunakan klien FTP dan menavigasi ke direktori /wp-content/themes/. Dari sini, Anda dapat mengunggah folder tema baru ke dalam direktori. Setelah folder tema diunggah, Anda dapat mengaktifkannya dengan masuk ke area Appearance -> Themes di panel administrasi WordPress Anda.
Bisakah Anda Ftp Ke WordPress?
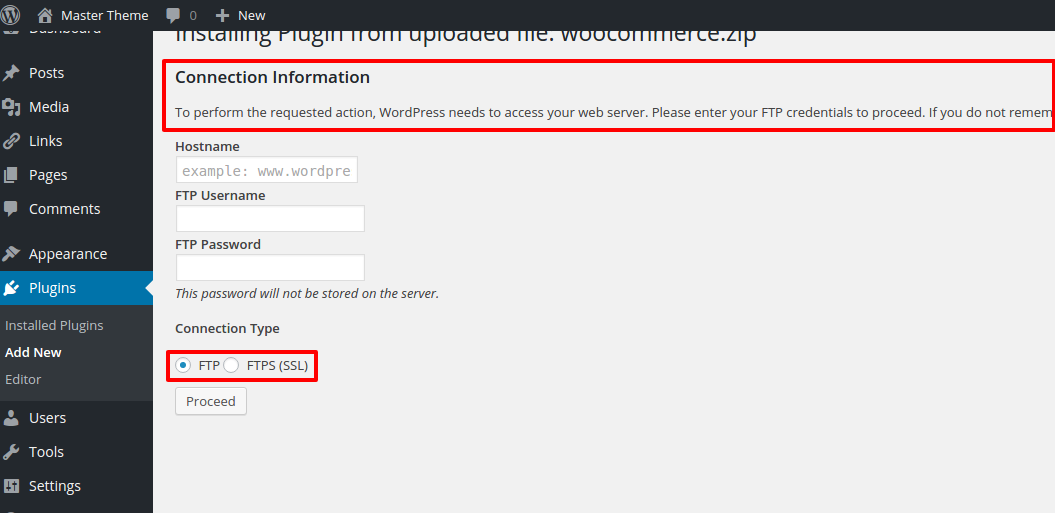
Anda dapat terhubung langsung ke file di situs WordPress Anda menggunakan FTP. Akibatnya, Anda tidak perlu lagi mengakses dasbor WordPress atau penyedia host Anda untuk mengedit, menambah, dan menghapus informasi dan kode secara langsung. FTP adalah alat yang berharga, baik untuk produktivitas dan untuk menghilangkan beberapa tugas Anda yang paling rutin.
Sangat mudah untuk mengatur akses FTP WordPress jika Anda tahu bagaimana melakukannya. Sebelum masuk ke detail FTP di artikel ini, saya ingin memperkenalkan Anda apa itu dan mengapa itu berguna. Dalam pelajaran ini, saya akan memandu Anda melalui cara menggunakan FTP untuk terhubung ke server WordPress Anda. Setelah Anda menginstal program FTP, saatnya untuk masuk dengan kredensial FTP Anda. Tuan rumah Anda akan memberi Anda nama pengguna dan kata sandi untuk digunakan dalam layanan ini. Akun FTP baru dapat dibuat menggunakan dasbor host Anda, yang mencakup cPanel, jika penyedia hosting Anda menyediakannya. Pengeditan drag-and-drop memungkinkan Anda untuk memanipulasi file semudah yang Anda lakukan di desktop Anda.
Dengan memanfaatkan FTP dengan WordPress, Anda dapat melakukan berbagai hal dengan lebih efisien. Komputer lokal Anda dapat mengunduh file dari server setelah Anda mengunggahnya. Jika Anda menyeret file di antara folder di server Anda, mereka akan dipindahkan. FileZilla juga memungkinkan Anda untuk mengedit file, yang merupakan fitur berguna lainnya.
FTP adalah pilihan terbaik jika Anda ingin mentransfer file antara komputer Anda dan situs WordPress Anda. Anda dapat menyambungkan dan mentransfer file antara komputer dan situs WordPress Anda menggunakan FTP, protokol sederhana yang sederhana dan bermanfaat bagi situs WordPress. Untuk menggunakan FTP, Anda harus terlebih dahulu membuat akun dengan penyedia hosting WordPress Anda. Setelah Anda membuat akun, Anda akan dapat mengakses kredensial login Anda melalui dasbor cPanel dari akun hosting Anda. Jika Anda tidak dapat menemukan kredensial login Anda, Anda dapat menghubungi penyedia hosting Anda untuk mendapatkannya. Setelah masuk ke akun FTP Anda, Anda dapat mengakses server file jarak jauh situs WordPress Anda untuk mengunggah atau mengunduh file. FTP adalah cara yang bagus untuk mentransfer data antara komputer Anda dan situs WordPress Anda, dan Anda dapat menggunakannya setelah masuk ke situs Anda.
Dasar-dasar Ftp: Mengunggah Dan Mengunduh File
Setelah masuk ke akun FTP Anda, tombol 'Unggah' dan 'Unduh' pada tab 'Berkas' memungkinkan Anda mengunggah dan mengunduh file dari situs web Anda.
Untuk mentransfer file dari satu situs web ke situs web lain, pertama-tama cari file di situs web pertama dan salin ke komputer Anda. Untuk mengunggah file, klik tombol 'Unggah' di tab 'File' di situs web kedua.
Silakan hubungi penyedia hosting Anda atau dukungan WordPress jika Anda memiliki pertanyaan tentang FTP atau menggunakan WordPress di situs web Anda.

Bagaimana Cara Mengedit Ftp Di WordPress?
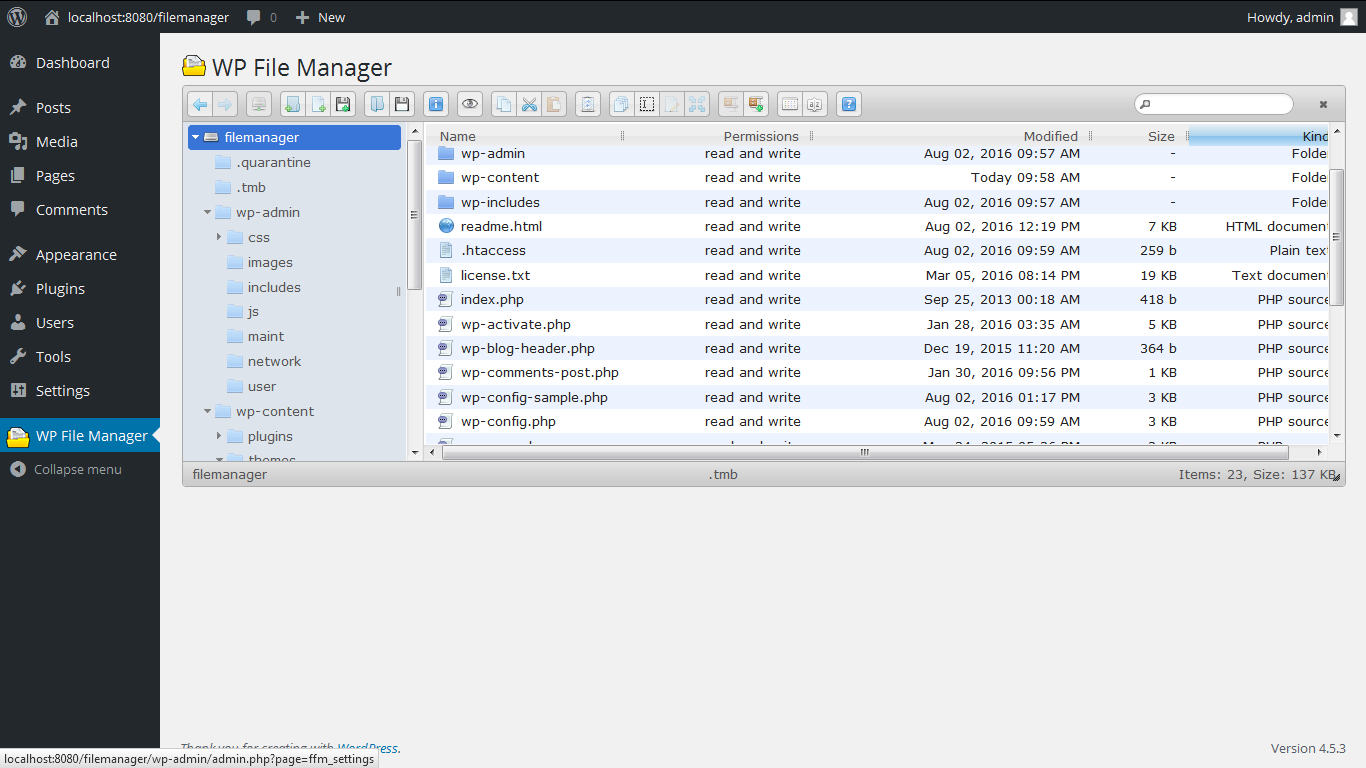
Untuk mengedit FTP di WordPress, Anda perlu mengakses file WordPress Anda melalui klien FTP. Setelah Anda terhubung ke situs WordPress Anda melalui FTP, Anda harus menavigasi ke folder "wp-content". Di dalam folder "wp-content", Anda akan menemukan folder bernama "plugins". Di dalam folder "plugins", Anda akan menemukan file bernama "editable-ftp.php". Anda dapat mengedit file ini menggunakan editor teks seperti Notepad++. Setelah Anda membuat perubahan, Anda harus menyimpan file dan mengunggahnya kembali ke situs WordPress Anda.
Anda akan dapat dengan mudah menambahkan, mengedit, dan menghapus tema dan plugin WordPress menggunakan solusi FTP WordPress yang terletak di area admin WordPress Anda. Ini akan memberi Anda kendali penuh atas pekerjaan WordPress Anda, mencegah Anda dari keharusan menemukan klien FTP dan melakukan semua pekerjaan WordPress Anda di luar dasbor WordPress Anda. Sistem manajemen file memiliki banyak fitur yang memungkinkannya digunakan untuk berbagai tujuan. Di WordPress, Anda dapat menggunakan pengelola file FTP ini dengan cara yang sama seperti Anda menggunakan klien FTP modern . Anda dapat melihat pratinjau, mengedit, mengunggah, mengunduh, dan menghapus file dan folder menggunakan bilah alat ini. Buka folder apa pun dengan mengkliknya dan kemudian mengedit atau melihat kontennya. Saat Anda memilih file untuk diedit, Anda akan melihat jendela pop-up.
Disarankan agar Anda mencoba versi gratis pengelola file FTP ini untuk WordPress terlebih dahulu. Ada versi yang cukup luas yang tersedia secara gratis. Anda akan memiliki sejumlah fitur tambahan yang disertakan dalam versi pro, tetapi jika Anda ingin mencobanya, Anda akan dikenakan biaya tambahan. Advanced File Manager dapat digunakan untuk mengunggah, mengedit, menghapus, mengunduh, zip, menyalin, dan mengganti nama file dan folder WordPress. Sangat mudah untuk menggunakan FTP dan cPanel.
Anda sekarang dapat memulai ulang browser Anda dengan menekan tombol "aktifkan". Saat menggunakan layanan FTP di komputer Anda, Anda perlu mengetahui nama (atau alamat IP) Server FTP serta Nomor Port FTP . Setelah mendapatkan informasi ini, Anda dapat meluncurkan Chrome dan mengetik "chrome://flags" ke bilah alamat. Cukup ketik "enable-ftp" ke dalam bilah pencarian di area bendera untuk mengaktifkan ftp. Segera setelah Anda mengklik tombol "aktifkan", browser Anda akan dinonaktifkan. Saat Anda mengaktifkan FTP di browser Anda, Anda harus membuat koneksi FTP. Untuk melakukannya, buka Chrome dan ketik chrome://localhost:21 di bilah alamat. Anda dapat menavigasi ke halaman localhost:21 di browser Anda dengan melakukannya. Masukkan Nama Host Server FTP (atau Alamat IP) dan Nomor Port FTP. Saat menggunakan koneksi FTP dari port terpisah, Anda harus memasukkan nomor port yang sesuai. Server FTP sekarang harus dapat diakses dari browser Anda segera setelah Anda memasukkan informasi ini. Jika semuanya berjalan lancar, Anda akan dapat menelusuri file di Server FTP. Jika Anda melihat ada masalah, pastikan Anda menggunakan chrome://flags, tempat Anda dapat mempelajari cara memecahkan masalah koneksi FTP.
