كيفية تغيير ثيمات WordPress
نشرت: 2022-10-05يمكن تغيير معظم سمات WordPress بمجرد الانتقال إلى المظهر -> منطقة السمات في لوحة إدارة WordPress الخاصة بك واختيار السمة التي ترغب في استخدامها من القائمة. إذا لم يكن الموضوع الذي ترغب في استخدامه موجودًا في القائمة ، فيمكن تحميله عبر FTP. لتغيير سمة WordPress عبر FTP ، ستحتاج إلى الاتصال بموقعك باستخدام عميل FTP والانتقال إلى الدليل / wp-content / theme /. من هنا ، يمكنك تحميل مجلد السمات الجديد إلى الدليل. بمجرد تحميل مجلد السمة ، يمكنك تنشيطه بالانتقال إلى المظهر -> منطقة السمات في لوحة إدارة WordPress الخاصة بك.
هل يمكنك نقل الملفات إلى ووردبريس؟
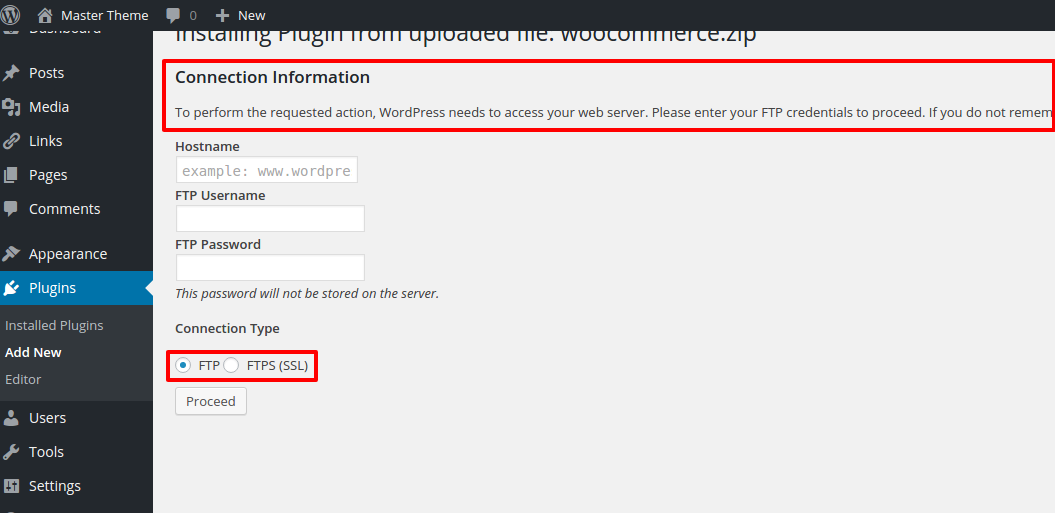
يمكنك الاتصال مباشرة بالملفات الموجودة على موقع WordPress الخاص بك باستخدام FTP. نتيجةً لذلك ، لم تعد بحاجة إلى الوصول إلى لوحة معلومات WordPress أو موفر المضيف لتعديل وإضافة وحذف المعلومات والرمز مباشرةً. يعد FTP أداة قيمة ، سواء للإنتاجية أو للتخلص من بعض مهامك الروتينية.
من السهل إعداد الوصول إلى WordPress FTP إذا كنت تعرف كيفية القيام بذلك. قبل الخوض في تفاصيل FTP في هذه المقالة ، أود أن أقدم لكم ما هو ولماذا هو مفيد. في هذا الدرس ، سوف أطلعك على كيفية استخدام FTP للاتصال بخادم WordPress الخاص بك. بمجرد تثبيت برنامج FTP ، حان الوقت لتسجيل الدخول باستخدام بيانات اعتماد FTP الخاصة بك. سيقدم لك مضيفك اسم مستخدم وكلمة مرور لاستخدامهما في هذه الخدمة. يمكن إنشاء حساب FTP جديد باستخدام لوحة معلومات مضيفك ، والتي تتضمن cPanel ، إذا كان مزود الاستضافة يوفرها. يسمح لك التحرير بالسحب والإفلات بمعالجة الملفات بنفس السهولة التي تستخدمها على سطح المكتب.
من خلال استخدام FTP مع WordPress ، يمكنك القيام بمجموعة متنوعة من الأشياء بكفاءة أكبر. يمكن لجهاز الكمبيوتر المحلي الخاص بك تنزيل الملفات من الخادم بعد تحميلها. إذا قمت بسحب الملفات بين المجلدات الموجودة على الخادم الخاص بك ، فسيتم نقلها. يتيح لك FileZilla أيضًا تحرير الملفات ، وهي ميزة أخرى مفيدة.
FTP هو الخيار الأفضل إذا كنت ترغب في نقل الملفات بين جهاز الكمبيوتر الخاص بك وموقع WordPress الخاص بك. يمكنك الاتصال ونقل الملفات بين جهاز الكمبيوتر الخاص بك وموقع WordPress الخاص بك باستخدام FTP ، وهو بروتوكول بسيط بسيط ومفيد لمواقع WordPress. لاستخدام FTP ، يجب عليك أولاً إنشاء حساب مع مزود استضافة WordPress الخاص بك. بمجرد إنشاء حسابك ، ستتمكن من الوصول إلى بيانات اعتماد تسجيل الدخول الخاصة بك عبر لوحة تحكم cPanel لحساب الاستضافة الخاص بك. إذا لم تتمكن من العثور على بيانات اعتماد تسجيل الدخول الخاصة بك ، فيمكنك الاتصال بمزود الاستضافة للحصول عليها. بعد تسجيل الدخول إلى حساب FTP الخاص بك ، يمكنك الوصول إلى خادم الملفات البعيد لموقع WordPress الخاص بك لتحميل الملفات أو تنزيلها. يعد FTP طريقة رائعة لنقل البيانات بين جهاز الكمبيوتر الخاص بك وموقع WordPress الخاص بك ، ويمكنك استخدامه بعد تسجيل الدخول إلى موقعك.
أساسيات بروتوكول نقل الملفات: تحميل وتنزيل الملفات
بعد تسجيل الدخول إلى حساب FTP الخاص بك ، فإن أزرار "تحميل" و "تنزيل" في علامة التبويب "ملفات" تسمح لك بتحميل وتنزيل الملفات من موقع الويب الخاص بك.
لنقل ملف من موقع ويب إلى آخر ، حدد أولاً موقع الملف على موقع الويب الأول وانسخه إلى جهاز الكمبيوتر الخاص بك. لتحميل الملف ، انقر فوق الزر "تحميل" في علامة التبويب "الملفات" في موقع الويب الثاني.
يرجى الاتصال بمزود الاستضافة أو دعم WordPress إذا كان لديك أي أسئلة حول FTP أو استخدام WordPress على موقع الويب الخاص بك.

كيف يمكنني تحرير بروتوكول نقل الملفات في ووردبريس؟
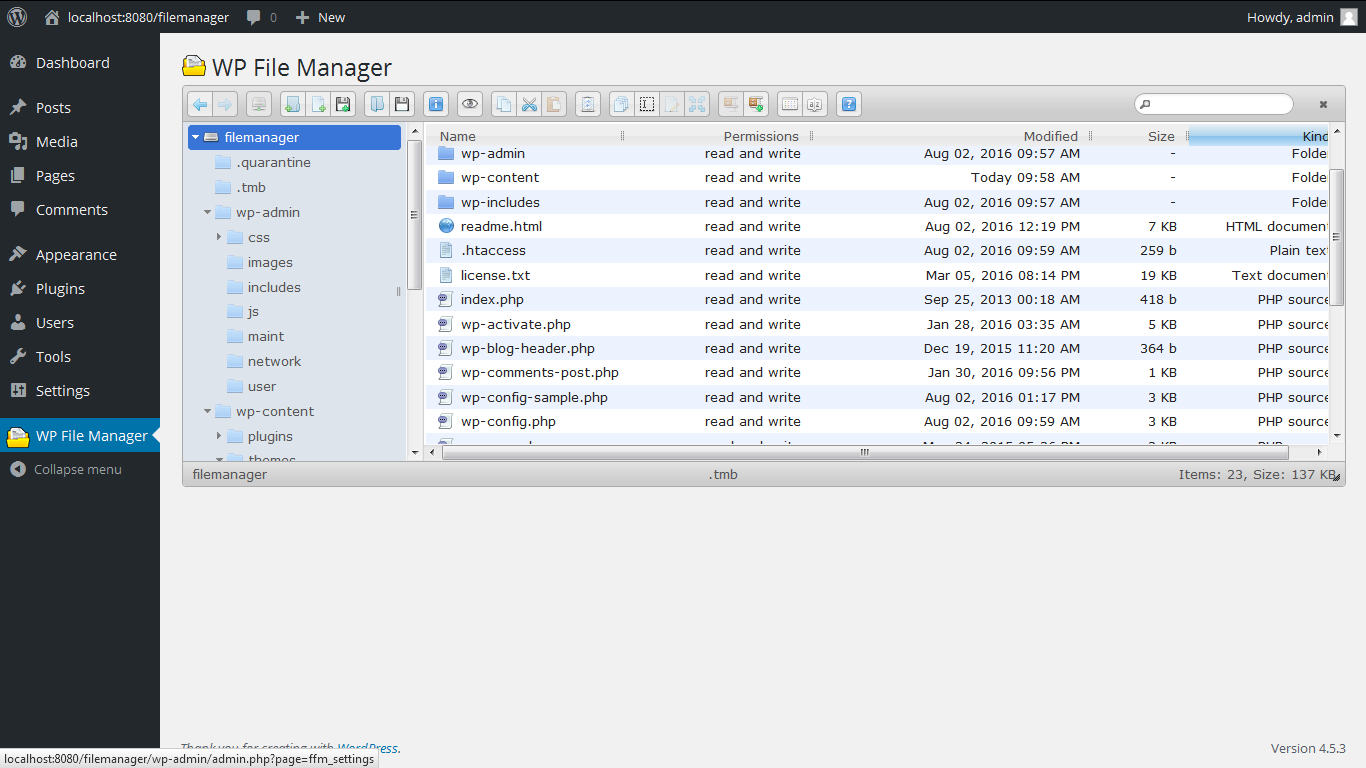
لتحرير FTP في WordPress ، ستحتاج إلى الوصول إلى ملفات WordPress الخاصة بك من خلال عميل FTP. بمجرد الاتصال بموقع WordPress الخاص بك عبر FTP ، ستحتاج إلى الانتقال إلى مجلد "wp-content". داخل مجلد "wp-content" ، ستجد مجلدًا يسمى "plugins". داخل مجلد "الإضافات" ، ستجد ملفًا يسمى "editable-ftp.php". يمكنك تحرير هذا الملف باستخدام محرر نصوص مثل Notepad ++. بمجرد إجراء التغييرات ، ستحتاج إلى حفظ الملف وتحميله مرة أخرى إلى موقع WordPress الخاص بك.
ستكون قادرًا على إضافة وتعديل وحذف سمات ومكونات WordPress بسهولة باستخدام حل WordPress FTP الموجود في منطقة إدارة WordPress الخاصة بك. سيمنحك هذا تحكمًا كاملاً في عمل WordPress الخاص بك ، مما يمنعك من الاضطرار إلى العثور على عميل FTP والقيام بجميع أعمال WordPress الخاصة بك خارج لوحة معلومات WordPress الخاصة بك. يحتوي نظام إدارة الملفات على العديد من الميزات التي تسمح باستخدامه لمجموعة واسعة من الأغراض. في WordPress ، يمكنك استخدام مدير ملفات FTP هذا بنفس الطريقة التي تستخدم بها أي عميل FTP حديث . يمكنك معاينة الملفات والمجلدات وتحريرها وتحميلها وتنزيلها وحذفها باستخدام شريط الأدوات هذا. افتح أي مجلد بالضغط عليه ثم تحرير أو عرض المحتوى. عندما تحدد ملفًا لتحريره ، سترى نافذة منبثقة.
يوصى بتجربة الإصدار المجاني من مدير ملفات FTP لبرنامج WordPress أولاً. هناك نسخة واسعة إلى حد ما متاحة مجانًا. سيكون لديك عدد من الميزات الإضافية المضمنة في الإصدار المحترف ، ولكن إذا كنت ترغب في تجربتها ، فستكلفك أموالاً إضافية. يمكن استخدام Advanced File Manager لتحميل ملفات ومجلدات WordPress وتعديلها وحذفها وتنزيلها وضغطها ونسخها وإعادة تسميتها. من السهل استخدام FTP و cPanel.
يمكنك الآن إعادة تشغيل المتصفح بالضغط على زر "تمكين". عند استخدام خدمة FTP على جهاز الكمبيوتر الخاص بك ، ستحتاج إلى معرفة اسم خادم FTP (أو عنوان IP) بالإضافة إلى رقم منفذ FTP . بمجرد حصولك على هذه المعلومات ، يمكنك تشغيل Chrome وكتابة "chrome: // flags" في شريط العناوين. ما عليك سوى كتابة "enable-ftp" في شريط البحث في منطقة العلامات لتمكين بروتوكول نقل الملفات. بمجرد النقر فوق الزر "تمكين" ، سيتم تعطيل متصفحك. عندما تقوم بتمكين FTP في المستعرض الخاص بك ، يجب عليك إنشاء اتصال FTP. للقيام بذلك ، انتقل إلى Chrome واكتب chrome: // localhost: 21 في شريط العناوين. يمكنك الانتقال إلى المضيف المحلي: صفحة 21 في متصفحك من خلال القيام بذلك. أدخل اسم مضيف خادم FTP (أو عنوان IP) ورقم منفذ FTP. عند استخدام اتصالات FTP من منفذ منفصل ، يجب عليك إدخال رقم المنفذ المناسب. يجب الآن الوصول إلى خادم FTP من متصفحك بمجرد إدخال هذه المعلومات. إذا سارت الأمور بسلاسة ، فستتمكن من تصفح الملفات على خادم FTP. إذا لاحظت أي مشكلات ، فتأكد من استخدام chrome: // flags ، حيث يمكنك معرفة كيفية استكشاف أخطاء اتصالات FTP وإصلاحها.
