Cum să schimbați temele WordPress
Publicat: 2022-10-05Majoritatea temelor WordPress pot fi schimbate pur și simplu accesând zona Aspect -> Teme din panoul de administrare WordPress și selectând tema pe care doriți să o utilizați din listă. Dacă tema pe care doriți să o utilizați nu este în listă, atunci poate fi încărcată prin FTP. Pentru a schimba o temă WordPress prin FTP, va trebui să vă conectați la site folosind un client FTP și să navigați la directorul /wp-content/themes/. De aici, puteți încărca noul folder de teme în director. Odată ce folderul cu teme a fost încărcat, îl puteți activa accesând zona Aspect -> Teme din panoul de administrare WordPress.
Puteți ftp la WordPress?
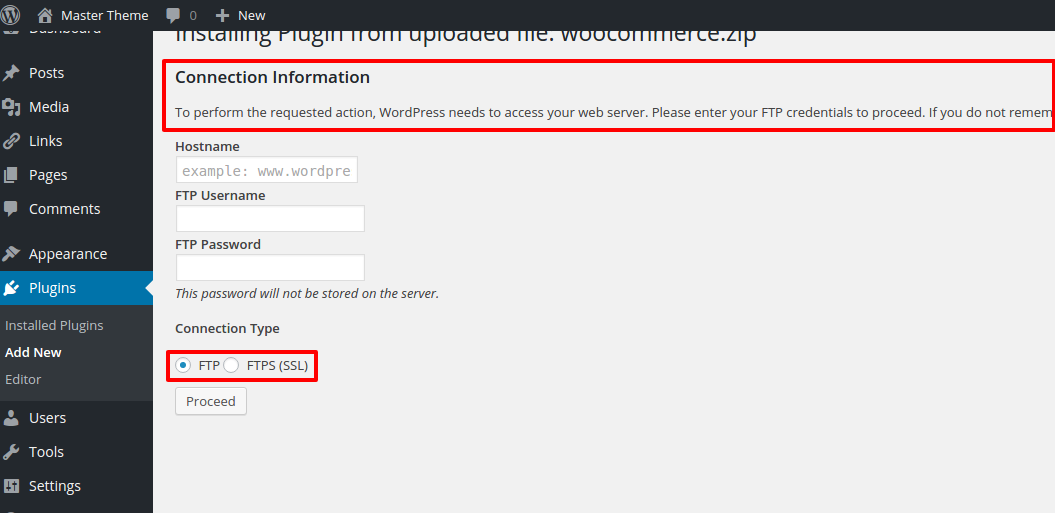
Vă puteți conecta direct la fișierele de pe site-ul dvs. WordPress folosind FTP. Drept urmare, nu mai trebuie să accesați tabloul de bord WordPress sau furnizorul de gazdă pentru a edita, adăuga și șterge informații și cod direct. FTP este un instrument valoros, atât pentru productivitate, cât și pentru eliminarea unora dintre cele mai de rutină sarcini.
Este simplu să configurați accesul FTP WordPress dacă știți cum să faceți acest lucru. Înainte de a mă scufunda în detaliile FTP din acest articol, aș dori să vă prezint ce este și de ce este util. În această lecție, vă voi prezenta cum să utilizați FTP pentru a vă conecta la serverul dvs. WordPress. După ce ați instalat un program FTP, este timpul să vă conectați cu acreditările dvs. FTP. Gazda dumneavoastră vă va furniza un nume de utilizator și o parolă pe care să le utilizați pentru acest serviciu. Un nou cont FTP poate fi creat folosind tabloul de bord al gazdei, care include cPanel, dacă furnizorul dvs. de găzduire îl oferă. Editarea prin glisare și plasare vă permite să manipulați fișierele la fel de ușor ca pe desktop.
Utilizând FTP cu WordPress, puteți face o varietate de lucruri mai eficient. Computerul local poate descărca fișiere de pe server după ce le încărcați. Dacă glisați fișierele între folderele de pe serverul dvs., acestea vor fi mutate. FileZilla vă permite, de asemenea, să editați fișiere, care este o altă caracteristică utilă.
FTP este cea mai bună opțiune dacă doriți să transferați fișiere între computer și site-ul dvs. WordPress. Vă puteți conecta și transfera fișiere între computer și site-ul dvs. WordPress folosind FTP, un protocol simplu care este atât simplu, cât și benefic pentru site-urile WordPress. Pentru a utiliza FTP, trebuie mai întâi să creați un cont la furnizorul dvs. de găzduire WordPress. După ce v-ați creat contul, veți putea accesa datele de conectare prin intermediul tabloului de bord cPanel al contului dvs. de găzduire. Dacă nu vă puteți găsi acreditările de conectare, puteți contacta furnizorul dvs. de găzduire pentru a le obține. După ce vă conectați la contul dvs. FTP, puteți accesa serverul de fișiere de la distanță al site-ului dvs. WordPress pentru a încărca sau descărca fișiere. FTP este o modalitate excelentă de a transfera date între computerul dvs. și site-ul dvs. WordPress și îl puteți utiliza după ce vă conectați la site.
Noțiuni de bază Ftp: Încărcarea și descărcarea fișierelor
După ce vă conectați la contul dvs. FTP, butoanele „Încărcare” și „Descărcare” din fila „Fișiere” vă permit să încărcați și să descărcați fișiere de pe site-ul dvs. web.
Pentru a transfera un fișier de pe un site web pe altul, mai întâi localizați fișierul pe primul site web și copiați-l pe computer. Pentru a încărca fișierul, faceți clic pe butonul „Încărcare” din fila „Fișiere” a celui de-al doilea site web.
Vă rugăm să contactați furnizorul dvs. de găzduire sau asistența WordPress dacă aveți întrebări despre FTP sau despre utilizarea WordPress pe site-ul dvs. web.

Cum editez Ftp în WordPress?
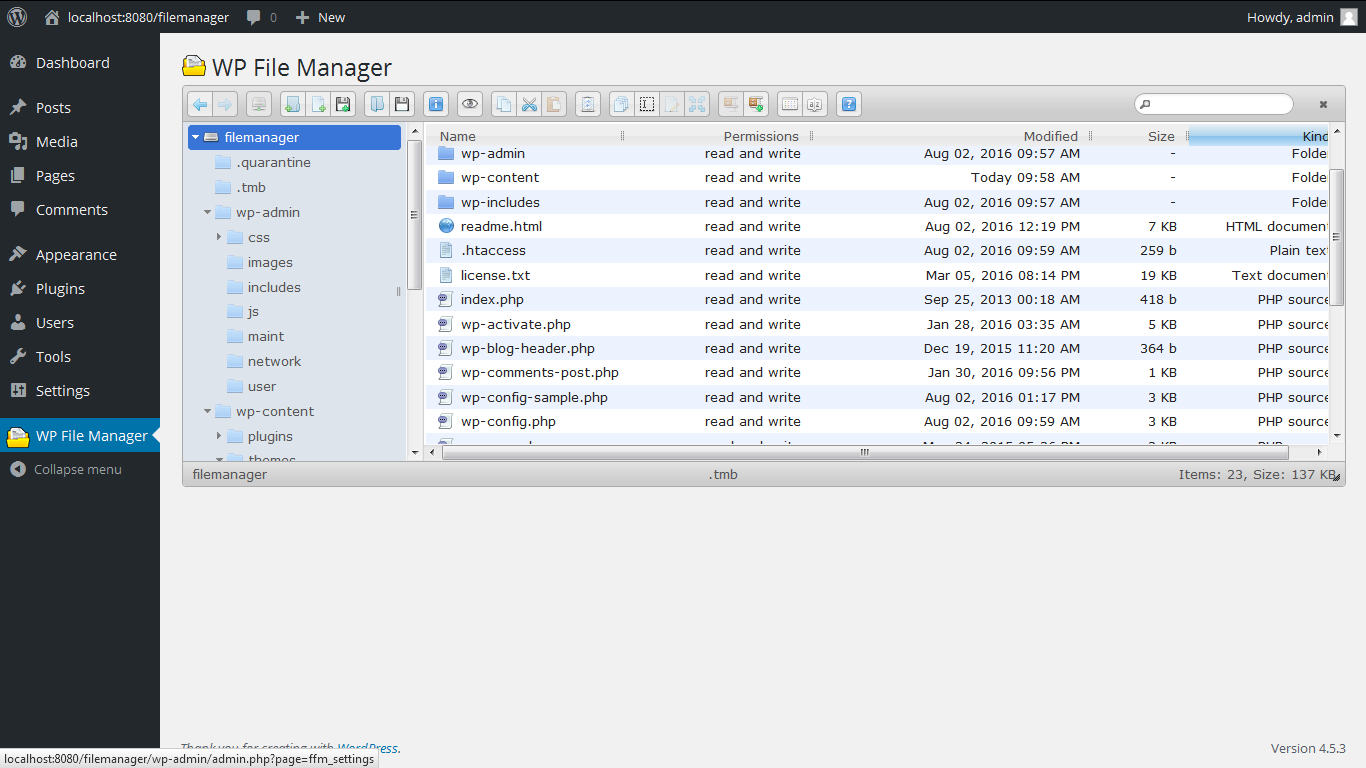
Pentru a edita FTP în WordPress, va trebui să accesați fișierele WordPress printr-un client FTP. Odată ce v-ați conectat la site-ul WordPress prin FTP, va trebui să navigați la folderul „wp-content”. În folderul „wp-content”, veți găsi un folder numit „plugins”. În folderul „plugins”, veți găsi un fișier numit „editable-ftp.php”. Puteți edita acest fișier folosind un editor de text, cum ar fi Notepad++. Odată ce ați făcut modificările, va trebui să salvați fișierul și să-l încărcați înapoi pe site-ul dvs. WordPress.
Veți putea adăuga, edita și șterge cu ușurință teme și pluginuri WordPress folosind o soluție FTP WordPress situată în zona dvs. de administrare WordPress. Acest lucru vă va oferi control complet asupra activității dvs. WordPress, împiedicându-vă să găsiți un client FTP și să vă faceți toate lucrările WordPress în afara tabloului de bord WordPress. Sistemul de gestionare a fișierelor are numeroase caracteristici care îi permit să fie utilizat într-o gamă largă de scopuri. În WordPress, puteți utiliza acest manager de fișiere FTP în același mod în care ați utiliza orice client FTP modern . Puteți previzualiza, edita, încărca, descărca și șterge fișiere și foldere folosind această bară de instrumente. Deschideți orice folder făcând clic pe el și apoi editați sau vizualizați conținutul. Când selectați un fișier de editat, veți vedea o fereastră pop-up.
Este recomandat să încercați mai întâi versiunea gratuită a acestui manager de fișiere FTP pentru WordPress. Există o versiune destul de extinsă a acestuia disponibilă gratuit. Veți avea o serie de funcții suplimentare incluse în versiunea pro, dar dacă doriți să o încercați, vă va costa bani în plus. Managerul de fișiere avansat poate fi utilizat pentru a încărca, edita, șterge, descărca, zip, copia și redenumi fișierele și folderele WordPress. Este simplu de utilizat FTP și cPanel.
Acum puteți reporni browserul apăsând butonul „activare”. Când utilizați serviciul FTP pe computer, va trebui să cunoașteți numele serverului FTP (sau adresa IP), precum și numărul portului FTP . După ce ați obținut aceste informații, puteți lansa Chrome și tastați „chrome://flags” în bara de adrese. Pur și simplu tastați „enable-ftp” în bara de căutare din zona de steaguri pentru a activa ftp. De îndată ce faceți clic pe butonul „Activare”, browserul dvs. va fi dezactivat. Când activați FTP în browser, trebuie să creați o conexiune FTP. Pentru a face acest lucru, accesați Chrome și tastați chrome://localhost:21 în bara de adrese. Puteți naviga la pagina localhost:21 din browser făcând acest lucru. Introduceți numele de gazdă (sau adresa IP) al serverului FTP și numărul portului FTP. Când utilizați conexiuni FTP dintr-un port separat, trebuie să introduceți numărul de port corespunzător. Serverul FTP ar trebui să fie acum accesibil din browser imediat ce introduceți aceste informații. Dacă totul decurge fără probleme, veți putea răsfoi fișierele de pe serverul FTP. Dacă observați probleme, asigurați-vă că utilizați chrome://flags, unde puteți afla cum să depanați conexiunile FTP.
