Cómo cambiar los temas de WordPress
Publicado: 2022-10-05La mayoría de los temas de WordPress se pueden cambiar simplemente yendo al área Apariencia -> Temas en su panel de administración de WordPress y seleccionando el tema que desea usar de la lista. Si el tema que desea usar no está en la lista, puede cargarlo a través de FTP. Para cambiar un tema de WordPress a través de FTP, deberá conectarse a su sitio mediante un cliente FTP y navegar hasta el directorio /wp-content/themes/. Desde aquí, puede cargar la nueva carpeta de temas en el directorio. Una vez que se haya cargado la carpeta del tema, puede activarla yendo al área Apariencia -> Temas en su panel de administración de WordPress.
¿Puede usted ftp a WordPress?
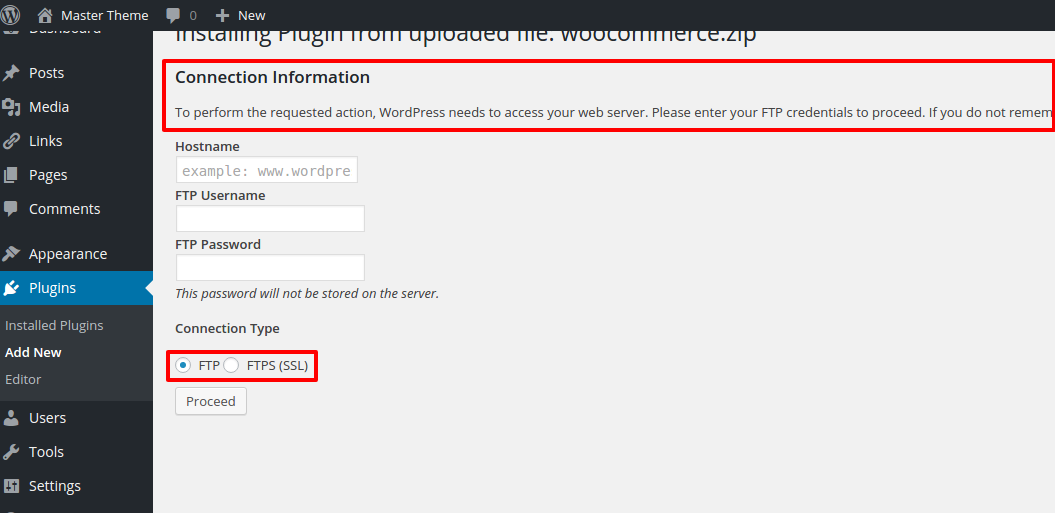
Puede conectarse directamente a los archivos en su sitio de WordPress usando FTP. Como resultado, ya no necesita acceder a su panel de WordPress o proveedor de alojamiento para editar, agregar y eliminar información y código directamente. FTP es una herramienta valiosa, tanto para la productividad como para eliminar algunas de las tareas más rutinarias.
Es sencillo configurar el acceso FTP de WordPress si sabe cómo hacerlo. Antes de profundizar en los detalles de FTP en este artículo, me gustaría presentarle qué es y por qué es útil. En esta lección, lo guiaré a través de cómo usar FTP para conectarse a su servidor de WordPress. Una vez que haya instalado un programa de FTP, es hora de iniciar sesión con sus credenciales de FTP. Su anfitrión le proporcionará un nombre de usuario y una contraseña para usar en este servicio. Se puede crear una nueva cuenta FTP utilizando el panel de control de su host, que incluye cPanel, si su proveedor de alojamiento lo proporciona. La edición de arrastrar y soltar le permite manipular archivos tan fácilmente como lo haría en su escritorio.
Al utilizar FTP con WordPress, puede hacer una variedad de cosas de manera más eficiente. Su computadora local puede descargar archivos del servidor después de que los cargue. Si arrastra los archivos entre las carpetas de su servidor, se moverán. FileZilla también le permite editar archivos, que es otra característica útil.
FTP es la mejor opción si desea transferir archivos entre su computadora y su sitio web de WordPress. Puede conectarse y transferir archivos entre su computadora y su sitio de WordPress usando FTP, un protocolo simple que es simple y beneficioso para los sitios de WordPress. Para usar FTP, primero debe crear una cuenta con su proveedor de alojamiento de WordPress. Una vez que haya creado su cuenta, podrá acceder a sus credenciales de inicio de sesión a través del panel de control de cPanel de su cuenta de alojamiento. Si no puede encontrar sus credenciales de inicio de sesión, puede comunicarse con su proveedor de alojamiento para obtenerlas. Después de iniciar sesión en su cuenta FTP, puede acceder al servidor de archivos remoto de su sitio web de WordPress para cargar o descargar archivos. FTP es una excelente manera de transferir datos entre su computadora y su sitio de WordPress, y puede usarlo después de iniciar sesión en su sitio.
Conceptos básicos de ftp: carga y descarga de archivos
Después de iniciar sesión en su cuenta de FTP, los botones 'Cargar' y 'Descargar' en la pestaña 'Archivos' le permiten cargar y descargar archivos de su sitio web.
Para transferir un archivo de un sitio web a otro, primero ubique el archivo en el primer sitio web y cópielo en su computadora. Para cargar el archivo, haga clic en el botón 'Cargar' en la pestaña 'Archivos' del segundo sitio web.
Póngase en contacto con su proveedor de alojamiento o soporte de WordPress si tiene alguna pregunta sobre FTP o el uso de WordPress en su sitio web.

¿Cómo edito ftp en WordPress?
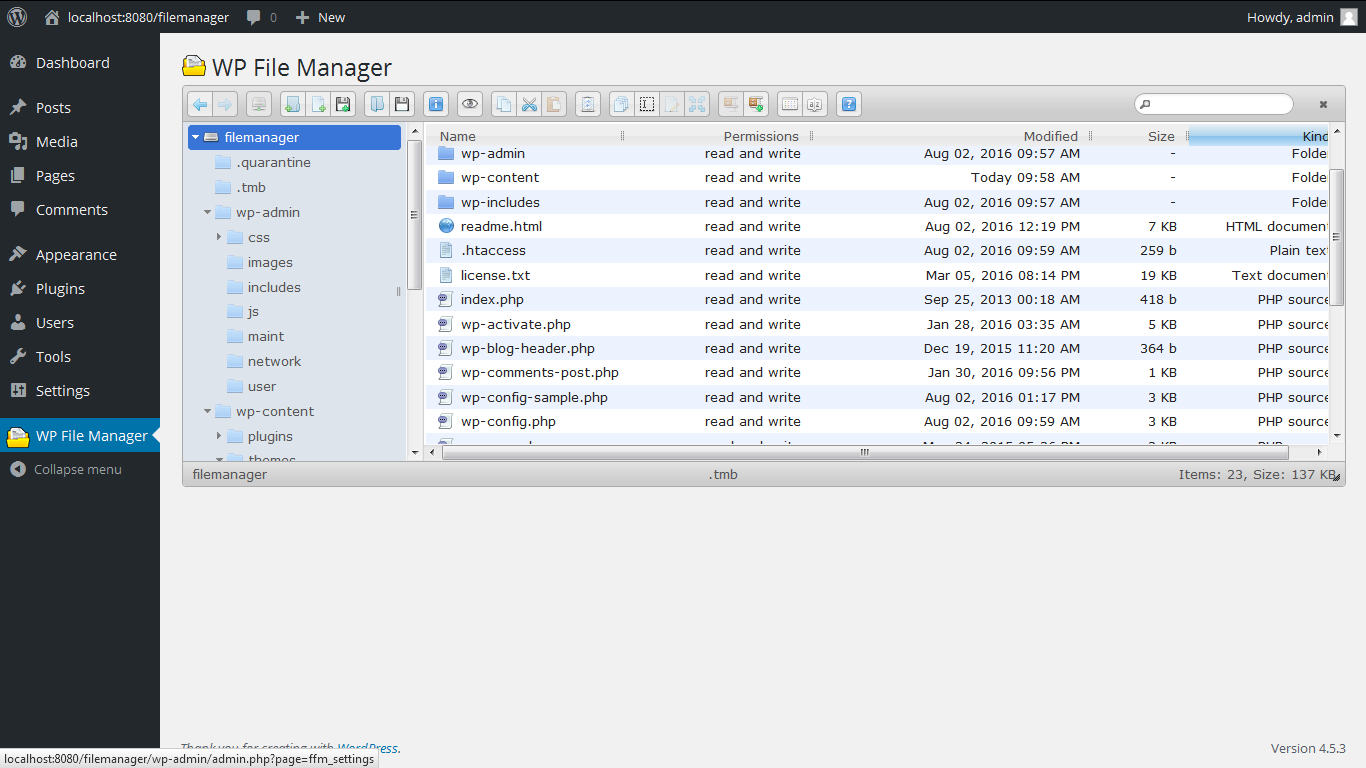
Para editar FTP en WordPress, deberá acceder a sus archivos de WordPress a través de un cliente FTP. Una vez que se haya conectado a su sitio de WordPress a través de FTP, deberá navegar a la carpeta "wp-content". Dentro de la carpeta “wp-content”, encontrarás una carpeta llamada “plugins”. Dentro de la carpeta “plugins”, encontrarás un archivo llamado “editable-ftp.php”. Puede editar este archivo usando un editor de texto como Notepad++. Una vez que haya realizado los cambios, deberá guardar el archivo y volver a cargarlo en su sitio de WordPress.
Podrá agregar, editar y eliminar fácilmente temas y complementos de WordPress utilizando una solución FTP de WordPress ubicada en su área de administración de WordPress. Esto le dará un control completo sobre su trabajo de WordPress, evitando que tenga que buscar un cliente FTP y hacer todo su trabajo de WordPress fuera de su panel de control de WordPress. El sistema de gestión de archivos tiene numerosas características que permiten su uso para una amplia gama de propósitos. En WordPress, puede usar este administrador de archivos FTP de la misma manera que lo haría con cualquier cliente FTP moderno . Puede obtener una vista previa, editar, cargar, descargar y eliminar archivos y carpetas con esta barra de herramientas. Abra cualquier carpeta haciendo clic en ella y luego edite o visualice el contenido. Cuando seleccione un archivo para editar, verá una ventana emergente.
Se recomienda que primero pruebe la versión gratuita de este administrador de archivos FTP para WordPress. Hay una versión bastante extensa disponible de forma gratuita. Tendrá una serie de características adicionales incluidas en la versión pro, pero si desea probarlo, le costará dinero extra. El Administrador de archivos avanzado se puede usar para cargar, editar, eliminar, descargar, comprimir, copiar y renombrar archivos y carpetas de WordPress. Es fácil de usar FTP y cPanel.
Ahora puede reiniciar su navegador presionando el botón "habilitar". Cuando utilice el servicio FTP en su computadora, necesitará conocer el nombre del servidor FTP (o la dirección IP), así como el número de puerto FTP . Una vez que haya obtenido esta información, puede iniciar Chrome y escribir "chrome://flags" en la barra de direcciones. Simplemente escriba "habilitar-ftp" en la barra de búsqueda en el área de banderas para habilitar ftp. Tan pronto como haga clic en el botón "habilitar", su navegador se desactivará. Cuando habilita FTP en su navegador, debe crear una conexión FTP. Para hacerlo, vaya a Chrome y escriba chrome://localhost:21 en la barra de direcciones. Puede navegar a la página localhost:21 en su navegador al hacerlo. Introduzca el nombre de host del servidor FTP (o la dirección IP) y el número de puerto FTP. Cuando utilice conexiones FTP desde un puerto separado, debe ingresar el número de puerto apropiado. El servidor FTP ahora debería ser accesible desde su navegador tan pronto como ingrese esta información. Si todo va bien, podrá explorar los archivos en el servidor FTP. Si nota algún problema, asegúrese de estar usando chrome://flags, donde puede aprender a solucionar problemas de conexiones FTP.
