WordPressのテーマを変更する方法
公開: 2022-10-05ほとんどの WordPress テーマは、WordPress 管理パネルの [外観] -> [テーマ] 領域に移動し、リストから使用するテーマを選択するだけで変更できます。 使用したいテーマがリストにない場合は、FTP 経由でアップロードできます。 FTP 経由で WordPress テーマを変更するには、FTP クライアントを使用してサイトに接続し、/wp-content/themes/ ディレクトリに移動する必要があります。 ここから、新しいテーマ フォルダをディレクトリにアップロードできます。 テーマ フォルダーがアップロードされたら、WordPress 管理パネルの [外観] -> [テーマ] 領域に移動して、それを有効にすることができます。
WordPress に ftp できますか?
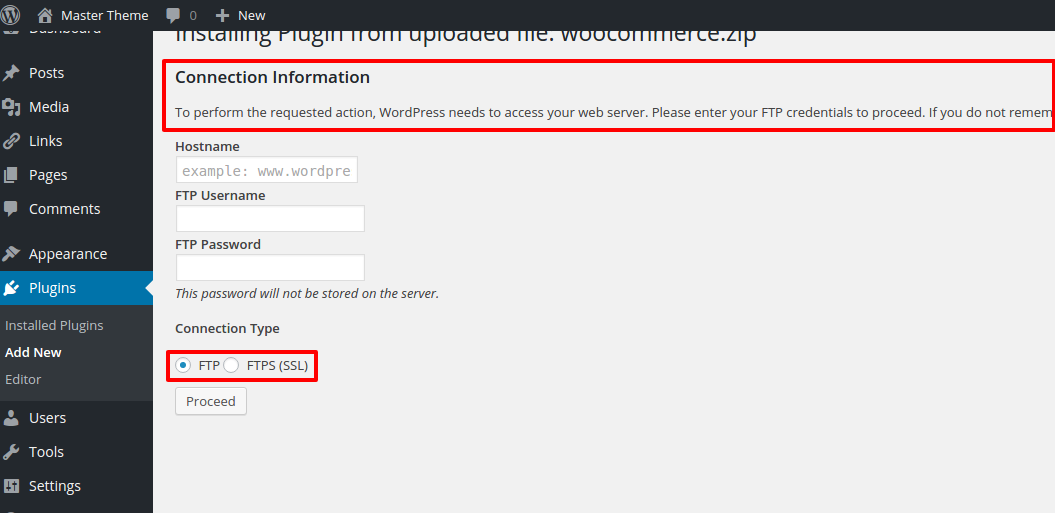
FTP を使用して、WordPress サイトのファイルに直接接続できます。 その結果、WordPress ダッシュボードやホスト プロバイダーにアクセスして情報やコードを直接編集、追加、削除する必要がなくなりました。 FTP は、生産性と最も日常的なタスクの一部をなくすための両方の点で価値のあるツールです。
方法を知っていれば、WordPress の FTP アクセスを設定するのは簡単です。 この記事で FTP の詳細に入る前に、FTP とは何か、そしてなぜ便利なのかを紹介したいと思います。 このレッスンでは、FTP を使用して WordPress サーバーに接続する方法について説明します。 FTP プログラムをインストールしたら、FTP 資格情報を使用してログインします。 ホストは、このサービスに使用するユーザー名とパスワードを提供します。 ホスティングプロバイダーが提供する場合、cPanel を含むホストのダッシュボードを使用して、新しいFTP アカウントを作成できます。 ドラッグ アンド ドロップ編集により、デスクトップと同じように簡単にファイルを操作できます。
WordPressでFTPを活用することで、さまざまなことをより効率的に行うことができます。 ファイルをアップロードした後、ローカル コンピューターはサーバーからファイルをダウンロードできます。 サーバー上のフォルダー間でファイルをドラッグすると、ファイルが移動されます。 FileZilla では、ファイルを編集することもできます。これは、もう 1 つの便利な機能です。
コンピューターと WordPress Web サイトの間でファイルを転送する場合は、FTP が最適なオプションです。 FTP を使用して、コンピューターと WordPress サイト間で接続し、ファイルを転送できます。FTP は、WordPress サイトにとってシンプルで有益なシンプルなプロトコルです。 FTP を使用するには、最初に WordPress ホスティング プロバイダーでアカウントを作成する必要があります。 アカウントを作成すると、ホスティング アカウントの cPanel ダッシュボードからログイン資格情報にアクセスできるようになります。 ログイン認証情報が見つからない場合は、ホスティング プロバイダーに連絡して入手してください。 FTP アカウントにログインすると、WordPress Web サイトのリモート ファイル サーバーにアクセスして、ファイルをアップロードまたはダウンロードできます。 FTP は、コンピューターと WordPress サイトの間でデータを転送する優れた方法であり、サイトにログインした後に使用できます。
FTP の基本: ファイルのアップロードとダウンロード
FTP アカウントにログインした後、[ファイル] タブの [アップロード] ボタンと [ダウンロード] ボタンを使用して、Web サイトからファイルをアップロードおよびダウンロードできます。
ある Web サイトから別の Web サイトにファイルを転送するには、最初の Web サイトでファイルを見つけて、コンピューターにコピーします。 ファイルをアップロードするには、2 つ目の Web サイトの [ファイル] タブにある [アップロード] ボタンをクリックします。
FTP または Web サイトでの WordPress の使用について質問がある場合は、ホスティング プロバイダーまたは WordPress サポートにお問い合わせください。

WordPressでFTPを編集するにはどうすればよいですか?
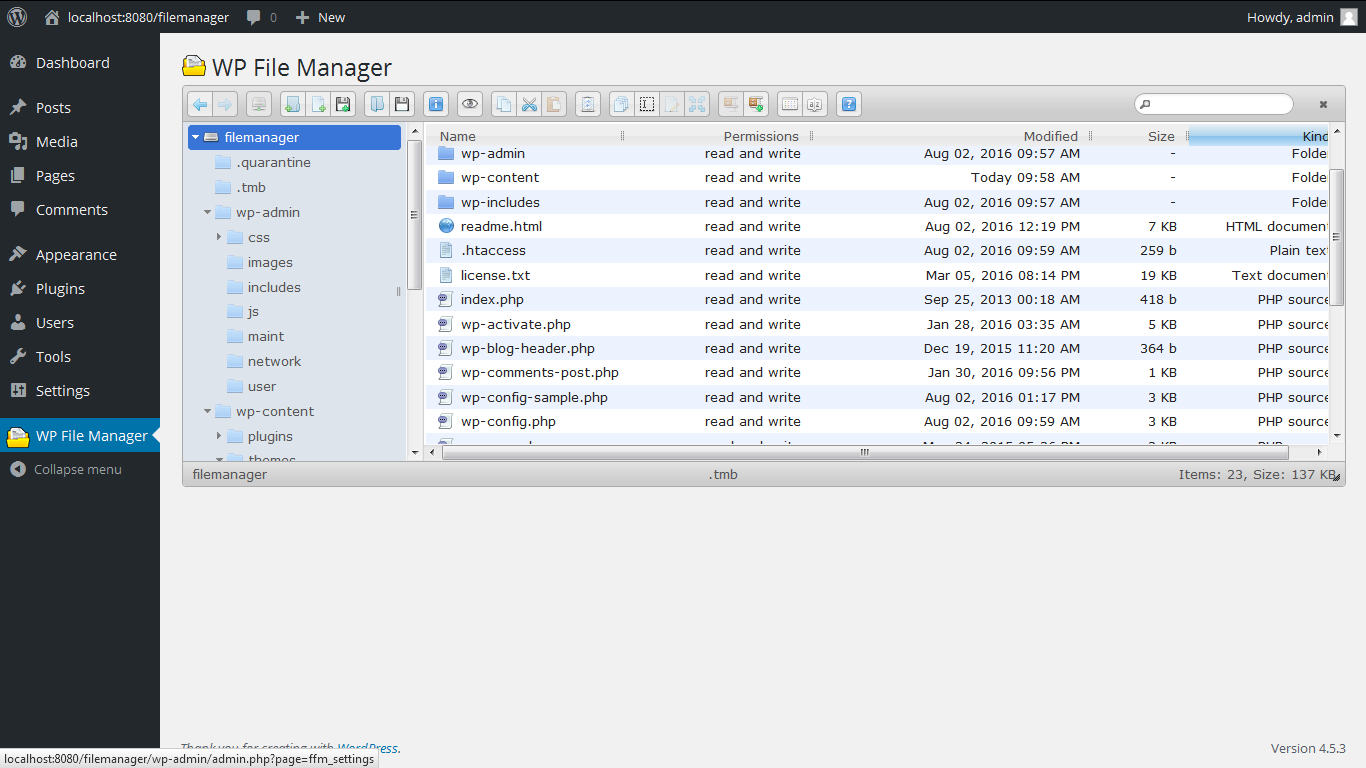
WordPress で FTP を編集するには、FTP クライアントを介してWordPress ファイルにアクセスする必要があります。 FTP 経由で WordPress サイトに接続したら、「wp-content」フォルダーに移動する必要があります。 「wp-content」フォルダー内に、「plugins」というフォルダーがあります。 「plugins」フォルダー内に、「editable-ftp.php」というファイルがあります。 このファイルは、Notepad++ などのテキスト エディターを使用して編集できます。 変更を加えたら、ファイルを保存して、WordPress サイトにアップロードし直す必要があります。
WordPress 管理エリアにある WordPress FTP ソリューションを使用して、WordPress のテーマとプラグインを簡単に追加、編集、および削除できます。 これにより、WordPress の作業を完全に制御できるようになり、FTP クライアントを見つけたり、WordPress ダッシュボードの外ですべての WordPress の作業を行ったりする必要がなくなります。 ファイル管理システムには、幅広い目的に使用できる多数の機能があります。 WordPress では、この FTP ファイル マネージャーを最新の FTP クライアントと同じように使用できます。 このツールバーを使用して、ファイルとフォルダーをプレビュー、編集、アップロード、ダウンロード、および削除できます。 任意のフォルダをクリックして開き、コンテンツを編集または表示します。 編集するファイルを選択すると、ポップアップ ウィンドウが表示されます。
まず、WordPress 用のこの FTP ファイル マネージャーの無料版を試すことをお勧めします。 無料で利用できるかなり広範なバージョンがあります。 プロ版には多くの追加機能が含まれていますが、試してみたい場合は追加料金がかかります。 Advanced File Manager を使用して、WordPress のファイルとフォルダーのアップロード、編集、削除、ダウンロード、圧縮、コピー、名前の変更を行うことができます。 FTP と cPanel を使用するのは簡単です。
「有効化」ボタンを押して、ブラウザを再起動できます。 コンピュータで FTP サービスを使用する場合、FTP サーバーの名前 (または IP アドレス) とFTP ポート番号を知っている必要があります。 この情報を取得したら、Chrome を起動して、アドレス バーに「chrome://flags」と入力します。 フラグ領域の検索バーに「enable-ftp」と入力するだけで、ftp を有効にできます。 「有効にする」ボタンをクリックするとすぐに、ブラウザが無効になります。 ブラウザで FTP を有効にする場合は、FTP 接続を作成する必要があります。 これを行うには、Chrome に移動し、アドレス バーに chrome://localhost:21 と入力します。 そうすることで、ブラウザで localhost:21 ページに移動できます。 FTP サーバーのホスト名 (または IP アドレス) と FTP ポート番号を入力します。 別のポートから FTP 接続を使用する場合は、適切なポート番号を入力する必要があります。 この情報を入力するとすぐに、ブラウザから FTP サーバーにアクセスできるようになります。 すべてが順調に進むと、FTP サーバー上のファイルを参照できるようになります。 問題に気付いた場合は、chrome://flags を使用していることを確認してください。FTP 接続のトラブルシューティング方法を学ぶことができます。
