Как изменить темы WordPress
Опубликовано: 2022-10-05Большинство тем WordPress можно изменить, просто перейдя в область «Внешний вид» -> «Темы» в панели администрирования WordPress и выбрав тему, которую вы хотите использовать, из списка. Если темы, которую вы хотите использовать, нет в списке, ее можно загрузить через FTP. Чтобы изменить тему WordPress через FTP, вам необходимо подключиться к вашему сайту с помощью FTP-клиента и перейти в каталог /wp-content/themes/. Отсюда вы можете загрузить новую папку темы в каталог. После загрузки папки темы вы можете активировать ее, перейдя в раздел «Внешний вид» -> «Темы» в панели администрирования WordPress.
Можете ли вы перейти по фтп на WordPress?
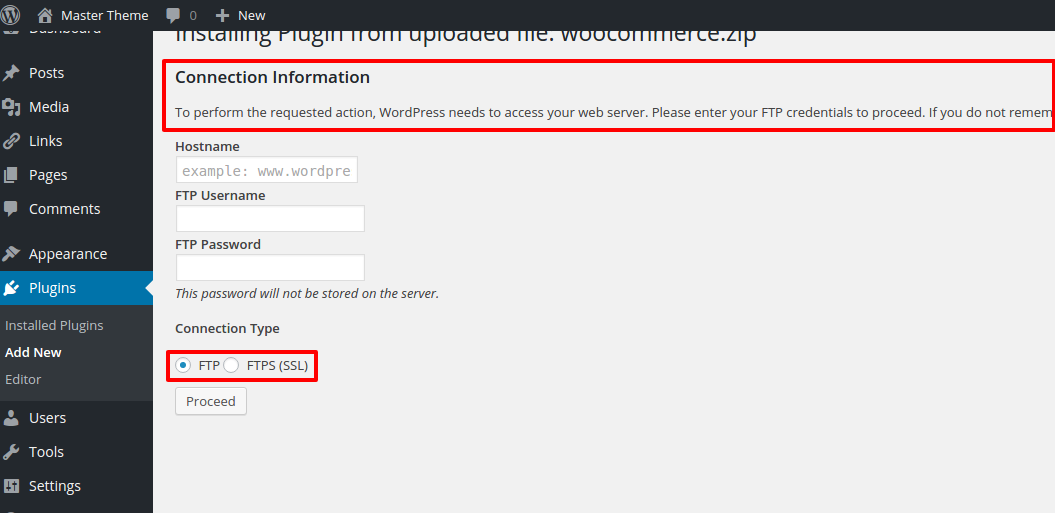
Вы можете напрямую подключаться к файлам на вашем сайте WordPress с помощью FTP. В результате вам больше не нужно обращаться к панели инструментов WordPress или к хост-провайдеру, чтобы напрямую редактировать, добавлять и удалять информацию и код. FTP — это ценный инструмент как для повышения производительности, так и для устранения некоторых из ваших самых рутинных задач.
Если вы знаете, как это сделать, настроить WordPress FTP-доступ очень просто. Прежде чем углубиться в детали FTP в этой статье, я хотел бы познакомить вас с тем, что это такое и чем он полезен. В этом уроке я расскажу вам, как использовать FTP для подключения к вашему серверу WordPress. После того, как вы установили программу FTP, пришло время войти в систему с вашими учетными данными FTP. Ваш хост предоставит вам имя пользователя и пароль для использования этой службы. Новую учетную запись FTP можно создать с помощью панели управления вашего хоста, которая включает cPanel, если ее предоставляет ваш хостинг-провайдер. Редактирование с помощью перетаскивания позволяет вам манипулировать файлами так же легко, как на рабочем столе.
Используя FTP с WordPress, вы можете делать множество вещей более эффективно. Ваш локальный компьютер может загружать файлы с сервера после того, как вы их загрузите. Если вы перетащите файлы между папками на вашем сервере, они будут перемещены. FileZilla также позволяет редактировать файлы, что является еще одной полезной функцией.
FTP — лучший вариант, если вы хотите передавать файлы между вашим компьютером и вашим веб-сайтом WordPress. Вы можете подключаться и передавать файлы между своим компьютером и сайтом WordPress, используя FTP, простой протокол, который одновременно прост и удобен для сайтов WordPress. Чтобы использовать FTP, вы должны сначала создать учетную запись у своего хостинг-провайдера WordPress. После того, как вы создали свою учетную запись, вы сможете получить доступ к своим учетным данным через панель управления cPanel вашей учетной записи хостинга. Если вы не можете найти свои учетные данные для входа, вы можете обратиться к своему хостинг-провайдеру, чтобы получить их. После входа в свою учетную запись FTP вы можете получить доступ к удаленному файловому серверу вашего веб-сайта WordPress для загрузки или скачивания файлов. FTP — отличный способ передачи данных между вашим компьютером и сайтом WordPress, и вы можете использовать его после входа на свой сайт.
Основы FTP: загрузка и скачивание файлов
После входа в свою учетную запись FTP кнопки «Загрузить» и «Скачать» на вкладке «Файлы» позволяют загружать и скачивать файлы с вашего веб-сайта.
Чтобы перенести файл с одного веб-сайта на другой, сначала найдите файл на первом веб-сайте и скопируйте его на свой компьютер. Чтобы загрузить файл, нажмите кнопку «Загрузить» на вкладке «Файлы» второго веб-сайта.
Если у вас есть какие-либо вопросы о FTP или использовании WordPress на вашем веб-сайте, обратитесь к своему хостинг-провайдеру или в службу поддержки WordPress.

Как редактировать FTP в WordPress?
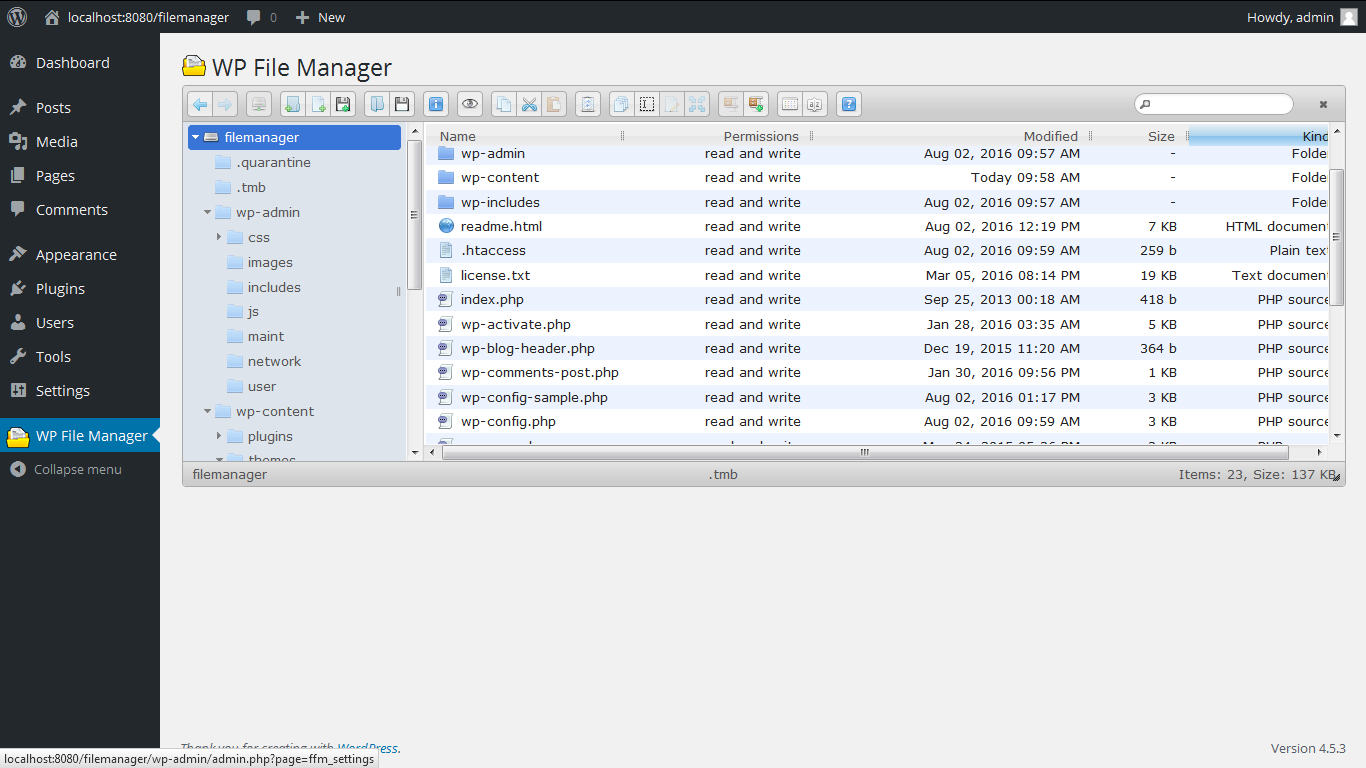
Чтобы редактировать FTP в WordPress, вам потребуется доступ к файлам WordPress через FTP-клиент. После того, как вы подключились к своему сайту WordPress через FTP, вам нужно будет перейти в папку «wp-content». В папке «wp-content» вы найдете папку «плагины». В папке «plugins» вы найдете файл с именем «editable-ftp.php». Вы можете редактировать этот файл с помощью текстового редактора, такого как Notepad++. После внесения изменений вам нужно будет сохранить файл и загрузить его обратно на свой сайт WordPress.
Вы сможете легко добавлять, редактировать и удалять темы и плагины WordPress, используя FTP-решение WordPress, расположенное в вашей области администрирования WordPress. Это даст вам полный контроль над вашей работой с WordPress, избавит вас от необходимости искать FTP-клиент и выполнять всю работу с WordPress за пределами вашей панели управления WordPress. Система управления файлами имеет множество функций, которые позволяют использовать ее для самых разных целей. В WordPress вы можете использовать этот файловый менеджер FTP так же, как и любой современный FTP-клиент . Вы можете просматривать, редактировать, загружать, загружать и удалять файлы и папки с помощью этой панели инструментов. Откройте любую папку, щелкнув по ней, а затем отредактировав или просмотрев ее содержимое. Когда вы выберете файл для редактирования, вы увидите всплывающее окно.
Рекомендуется сначала попробовать бесплатную версию этого файлового менеджера FTP для WordPress. Существует довольно обширная версия, доступная бесплатно. У вас будет ряд дополнительных функций, включенных в профессиональную версию, но если вы захотите попробовать их, это будет стоить вам дополнительных денег. Расширенный файловый менеджер можно использовать для загрузки, редактирования, удаления, скачивания, архивирования, копирования и переименования файлов и папок WordPress. Использовать FTP и cPanel просто.
Теперь вы можете перезапустить браузер, нажав кнопку «Включить». При использовании службы FTP на вашем компьютере вам необходимо знать имя FTP-сервера (или IP-адрес), а также номер порта FTP . Получив эту информацию, вы можете запустить Chrome и ввести «chrome://flags» в адресную строку. Просто введите «enable-ftp» в строку поиска в области флажков, чтобы включить ftp. Как только вы нажмете кнопку «Включить», ваш браузер будет отключен. Когда вы включаете FTP в своем браузере, вы должны создать FTP-соединение. Для этого перейдите в Chrome и введите chrome://localhost:21 в адресной строке. Сделав это, вы можете перейти на страницу localhost:21 в своем браузере. Введите имя хоста FTP-сервера (или IP-адрес) и номер порта FTP. При использовании FTP-соединений с отдельного порта необходимо ввести соответствующий номер порта. FTP-сервер теперь должен быть доступен из вашего браузера, как только вы введете эту информацию. Если все пройдет гладко, вы сможете просматривать файлы на FTP-сервере. Если вы заметили какие-либо проблемы, убедитесь, что вы используете chrome://flags, где вы можете узнать, как устранять неполадки с FTP-подключениями.
