Come modificare i temi di WordPress
Pubblicato: 2022-10-05La maggior parte dei temi di WordPress può essere modificata semplicemente andando nell'area Aspetto -> Temi nel pannello di amministrazione di WordPress e selezionando il tema che desideri utilizzare dall'elenco. Se il tema che desideri utilizzare non è nell'elenco, puoi caricarlo tramite FTP. Per modificare un tema WordPress tramite FTP, dovrai connetterti al tuo sito utilizzando un client FTP e navigare nella directory /wp-content/themes/. Da qui, puoi caricare la nuova cartella del tema nella directory. Una volta caricata la cartella del tema, puoi attivarla andando nell'area Aspetto -> Temi nel pannello di amministrazione di WordPress.
Puoi FTP su WordPress?
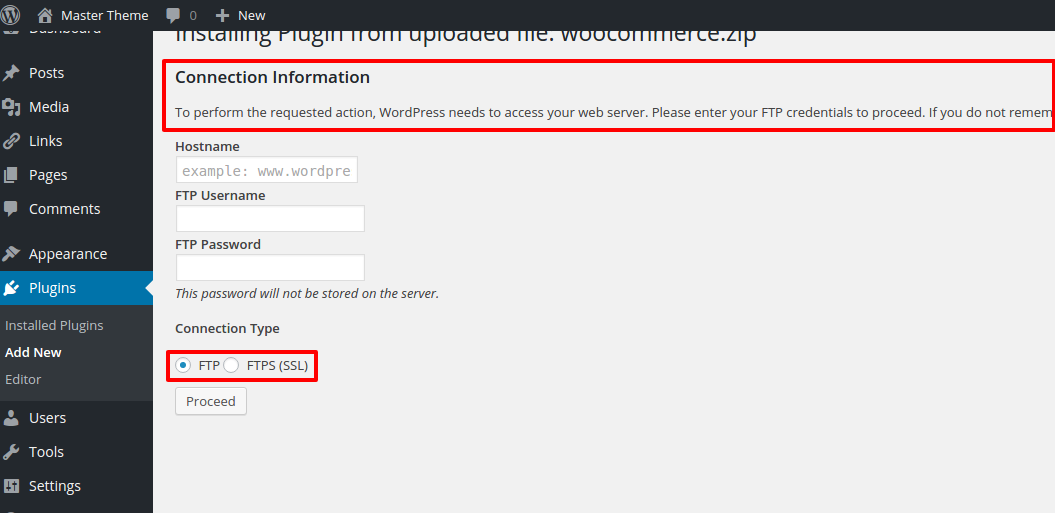
Puoi connetterti direttamente ai file sul tuo sito WordPress tramite FTP. Di conseguenza, non è più necessario accedere alla dashboard di WordPress o al provider host per modificare, aggiungere ed eliminare informazioni e codice direttamente. FTP è uno strumento prezioso, sia per la produttività che per eliminare alcune delle tue attività più di routine.
È semplice configurare l'accesso FTP di WordPress se sai come farlo. Prima di approfondire i dettagli dell'FTP in questo articolo, vorrei presentarti di cosa si tratta e perché è utile. In questa lezione, ti illustrerò come utilizzare FTP per connetterti al tuo server WordPress. Dopo aver installato un programma FTP, è il momento di accedere con le tue credenziali FTP. Il tuo host ti fornirà un nome utente e una password da utilizzare per questo servizio. Un nuovo account FTP può essere creato utilizzando la dashboard del tuo host, che include cPanel, se il tuo provider di hosting lo fornisce. La modifica drag-and-drop ti consente di manipolare i file con la stessa facilità con cui faresti sul desktop.
Utilizzando FTP con WordPress, puoi fare una varietà di cose in modo più efficiente. Il tuo computer locale può scaricare file dal server dopo averli caricati. Se trascini i file tra le cartelle sul tuo server, verranno spostati. FileZilla ti consente anche di modificare i file, che è un'altra utile funzionalità.
FTP è l'opzione migliore se desideri trasferire file tra il tuo computer e il tuo sito Web WordPress. Puoi connetterti e trasferire file tra il tuo computer e il tuo sito WordPress utilizzando FTP, un protocollo semplice che è sia semplice che vantaggioso per i siti WordPress. Per utilizzare FTP, devi prima creare un account con il tuo provider di hosting WordPress. Una volta creato il tuo account, potrai accedere alle tue credenziali di accesso tramite la dashboard cPanel del tuo account di hosting. Se non riesci a trovare le tue credenziali di accesso, puoi contattare il tuo provider di hosting per ottenerle. Dopo aver effettuato l'accesso al tuo account FTP, puoi accedere al file server remoto del tuo sito Web WordPress per caricare o scaricare file. FTP è un ottimo modo per trasferire dati tra il tuo computer e il tuo sito WordPress e puoi usarlo dopo aver effettuato l'accesso al tuo sito.
Nozioni di base su FTP: caricamento e download di file
Dopo aver effettuato l'accesso al tuo account FTP, i pulsanti "Carica" e "Scarica" nella scheda "File" ti consentono di caricare e scaricare file dal tuo sito web.
Per trasferire un file da un sito Web all'altro, individua prima il file sul primo sito Web e copialo sul tuo computer. Per caricare il file, fai clic sul pulsante "Carica" nella scheda "File" del secondo sito web.
Contatta il tuo provider di hosting o il supporto di WordPress se hai domande su FTP o sull'utilizzo di WordPress sul tuo sito web.

Come posso modificare Ftp in WordPress?
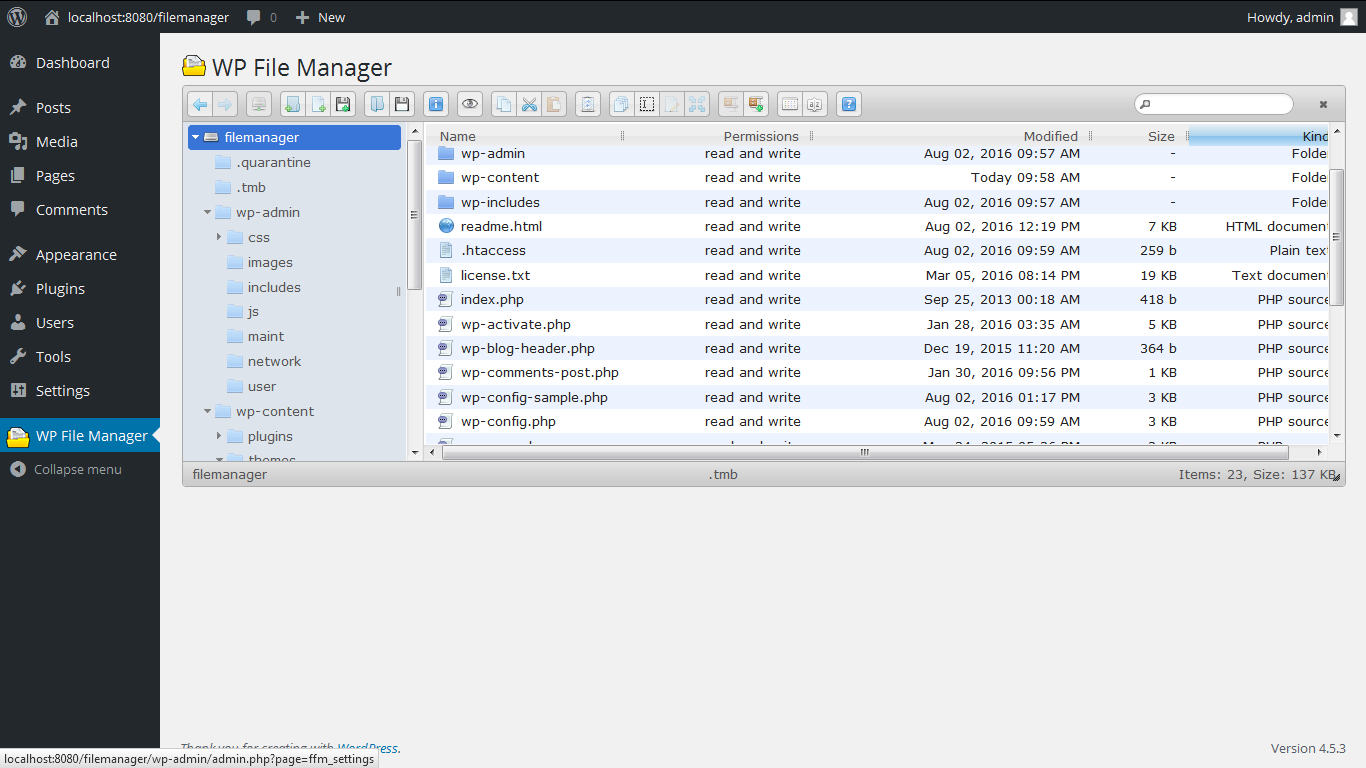
Per modificare FTP in WordPress, dovrai accedere ai tuoi file WordPress tramite un client FTP. Dopo esserti connesso al tuo sito WordPress tramite FTP, dovrai accedere alla cartella "wp-content". All'interno della cartella "wp-content", troverai una cartella chiamata "plugin". All'interno della cartella "plugins", troverai un file chiamato "editable-ftp.php". Puoi modificare questo file usando un editor di testo come Notepad++. Dopo aver apportato le modifiche, dovrai salvare il file e caricarlo di nuovo sul tuo sito WordPress.
Saresti in grado di aggiungere, modificare ed eliminare facilmente temi e plug-in WordPress utilizzando una soluzione FTP di WordPress situata nell'area di amministrazione di WordPress. Questo ti darà il controllo completo sul tuo lavoro WordPress, impedendoti di dover trovare un client FTP e di fare tutto il tuo lavoro WordPress al di fuori della dashboard di WordPress. Il sistema di gestione dei file ha numerose funzionalità che ne consentono l'utilizzo per un'ampia gamma di scopi. In WordPress, puoi utilizzare questo file manager FTP nello stesso modo in cui faresti con qualsiasi client FTP moderno . È possibile visualizzare in anteprima, modificare, caricare, scaricare ed eliminare file e cartelle utilizzando questa barra degli strumenti. Apri qualsiasi cartella facendo clic su di essa e quindi modificando o visualizzando il contenuto. Quando selezioni un file da modificare, vedrai una finestra pop-up.
Si consiglia di provare prima la versione gratuita di questo file manager FTP per WordPress. C'è una versione abbastanza estesa di esso disponibile gratuitamente. Avrai una serie di funzionalità aggiuntive incluse nella versione pro, ma se vuoi provarlo, ti costerà denaro extra. Advanced File Manager può essere utilizzato per caricare, modificare, eliminare, scaricare, zippare, copiare e rinominare file e cartelle di WordPress. È semplice usare FTP e cPanel.
Ora puoi riavviare il browser premendo il pulsante "abilita". Quando si utilizza il servizio FTP sul computer, è necessario conoscere il nome (o l'indirizzo IP) del server FTP e il numero della porta FTP . Una volta ottenute queste informazioni, puoi avviare Chrome e digitare "chrome://flags" nella barra degli indirizzi. Digita semplicemente "enable-ftp" nella barra di ricerca nell'area delle bandiere per abilitare ftp. Non appena fai clic sul pulsante "abilita", il tuo browser verrà disabilitato. Quando abiliti FTP nel tuo browser, devi creare una connessione FTP. Per farlo, vai su Chrome e digita chrome://localhost:21 nella barra degli indirizzi. È possibile accedere alla pagina localhost:21 nel browser in questo modo. Immettere il nome host (o l'indirizzo IP) del server FTP e il numero della porta FTP. Quando si utilizzano connessioni FTP da una porta separata, è necessario immettere il numero di porta appropriato. Il server FTP dovrebbe ora essere accessibile dal tuo browser non appena inserisci queste informazioni. Se tutto procede senza intoppi, sarai in grado di sfogliare i file sul server FTP. Se noti problemi, assicurati di utilizzare chrome://flags, dove puoi imparare come risolvere i problemi delle connessioni FTP.
