วิธีเปลี่ยนธีม WordPress
เผยแพร่แล้ว: 2022-10-05ธีม WordPress ส่วนใหญ่สามารถเปลี่ยนได้โดยไปที่ส่วนลักษณะที่ปรากฏ -> ธีมในแผงการดูแลระบบ WordPress และเลือกธีมที่คุณต้องการใช้จากรายการ หากธีมที่คุณต้องการใช้ไม่อยู่ในรายการ ก็สามารถอัปโหลดผ่าน FTP ได้ ในการเปลี่ยนธีม WordPress ผ่าน FTP คุณจะต้องเชื่อมต่อกับไซต์ของคุณโดยใช้ไคลเอนต์ FTP และไปที่ไดเร็กทอรี /wp-content/themes/ จากที่นี่ คุณสามารถอัปโหลด โฟลเดอร์ธีม ใหม่ลงในไดเร็กทอรี เมื่ออัปโหลดโฟลเดอร์ธีมแล้ว คุณสามารถเปิดใช้งานได้โดยไปที่ส่วน Appearance -> Themes ในแผงการดูแลระบบ WordPress ของคุณ
คุณสามารถ Ftp ไปยัง WordPress ได้หรือไม่?
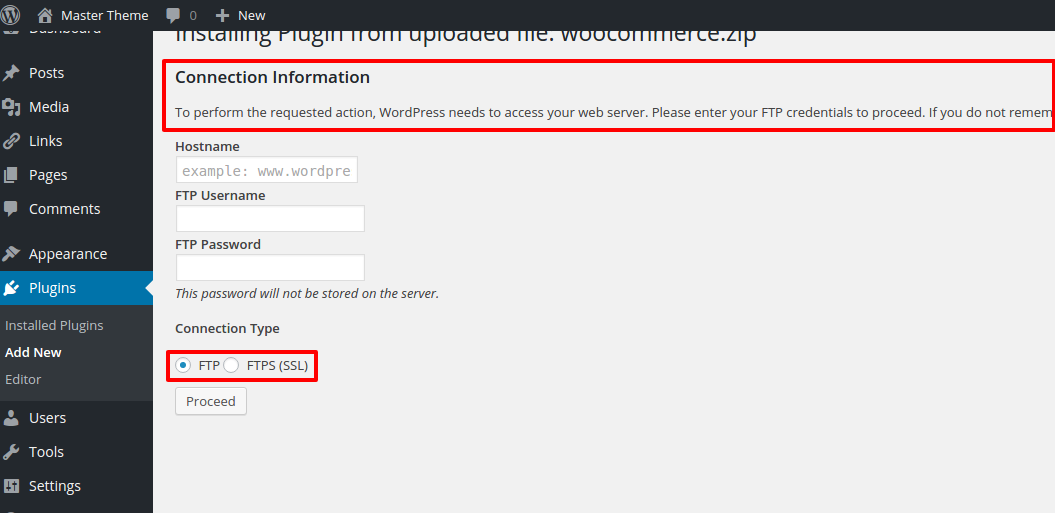
คุณสามารถเชื่อมต่อโดยตรงกับไฟล์บนไซต์ WordPress ของคุณโดยใช้ FTP ด้วยเหตุนี้ คุณจึงไม่จำเป็นต้องเข้าถึงแดชบอร์ด WordPress หรือผู้ให้บริการโฮสต์เพื่อแก้ไข เพิ่ม และลบข้อมูลและโค้ดโดยตรงอีกต่อไป FTP เป็นเครื่องมือที่มีค่า ทั้งสำหรับประสิทธิภาพการทำงานและการกำจัดงานประจำบางส่วนของคุณ
มันง่ายในการตั้งค่าการเข้าถึง WordPress FTP หากคุณรู้วิธีการทำเช่นนั้น ก่อนดำดิ่งลงไปในรายละเอียดของ FTP ในบทความนี้ ผมอยากจะแนะนำให้คุณรู้จักว่ามันคืออะไรและทำไมมันถึงมีประโยชน์ ในบทเรียนนี้ ฉันจะแนะนำวิธีใช้ FTP เพื่อเชื่อมต่อกับเซิร์ฟเวอร์ WordPress ของคุณ เมื่อคุณติดตั้งโปรแกรม FTP แล้ว ก็ถึงเวลาเข้าสู่ระบบด้วยข้อมูลรับรอง FTP ของคุณ โฮสต์ของคุณจะให้ชื่อผู้ใช้และรหัสผ่านแก่คุณเพื่อใช้สำหรับบริการนี้ คุณสามารถสร้าง บัญชี FTP ใหม่ได้โดยใช้แดชบอร์ดของโฮสต์ ซึ่งรวมถึง cPanel หากผู้ให้บริการโฮสต์ของคุณจัดเตรียมไว้ การแก้ไขแบบลากและวางทำให้คุณสามารถจัดการไฟล์ต่างๆ ได้อย่างง่ายดายเหมือนกับที่คุณทำบนเดสก์ท็อป
ด้วยการใช้ FTP กับ WordPress คุณสามารถทำสิ่งต่างๆ ได้อย่างมีประสิทธิภาพมากขึ้น เครื่องคอมพิวเตอร์ของคุณสามารถดาวน์โหลดไฟล์จากเซิร์ฟเวอร์หลังจากที่คุณอัปโหลด หากคุณลากไฟล์ระหว่างโฟลเดอร์บนเซิร์ฟเวอร์ ไฟล์เหล่านั้นจะถูกย้าย FileZilla ยังให้คุณแก้ไขไฟล์ซึ่งเป็นคุณสมบัติที่มีประโยชน์อีกอย่างหนึ่ง
FTP เป็นตัวเลือกที่ดีที่สุดหากคุณต้องการถ่ายโอนไฟล์ระหว่างคอมพิวเตอร์และเว็บไซต์ WordPress ของคุณ คุณสามารถเชื่อมต่อและโอนไฟล์ระหว่างคอมพิวเตอร์และไซต์ WordPress ของคุณโดยใช้ FTP ซึ่งเป็นโปรโตคอลง่ายๆ ที่ทั้งง่ายและเป็นประโยชน์ต่อไซต์ WordPress ในการใช้ FTP คุณต้องสร้างบัญชีกับผู้ให้บริการโฮสติ้ง WordPress ก่อน เมื่อคุณสร้างบัญชีแล้ว คุณจะสามารถเข้าถึงข้อมูลรับรองการเข้าสู่ระบบของคุณผ่านแผงควบคุม cPanel ของบัญชีโฮสติ้งของคุณ หากคุณไม่พบข้อมูลรับรองการเข้าสู่ระบบของคุณ คุณสามารถติดต่อผู้ให้บริการโฮสต์ของคุณเพื่อขอรับข้อมูลดังกล่าว หลังจากลงชื่อเข้าใช้บัญชี FTP แล้ว คุณจะสามารถเข้าถึงเซิร์ฟเวอร์ไฟล์ระยะไกลของเว็บไซต์ WordPress เพื่ออัปโหลดหรือดาวน์โหลดไฟล์ได้ FTP เป็นวิธีที่ยอดเยี่ยมในการถ่ายโอนข้อมูลระหว่างคอมพิวเตอร์และไซต์ WordPress ของคุณ และคุณสามารถใช้มันได้หลังจากลงชื่อเข้าใช้ไซต์ของคุณ
พื้นฐาน Ftp: การอัปโหลดและดาวน์โหลดไฟล์
หลังจากลงชื่อเข้าใช้บัญชี FTP ของคุณ ปุ่ม 'อัปโหลด' และ 'ดาวน์โหลด' บนแท็บ 'ไฟล์' ช่วยให้คุณสามารถอัปโหลดและดาวน์โหลดไฟล์จากเว็บไซต์ของคุณได้
ในการถ่ายโอนไฟล์จากเว็บไซต์หนึ่งไปยังอีกเว็บไซต์หนึ่ง ก่อนอื่นให้ค้นหาไฟล์ในเว็บไซต์แรกและคัดลอกไปยังคอมพิวเตอร์ของคุณ ในการอัปโหลดไฟล์ ให้คลิกปุ่ม 'อัปโหลด' ในแท็บ 'ไฟล์' ของเว็บไซต์ที่สอง
โปรดติดต่อผู้ให้บริการโฮสติ้งหรือฝ่ายสนับสนุนของ WordPress หากคุณมีคำถามเกี่ยวกับ FTP หรือการใช้ WordPress บนเว็บไซต์ของคุณ

ฉันจะแก้ไข Ftp ใน WordPress ได้อย่างไร
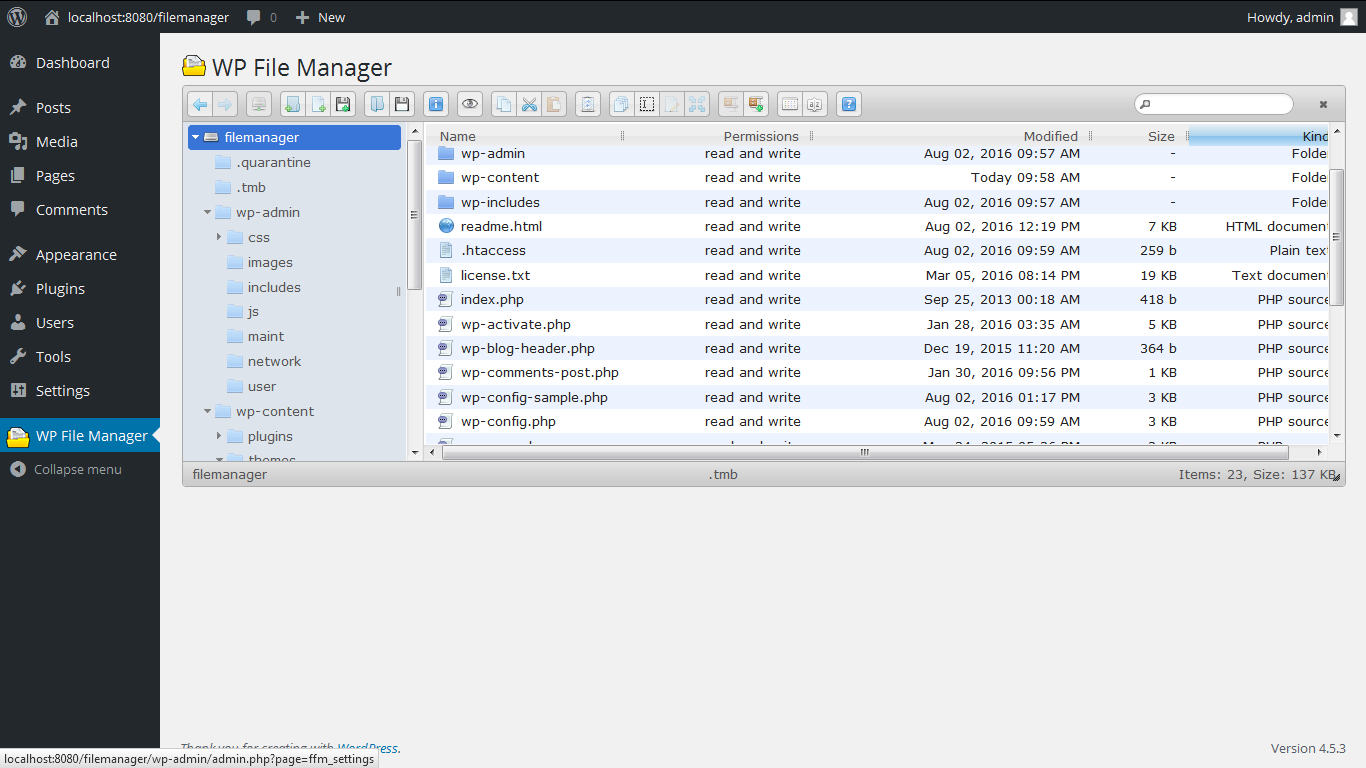
ในการแก้ไข FTP ใน WordPress คุณจะต้องเข้าถึง ไฟล์ WordPress ของคุณผ่านไคลเอนต์ FTP เมื่อคุณเชื่อมต่อกับไซต์ WordPress ของคุณผ่าน FTP แล้ว คุณจะต้องไปที่โฟลเดอร์ "wp-content" ภายในโฟลเดอร์ "wp-content" คุณจะพบโฟลเดอร์ชื่อ "plugins" ภายในโฟลเดอร์ "ปลั๊กอิน" คุณจะพบไฟล์ชื่อ "editable-ftp.php" คุณสามารถแก้ไขไฟล์นี้ได้โดยใช้โปรแกรมแก้ไขข้อความ เช่น Notepad++ เมื่อคุณทำการเปลี่ยนแปลงแล้ว คุณจะต้องบันทึกไฟล์และอัปโหลดกลับไปที่ไซต์ WordPress ของคุณ
คุณจะสามารถเพิ่ม แก้ไข และลบธีมและปลั๊กอินของ WordPress ได้อย่างง่ายดายโดยใช้โซลูชัน FTP ของ WordPress ที่อยู่ในพื้นที่ผู้ดูแลระบบ WordPress ของคุณ สิ่งนี้จะช่วยให้คุณควบคุมงาน WordPress ของคุณได้อย่างสมบูรณ์ ป้องกันไม่ให้คุณต้องค้นหาไคลเอนต์ FTP และทำงาน WordPress ทั้งหมดนอกแดชบอร์ด WordPress ของคุณ ระบบจัดการไฟล์มีคุณสมบัติมากมายที่ช่วยให้ใช้งานได้หลากหลาย ใน WordPress คุณสามารถใช้ตัวจัดการไฟล์ FTP นี้ได้ในลักษณะเดียวกับที่คุณใช้กับ ไคลเอนต์ FTP ที่ทันสมัย คุณสามารถดูตัวอย่าง แก้ไข อัปโหลด ดาวน์โหลด และลบไฟล์และโฟลเดอร์โดยใช้แถบเครื่องมือนี้ เปิดโฟลเดอร์ใด ๆ โดยคลิกที่โฟลเดอร์นั้นแล้วแก้ไขหรือดูเนื้อหา เมื่อคุณเลือกไฟล์ที่จะแก้ไข คุณจะเห็นหน้าต่างป๊อปอัป
ขอแนะนำให้คุณลองใช้โปรแกรมจัดการไฟล์ FTP เวอร์ชันฟรีสำหรับ WordPress ก่อน มีเวอร์ชันที่ค่อนข้างกว้างขวางให้บริการฟรี คุณจะมีฟีเจอร์เพิ่มเติมมากมายที่รวมอยู่ในเวอร์ชันโปร แต่ถ้าคุณต้องการลองใช้ คุณจะต้องเสียเงินเพิ่ม Advanced File Manager สามารถใช้เพื่ออัปโหลด แก้ไข ลบ ดาวน์โหลด ซิป คัดลอก และเปลี่ยนชื่อไฟล์และโฟลเดอร์ WordPress ใช้งานง่าย FTP และ cPanel
ตอนนี้คุณสามารถรีสตาร์ทเบราว์เซอร์ของคุณได้โดยกดปุ่ม "เปิดใช้งาน" เมื่อใช้บริการ FTP บนคอมพิวเตอร์ของคุณ คุณจะต้องทราบชื่อเซิร์ฟเวอร์ FTP (หรือที่อยู่ IP) รวมทั้ง หมายเลขพอร์ต FTP เมื่อคุณได้รับข้อมูลนี้แล้ว คุณสามารถเปิด Chrome และพิมพ์ “chrome://flags” ลงในแถบที่อยู่ เพียงพิมพ์ "enable-ftp" ลงในแถบค้นหาในพื้นที่แฟล็กเพื่อเปิดใช้งาน ftp ทันทีที่คุณคลิกปุ่ม "เปิดใช้งาน" เบราว์เซอร์ของคุณจะถูกปิดใช้งาน เมื่อคุณเปิดใช้งาน FTP ในเบราว์เซอร์ของคุณ คุณต้องสร้างการเชื่อมต่อ FTP โดยไปที่ Chrome แล้วพิมพ์ chrome://localhost:21 ในแถบที่อยู่ คุณสามารถไปยังหน้า localhost:21 ในเบราว์เซอร์ของคุณได้ ป้อนชื่อโฮสต์ของเซิร์ฟเวอร์ FTP (หรือที่อยู่ IP) และหมายเลขพอร์ต FTP เมื่อใช้การเชื่อมต่อ FTP จากพอร์ตแยกต่างหาก คุณต้องป้อนหมายเลขพอร์ตที่เหมาะสม เซิร์ฟเวอร์ FTP ควรสามารถเข้าถึงได้จากเบราว์เซอร์ของคุณทันทีที่คุณป้อนข้อมูลนี้ หากทุกอย่างราบรื่น คุณจะสามารถเรียกดูไฟล์บน FTP Server ได้ หากคุณพบปัญหาใดๆ ตรวจสอบให้แน่ใจว่าคุณใช้ chrome://flags ซึ่งคุณสามารถเรียนรู้วิธีแก้ไขปัญหาการเชื่อมต่อ FTP
