Jak zmienić motywy WordPress
Opublikowany: 2022-10-05Większość motywów WordPress można zmienić, po prostu przechodząc do obszaru Wygląd -> Motywy w panelu administracyjnym WordPress i wybierając z listy motyw, którego chcesz użyć. Jeśli motywu, którego chcesz użyć, nie ma na liście, możesz go przesłać przez FTP. Aby zmienić motyw WordPress przez FTP, musisz połączyć się ze swoją witryną za pomocą klienta FTP i przejść do katalogu /wp-content/themes/. Stąd możesz przesłać nowy folder motywu do katalogu. Po przesłaniu folderu motywów możesz go aktywować, przechodząc do obszaru Wygląd -> Motywy w panelu administracyjnym WordPress.
Czy możesz przejść do WordPressa?
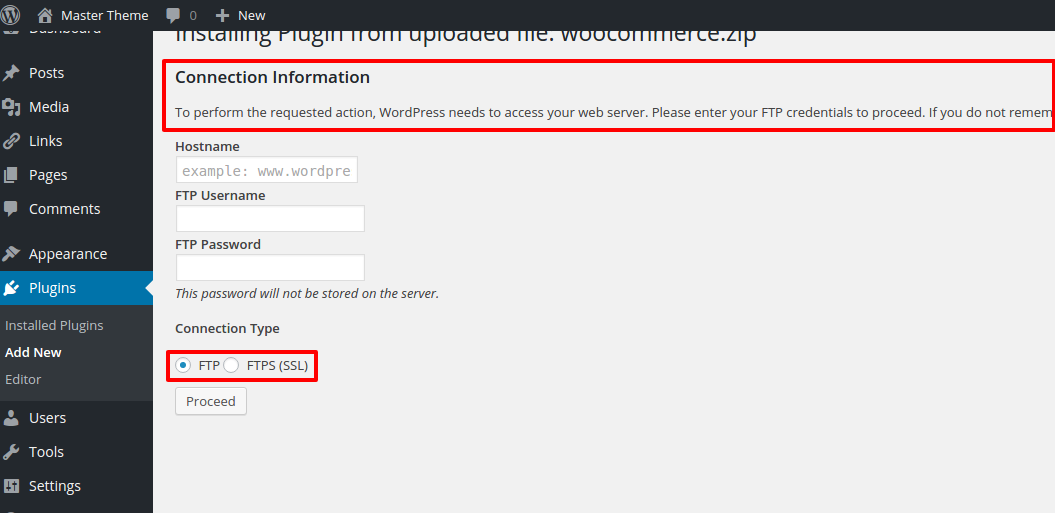
Możesz połączyć się bezpośrednio z plikami w witrynie WordPress za pomocą FTP. W rezultacie nie musisz już uzyskiwać dostępu do pulpitu nawigacyjnego WordPress lub dostawcy usług hostingowych, aby bezpośrednio edytować, dodawać i usuwać informacje i kod. FTP to cenne narzędzie, zarówno pod względem produktywności, jak i eliminowania niektórych z najbardziej rutynowych zadań.
Skonfigurowanie dostępu do FTP WordPress jest proste, jeśli wiesz, jak to zrobić. Zanim zagłębię się w szczegóły FTP w tym artykule, chciałbym przedstawić, co to jest i dlaczego jest przydatne. W tej lekcji pokażę, jak używać FTP do łączenia się z serwerem WordPress. Po zainstalowaniu programu FTP nadszedł czas, aby zalogować się przy użyciu poświadczeń FTP. Twój gospodarz przekaże Ci nazwę użytkownika i hasło do korzystania z tej usługi. Nowe konto FTP można utworzyć za pomocą pulpitu nawigacyjnego hosta, który obejmuje cPanel, jeśli zapewnia go dostawca usług hostingowych. Edycja metodą „przeciągnij i upuść” umożliwia manipulowanie plikami tak samo łatwo, jak na pulpicie.
Korzystając z FTP z WordPressem, możesz robić różne rzeczy bardziej efektywnie. Twój komputer lokalny może pobierać pliki z serwera po ich przesłaniu. Jeśli przeciągniesz pliki między folderami na serwerze, zostaną one przeniesione. FileZilla umożliwia także edycję plików, co jest kolejną przydatną funkcją.
FTP to najlepsza opcja, jeśli chcesz przesyłać pliki między komputerem a witryną WordPress. Możesz łączyć się i przesyłać pliki między komputerem a witryną WordPress za pomocą FTP, prostego protokołu, który jest zarówno prosty, jak i korzystny dla witryn WordPress. Aby korzystać z FTP, musisz najpierw utworzyć konto u swojego dostawcy hostingu WordPress. Po utworzeniu konta będziesz mógł uzyskać dostęp do swoich danych logowania za pośrednictwem pulpitu cPanel swojego konta hostingowego. Jeśli nie możesz znaleźć swoich danych logowania, możesz skontaktować się z dostawcą usług hostingowych, aby je uzyskać. Po zalogowaniu się na swoje konto FTP możesz uzyskać dostęp do zdalnego serwera plików swojej witryny WordPress, aby przesyłać lub pobierać pliki. FTP to świetny sposób na przesyłanie danych między komputerem a witryną WordPress i możesz z niego korzystać po zalogowaniu się do swojej witryny.
Podstawy FTP: przesyłanie i pobieranie plików
Po zalogowaniu się na swoje konto FTP przyciski „Prześlij” i „Pobierz” w zakładce „Pliki” umożliwiają przesyłanie i pobieranie plików z Twojej witryny.
Aby przenieść plik z jednej witryny do drugiej, najpierw znajdź plik w pierwszej witrynie i skopiuj go na swój komputer. Aby przesłać plik, kliknij przycisk „Prześlij” w zakładce „Pliki” na drugiej stronie internetowej.
Jeśli masz jakiekolwiek pytania dotyczące FTP lub korzystania z WordPressa w swojej witrynie, skontaktuj się z dostawcą usług hostingowych lub wsparciem WordPress.

Jak edytować FTP w WordPressie?
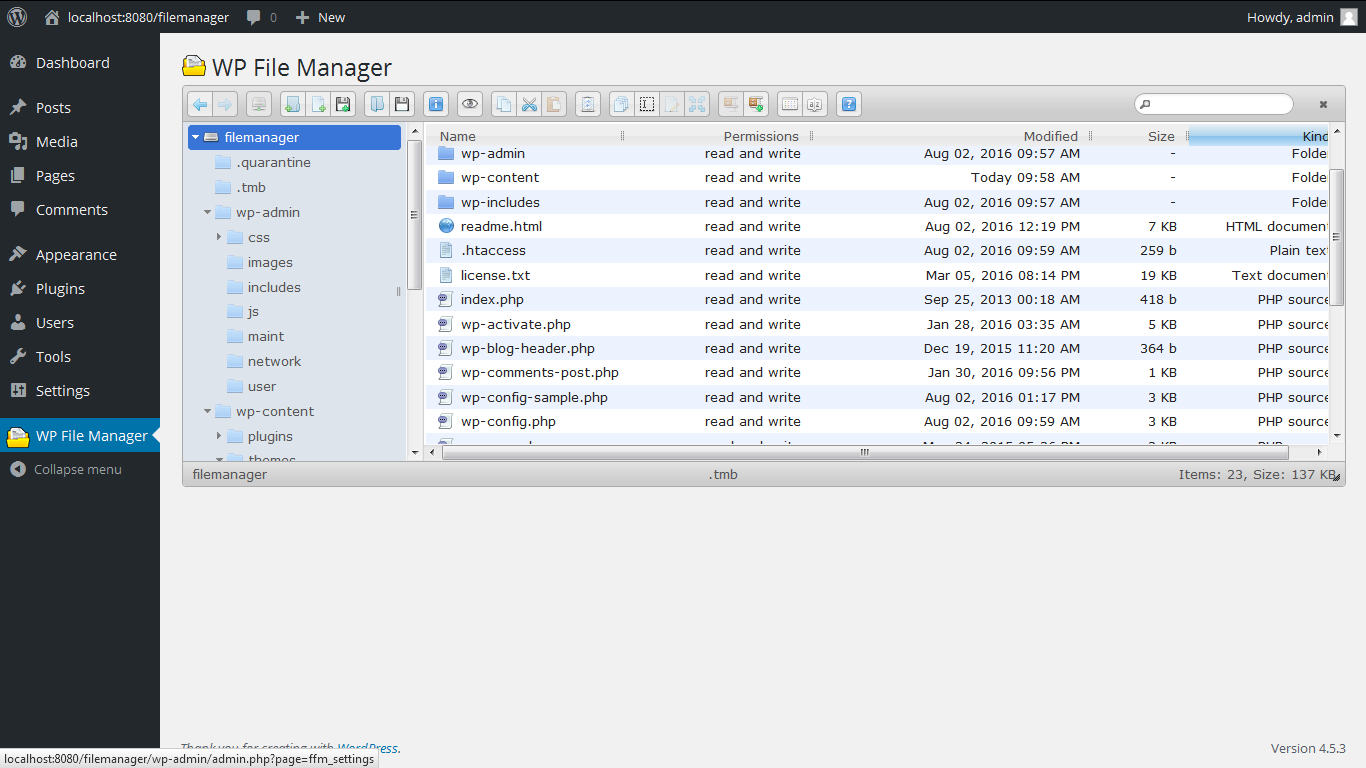
Aby edytować FTP w WordPressie, musisz uzyskać dostęp do swoich plików WordPress za pośrednictwem klienta FTP. Po połączeniu się z witryną WordPress przez FTP musisz przejść do folderu „wp-content”. W folderze „wp-content” znajdziesz folder o nazwie „plugins”. W folderze „plugins” znajdziesz plik o nazwie „editable-ftp.php”. Możesz edytować ten plik za pomocą edytora tekstu, takiego jak Notepad ++. Po wprowadzeniu zmian musisz zapisać plik i przesłać go z powrotem do witryny WordPress.
Będziesz mógł łatwo dodawać, edytować i usuwać motywy i wtyczki WordPress za pomocą rozwiązania FTP WordPress znajdującego się w obszarze administracyjnym WordPress. Zapewni to pełną kontrolę nad pracą WordPress, zapobiegając konieczności szukania klienta FTP i wykonywania wszystkich prac związanych z WordPress poza pulpitem WordPress. System zarządzania plikami ma wiele funkcji, które pozwalają na wykorzystanie go do wielu celów. W WordPressie możesz używać tego menedżera plików FTP w taki sam sposób, jak każdego nowoczesnego klienta FTP . Za pomocą tego paska narzędzi można przeglądać, edytować, przesyłać, pobierać i usuwać pliki i foldery. Otwórz dowolny folder, klikając go, a następnie edytując lub wyświetlając zawartość. Po wybraniu pliku do edycji pojawi się wyskakujące okno.
Zaleca się, aby najpierw wypróbować bezpłatną wersję tego menedżera plików FTP dla WordPress. Dostępna jest dość rozbudowana wersja za darmo. Będziesz mieć wiele dodatkowych funkcji zawartych w wersji pro, ale jeśli chcesz ją wypróbować, będzie to kosztować dodatkowe pieniądze. Zaawansowany menedżer plików może być używany do przesyłania, edytowania, usuwania, pobierania, zip, kopiowania i zmiany nazw plików i folderów WordPress. Jest prosty w użyciu FTP i cPanel.
Możesz teraz ponownie uruchomić przeglądarkę, naciskając przycisk „włącz”. Korzystając z usługi FTP na swoim komputerze, musisz znać nazwę serwera FTP (lub adres IP) oraz numer portu FTP . Po uzyskaniu tych informacji możesz uruchomić Chrome i wpisać „chrome://flags” w pasku adresu. Po prostu wpisz „enable-ftp” w pasku wyszukiwania w obszarze flag, aby włączyć ftp. Jak tylko klikniesz przycisk „włącz”, Twoja przeglądarka zostanie wyłączona. Po włączeniu FTP w przeglądarce musisz utworzyć połączenie FTP. Aby to zrobić, przejdź do Chrome i wpisz chrome://localhost:21 w pasku adresu. W ten sposób możesz przejść do strony localhost:21 w przeglądarce. Wprowadź nazwę hosta serwera FTP (lub adres IP) oraz numer portu FTP. W przypadku korzystania z połączeń FTP z oddzielnego portu należy wprowadzić odpowiedni numer portu. Serwer FTP powinien być teraz dostępny z Twojej przeglądarki zaraz po wprowadzeniu tych informacji. Jeśli wszystko pójdzie gładko, będziesz mógł przeglądać pliki na serwerze FTP. Jeśli zauważysz jakiekolwiek problemy, upewnij się, że używasz chrome://flags, gdzie możesz dowiedzieć się, jak rozwiązywać problemy z połączeniami FTP.
