วิธีเพิ่มลิงค์เข้าสู่ระบบ/ออกจากระบบไปยังเมนู WordPress ของคุณ
เผยแพร่แล้ว: 2022-09-17ในการเพิ่มลิงก์เข้าสู่ระบบ/ออกจากระบบไปยัง เมนู WordPress ของคุณ คุณจะต้องเข้าถึงโค้ดของไซต์ผ่านแดชบอร์ดของ WordPress เมื่อคุณอยู่ในเครื่องมือแก้ไขแล้ว ให้ค้นหาไฟล์ชื่อ “header.php” นี่คือไฟล์ที่ควบคุมส่วนหัวของเว็บไซต์ของคุณ และเป็นที่ที่คุณจะต้องเพิ่มรหัสการเข้าสู่ระบบ/ออกจากระบบ ที่ด้านบนของไฟล์ ใต้แท็กเปิด ให้เพิ่มโค้ดต่อไปนี้: ออกจากระบบ เข้าสู่ระบบ บันทึกการเปลี่ยนแปลงของคุณ และตอนนี้คุณจะเห็นลิงก์เข้าสู่ระบบ/ออกจากระบบในเมนู WordPress ของคุณ
หากคุณมีผู้ใช้ที่ลงทะเบียนแล้ว การใส่ลิงก์เพื่อออกจากระบบอาจเป็นประโยชน์หากคุณมี เมื่อพูดถึงการสร้างลิงค์เข้าสู่ระบบบนเว็บไซต์ของคุณ เมนูการนำทางเป็นจุดเริ่มต้นที่ดี คุณสามารถเชื่อมโยงไปยังทั้งการเข้าสู่ระบบและออกจากระบบของคุณเมื่อใช้วิดเจ็ต Meta ของแถบด้านข้างเริ่มต้น คุณยังคงแสดงลิงก์ได้โดยเพิ่มข้อความหรือลิงก์ HTML ลงในแถบด้านข้างหากไม่ต้องการใช้ตัวเลือกนี้
ฉันจะเพิ่มการเข้าสู่ระบบในเมนู WordPress ของฉันได้อย่างไร
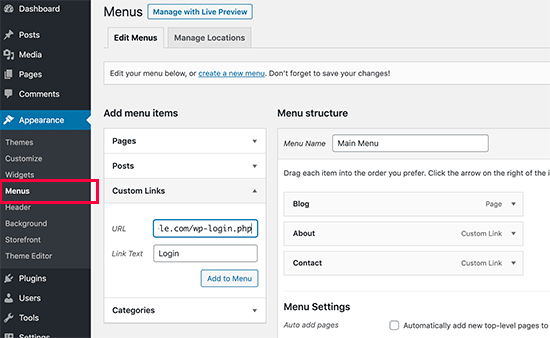 เครดิต: WPBeginner
เครดิต: WPBeginnerหากคุณต้องการเพิ่มลิงก์แบบกำหนดเองไปยังเมนู ให้ไปที่แดชบอร์ดของคุณ
โดยทำตามขั้นตอนเหล่านี้ คุณสามารถเพิ่มการเข้าสู่ระบบและออกจากลิงก์ไปยังเมนู WordPress ของคุณในฐานะสมาชิกขั้นสูงได้ เมื่อมีคนเข้าสู่ระบบหรือออกจาก WordPress จะไม่สามารถแสดงลิงก์ไปยังส่วนใดส่วนหนึ่งได้ หากต้องการเพิ่มลิงก์เข้าสู่ระบบและออกจากระบบไปยังเมนูของคุณ คุณสามารถใช้โค้ดที่กำหนดเองหรือปลั๊กอินก็ได้ เมื่อคุณเปิดใช้งาน Ultimate Member ปลั๊กอินจะสร้างหน้าหลักหลายหน้า รวมถึงหน้าเข้าสู่ระบบและออกจากระบบ เมื่อคุณเพิ่มรายการลงในเมนูของคุณ สองหน้านี้จะถูกเพิ่มลงในรายการเพจโดยอัตโนมัติ คุณต้องเลือกผู้ใช้ที่ออกจากระบบสำหรับลิงก์เข้าสู่ระบบ และผู้ใช้ที่เข้าสู่ระบบสำหรับลิงก์ออกจากระบบ จากนั้นเลือกบทบาทของผู้ใช้ที่จะมองเห็นลิงก์ได้
เพิ่ม CSS ต่อไปนี้ให้กับ style:.menu-dropdown-size 350px;.menu-dropdown-item-size 0xf; ของแข็งสไตล์เส้นขอบ ขอบสี #eee
รายการเมนูแบบเลื่อนลงคือ:โฮเวอร์ * สีพื้นหลัง: #333;
ฉันจะสร้างปุ่มออกจากระบบได้อย่างไร
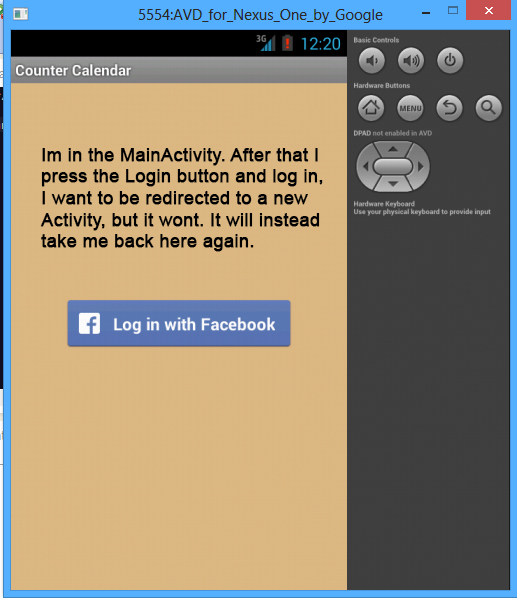 เครดิต: Stack Overflow
เครดิต: Stack Overflowคุณสามารถสร้าง ปุ่มออกจากระบบ ได้โดยการเพิ่มลิงก์ไปยังหน้าที่ระบุว่า "ออกจากระบบ" หรือโดยการเพิ่มปุ่มที่ระบุว่า "ออกจากระบบ"
> ฟังก์ชันออกจากระบบ ยังสามารถใช้เพื่อสิ้นสุดเซสชันของผู้ใช้และเปลี่ยนเส้นทางไปยัง URL หรือการผสม เมื่อมีการเข้าถึงฟังก์ชันออกจากระบบ จะเชื่อมโยงกับกลไกการตรวจสอบสิทธิ์ของ ThingWorx Platform คุณสามารถออกจากระบบและเปลี่ยนเส้นทางกลับไปที่การเข้าสู่ระบบหรือดัชนีโดยใช้ฟังก์ชัน session_start และ session_destroy นอกจากฟังก์ชันออกจากระบบแล้ว คุณยังสามารถเปลี่ยนเส้นทางผู้ใช้ไปยัง mashup หรือ URL ได้โดยปิดเซสชัน
ฉันจะออกจากระบบบัญชี WordPress ของฉันได้อย่างไร
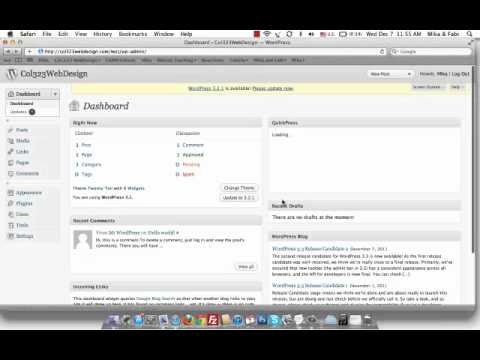 เครดิต: YouTube
เครดิต: YouTubeคุณสามารถเปลี่ยนอวาตาร์ของคุณได้โดยคลิกที่รูปอวาตาร์ที่ด้านบนขวาของหน้า หากต้องการออกจากระบบ ให้คลิกที่ลิงก์ "ออกจากระบบ" ใต้รูปโปรไฟล์ขนาดใหญ่ในหน้า
คุณจะได้เรียนรู้วิธีออกจากระบบไซต์ WordPress ของคุณในขั้นตอนทีละขั้นตอนนี้ หากคุณเปิดคอมพิวเตอร์ทิ้งไว้โดยไม่มีใครดูแล เว็บไซต์นั้นอาจใช้ทรัพยากรเซิร์ฟเวอร์จำนวนมากในหนึ่งวัน ใครก็ตามที่สามารถเข้าถึงคอมพิวเตอร์ของคุณสามารถเรียกดูส่วนผู้ดูแลระบบของคุณได้โดยลงชื่อเข้าใช้เบราว์เซอร์ของคุณโดยใช้คุกกี้ คุกกี้จะถูกลบออกจากเว็บเบราว์เซอร์ของคุณหากคุณคลิก ลิงก์ออกจากระบบ เพื่อเพิ่มความปลอดภัย WordPress อนุญาตให้คุณออกจากระบบของเซสชันปัจจุบันทั้งหมด ยกเว้นเซสชันเบราว์เซอร์ปัจจุบันของคุณ สิ่งนี้มีประโยชน์หากคุณลืมข้อมูลบัญชีของคุณในคอมพิวเตอร์สาธารณะ เช่น หากคุณวางโทรศัพท์ผิดที่หรือทำหาย คุณสามารถทำให้ความสามารถในการออกจากระบบของไซต์มีประสิทธิภาพมากขึ้นโดยใช้ปลั๊กอินตัวใดตัวหนึ่งที่แสดงด้านล่าง
เมื่อใช้ปลั๊กอิน Inactive Logout คุณสามารถระบุระยะเวลาที่ผู้ใช้จะไม่ใช้งานก่อนที่เซสชันจะหมดอายุโดยอัตโนมัติ คุณสามารถติดตั้งปลั๊กอินได้โดยไปที่หน้าจอ 'เพิ่มปลั๊กอิน' ของแดชบอร์ดผู้ดูแลระบบ WordPress (ปลั๊กอิน > เพิ่มใหม่) พิมพ์ การออกจากระบบที่ใช้งานอยู่ ในช่องค้นหาคำหลัก เมื่อคุณออกจากระบบ โปรไฟล์ของคุณจะถูกออกจากระบบโดยอัตโนมัติ ปลั๊กอินอื่นที่เรียกว่าปุ่มออกจากระบบจะใช้เพื่อเพิ่มปุ่มออกจากระบบไปยังเนื้อหาที่มีการป้องกันด้วยรหัสผ่านของคุณ วิดเจ็ตเมตาของ WordPress ถูกแทนที่ด้วยวิดเจ็ตแบบกำหนดเองที่แสดงลิงก์ไปยังหน้าเข้าสู่ระบบหรือหน้าออก เมื่อคุณได้ดูเนื้อหาส่วนตัวของคุณแล้ว คุณสามารถออกจากระบบได้ทันที ในการแจ้งเตือนทางเลือก ผู้ใช้จะได้รับแจ้งว่าพวกเขาออกจากระบบแล้ว
ฉันจะเปลี่ยนเมนูหลังจากเข้าสู่ระบบใน WordPress ได้อย่างไร
คุณสามารถไปที่ส่วนลักษณะที่ปรากฏโดยคลิกที่นี่ หน้าเมนูจะแสดงในแดชบอร์ดของ WordPress หากคุณมีเมนูการนำทางที่คุณใช้สำหรับผู้ใช้ทั้งหมดบนเว็บไซต์อยู่แล้ว นี่อาจเป็นเมนูเริ่มต้นของคุณ หากต้องการสร้างเมนูกำหนดเองใหม่สำหรับผู้ใช้ที่เข้าสู่ระบบ ให้คลิกที่ลิงก์ 'สร้างเมนูใหม่'

เข้าสู่ระบบเมนูบัญชีใน WordPress คืออะไร?
ไปที่ ลักษณะที่ปรากฏ > เมนู เพื่อสร้างสองเมนู: เข้าสู่ระบบและออกจากระบบ คุณจะเห็นเพียงว่าเมนูของผู้เยี่ยมชมที่เข้าสู่ระบบของคุณจะปรากฏขึ้น ในขณะที่ผู้เข้าชมที่ไม่ได้ลงทะเบียนหรือออกจากระบบจะแสดงแยกต่างหาก
ฉันจะเพิ่มเมนูผู้ใช้ใน WordPress ได้อย่างไร
ไปที่ ลักษณะที่ปรากฏ > เมนู จากแดชบอร์ด หากต้องการขยายประเภทรายการเมนูหีบเพลง ให้คลิกลิงก์ผู้ใช้ในส่วนเพิ่มหีบเพลงใหม่ คุณสามารถเพิ่มลิงก์ไปยังเมนูของคุณได้โดยคลิกปุ่มเพิ่มในเมนูในส่วนการเข้าสู่ระบบและ ออกจากระบบ
วิธีสร้างเมนูง่ายๆ ใน 5 ขั้นตอน
ขั้นตอนการเพิ่มเมนูสามารถทำได้ดังนี้: หากคุณยังไม่มีเมนู คุณจะสามารถสร้างเมนูได้อย่างรวดเร็ว ขั้นตอนแรกในการเพิ่มเมนูในเว็บไซต์ของคุณคือการเลือกรายการเมนูผู้ดูแลระบบในคอลัมน์ด้านซ้าย หน้าการดูแลไซต์จะแสดงที่มุมบนขวาของหน้าจอของคุณ “เมนูผู้ดูแลระบบ” จะปรากฏทางด้านซ้ายมือ เมื่อคลิกที่ลิงค์นี้ คุณจะเข้าสู่หน้าเพิ่มรายการเมนูใหม่
เมื่อคุณคลิกหน้าจอนี้ ให้ป้อนชื่อเมนูของคุณรวมถึงตำแหน่งที่เมนูจะปรากฏบนเว็บไซต์ของคุณ ขึ้นอยู่กับเว็บไซต์ของคุณ คุณสามารถให้เมนูปรากฏที่ด้านบนหรือในตำแหน่งรองด้านล่างส่วนหัวของเว็บไซต์ หลังจากที่คุณป้อนรายละเอียดเหล่านี้แล้ว ให้คลิกที่ปุ่ม "เพิ่มรายการเมนูใหม่"
รายการเมนูใหม่ของคุณจะปรากฏบนเมนูผู้ดูแลระบบ ปุ่ม "เพิ่มรายการใหม่" สามารถใช้เพื่อเพิ่มรายการในเมนูของคุณ เพียงคลิกและป้อนข้อมูลที่ต้องการ เมื่อคุณป้อนรายละเอียดแล้ว คุณสามารถบันทึกได้โดยคลิกปุ่ม "บันทึกการเปลี่ยนแปลง"
เพียงคลิกที่ปุ่ม "ลบรายการ" และกรอกข้อมูลเกี่ยวกับรายการที่คุณต้องการลบออกจากเมนูของคุณ คุณสามารถลบรายการของคุณโดยคลิกที่ปุ่ม “ลบรายการ” ทันทีที่คุณป้อนรายละเอียด
หากต้องการย้ายรายการในเมนูของคุณ เพียงคลิกที่ปุ่ม "ย้ายรายการ" และป้อนข้อมูลสำหรับรายการที่คุณต้องการย้าย หลังจากที่คุณป้อนข้อมูลที่จำเป็นแล้ว ให้คลิกที่ปุ่ม "ย้ายรายการ"
ขณะนี้คุณสามารถเข้าถึงเมนูผู้ดูแลระบบที่ออกแบบและปรับแต่งใหม่ได้แล้ว
เมนูเข้าสู่ระบบ/ออกจากระบบ
เมนูเข้าสู่ระบบ/ ออกจากระบบ เป็นเมนูที่อนุญาตให้ผู้ใช้เข้าสู่ระบบหรือออกจากระบบ โดยทั่วไปจะเข้าถึงเมนูนี้ได้จากเมนูหลักของระบบ เมนูเข้าสู่ระบบ/ออกจากระบบอาจมีตัวเลือกสำหรับเปลี่ยนรหัสผ่านของผู้ใช้หรือการตั้งค่าบัญชีอื่นๆ
เมนูเข้าสู่ระบบ / ออกจากระบบ Woocommerce
เมนูเข้าสู่ระบบ/ออกจากระบบ woocommerce เป็นวิธีที่ยอดเยี่ยมในการเก็บข้อมูลบัญชีของลูกค้าของคุณให้ปลอดภัย การมีเมนูเข้าสู่ระบบ/ออกจากระบบ คุณจะมั่นใจได้ว่ามีเพียงผู้ใช้ที่ได้รับอนุญาตเท่านั้นที่สามารถเข้าถึงบัญชีของลูกค้าได้ ซึ่งจะช่วยป้องกันการโจรกรรมข้อมูลประจำตัวและการฉ้อโกงอื่นๆ นอกจากนี้ เมนูเข้าสู่ระบบ/ออกจากระบบของ woocommerce ยังช่วยให้คุณติดตามว่าใครที่เข้าสู่ระบบและออกจากเว็บไซต์ของคุณ ซึ่งจะเป็นประโยชน์สำหรับการบริการลูกค้าและวัตถุประสงค์ด้านความปลอดภัย
ฉันจะเพิ่มปุ่มออกจากระบบใน Woocommerce ได้อย่างไร
ปลั๊กอิน WooCommerce สามารถใช้เพื่อสร้างลิงก์ออกจากระบบอย่างง่ายในเมนูหลักของคุณ ออกจากระบบจะปรากฏขึ้นเมื่อคุณไปที่เมนูลักษณะที่ปรากฏ เพิ่มรายการเมนู ปลายทาง WooCommerce และเลือก ตัวเลือกออกจากระบบ
เข้าสู่ระบบ/ออกจากระบบ รหัสย่อ WordPress
รหัสย่อการเข้าสู่ระบบ/ออกจากระบบ สำหรับ WordPress ช่วยให้คุณเพิ่มลิงก์เข้าสู่ระบบหรือออกจากระบบไปยังเว็บไซต์ของคุณได้อย่างง่ายดาย รหัสย่อนี้สามารถใช้ร่วมกับวิดเจ็ตการเข้าสู่ระบบ WordPress
เมนูเข้าสู่ระบบออกจากระบบ LoginPress มีรหัสสั้นหลายแบบที่สามารถใช้เพื่อเพิ่มคุณสมบัติที่กำหนดเองให้กับการเข้าสู่ระบบ ปุ่มออกจากระบบ ลิงก์โปรไฟล์ และชื่อผู้ใช้ คุณสามารถปรับแต่งเมนูล็อกเอาต์สำหรับเข้าสู่ระบบได้อย่างง่ายดายโดยใช้รหัสย่อต่อไปนี้ รหัสสั้นสำหรับการเข้าสู่ระบบและออกสามารถพบได้ในหน้านี้ สามารถใช้รหัสย่อต่อไปนี้เพื่อเปลี่ยน URL เปลี่ยนเส้นทางและข้อความปุ่มเข้าสู่ระบบในเมนูเข้าสู่ระบบของคุณ คุณสามารถใช้รหัสย่อต่อไปนี้เพื่อเปลี่ยน URL ที่เปลี่ยนเส้นทางสำหรับปุ่มออกจากระบบและข้อความของปุ่มออกจากระบบ ในหน้าบัญชี/โปรไฟล์ จะมีรหัสสั้นพร้อมลิงก์หน้าลงทะเบียน หากต้องการสร้างลิงก์/ปุ่มชื่อผู้ใช้ คุณต้องกำหนดพารามิเตอร์ด้านล่างก่อน โปรดป้อน [login_logout_menu] username_link link =https:// loginpress.pro/myaccount/ register_text=Register
