كيفية إضافة رابط تسجيل الدخول / الخروج إلى قائمة WordPress الخاصة بك
نشرت: 2022-09-17من أجل إضافة رابط تسجيل الدخول / تسجيل الخروج إلى قائمة WordPress الخاصة بك ، ستحتاج إلى الوصول إلى رمز موقعك عبر لوحة تحكم WordPress. بمجرد دخولك إلى المحرر ، حدد موقع الملف المسمى "header.php". هذا هو الملف الذي يتحكم في رأس موقعك ، وهو المكان الذي ستحتاج فيه لإضافة رمز تسجيل الدخول / الخروج. في الجزء العلوي من الملف ، أسفل علامة الفتح مباشرة ، أضف الكود التالي: تسجيل الخروج تسجيل الدخول احفظ التغييرات ، وسترى الآن رابط تسجيل الدخول / الخروج في قائمة WordPress الخاصة بك.
إذا كان لديك مستخدمون مسجلون ، فقد يكون من المفيد تضمين ارتباط لتسجيل الخروج إذا كان لديك واحد. عندما يتعلق الأمر بإنشاء ارتباط تسجيل على موقع الويب الخاص بك ، فإن قائمة التنقل هي مكان جيد للبدء. يمكنك الارتباط بكل من تسجيل الدخول والخروج عند استخدام عنصر واجهة Meta للشريط الجانبي الافتراضي. لا يزال بإمكانك عرض ارتباط عن طريق إضافة نص أو ارتباط HTML إلى الشريط الجانبي إذا كنت لا تريد استخدام هذا الخيار.
كيف يمكنني إضافة تسجيل الدخول إلى قائمة WordPress الخاصة بي؟
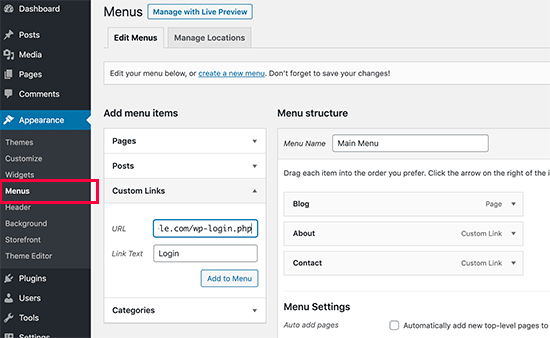 الائتمان: WPBeginner
الائتمان: WPBeginnerإذا كنت ترغب في إضافة ارتباط مخصص إلى قائمة ، فانتقل إلى لوحة التحكم.
باتباع هذه الخطوات ، يمكنك إضافة تسجيلات الدخول والخروج من الروابط إلى قائمة WordPress الخاصة بك كعضو Ultimate. عندما يقوم شخص ما بتسجيل الدخول أو الخروج من WordPress ، فلا توجد طريقة لعرض روابط لأقسام محددة. لإضافة ارتباط تسجيل الدخول والخروج إلى القوائم الخاصة بك ، يمكنك إما استخدام رمز مخصص أو مكون إضافي. عند تنشيط Ultimate Member ، يُنشئ المكون الإضافي عدة صفحات أساسية ، بما في ذلك صفحة تسجيل الدخول والخروج. عند إضافة عناصر إلى قائمتك ، ستتم إضافة هاتين الصفحتين تلقائيًا إلى قائمة الصفحات. يجب تحديد المستخدمين المسجلين لرابط تسجيل الدخول ، والمستخدمون المسجّلون لرابط تسجيل الخروج ، ثم اختيار أدوار المستخدم التي يكون الارتباط مرئيًا لها.
أضف CSS التالي إلى نمط القائمة المنسدلة: .menu-dropdown-size 350px؛ .menu-dropdown-item-size 0xf؛ صلبة على غرار الحدود ؛ لون الحدود #eee
عنصر القائمة المنسدلة هو: hover * background color: # 333؛
كيف أقوم بإنشاء زر تسجيل الخروج؟
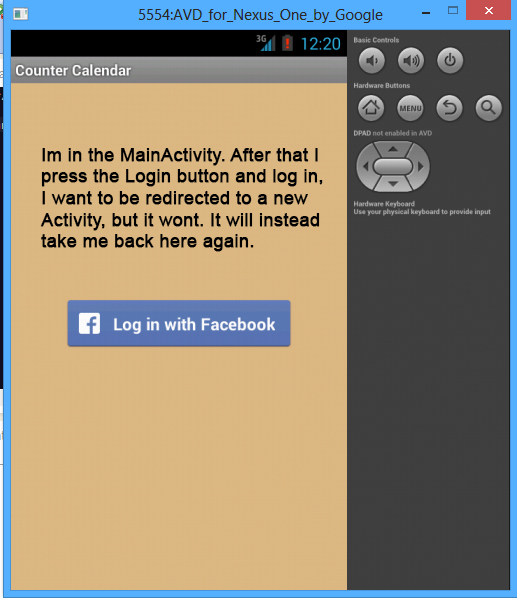 الائتمان: Stack Overflow
الائتمان: Stack Overflowيمكن إنشاء زر تسجيل الخروج عن طريق إضافة رابط إلى الصفحة التي تقول "تسجيل الخروج" أو عن طريق إضافة زر يقول "تسجيل الخروج".
> يمكن أيضًا استخدام وظيفة تسجيل الخروج لإنهاء جلسة المستخدم وإعادة توجيههم إلى عنوان URL أو مزيج. عند الوصول إلى وظيفة تسجيل الخروج ، يتم ربطها بآلية المصادقة الخاصة بمنصة ThingWorx. يمكنك تسجيل الخروج وإعادة التوجيه مرة أخرى إلى تسجيل الدخول أو الفهرس باستخدام وظائف session_start و session_destroy. بالإضافة إلى وظيفة تسجيل الخروج ، يمكنك أيضًا إعادة توجيه المستخدمين إلى mashup أو URL عن طريق إغلاق جلستهم.
كيف يمكنني تسجيل الخروج من حسابي على WordPress؟
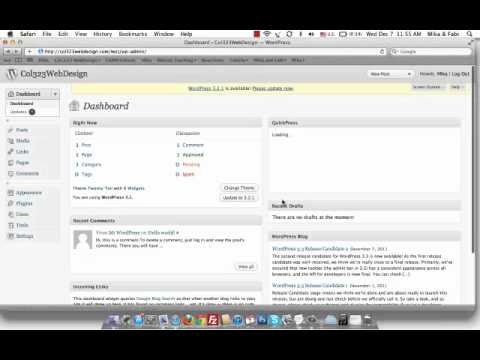 الائتمان: يوتيوب
الائتمان: يوتيوبيمكنك تغيير الصورة الرمزية الخاصة بك عن طريق النقر فوقها في أعلى يمين الصفحة. لتسجيل الخروج ، انقر على رابط "تسجيل الخروج" أسفل صورة الملف الشخصي الكبيرة على الصفحة.
سوف تتعلم كيفية تسجيل الخروج من موقع WordPress الخاص بك في هذا الإجراء التدريجي. إذا تركت جهاز الكمبيوتر الخاص بك دون مراقبة مع وجود موقعك مفتوحًا ، فيمكنه استخدام الكثير من موارد الخادم في يوم واحد. يمكن لأي شخص لديه حق الوصول إلى جهاز الكمبيوتر الخاص بك تصفح قسم المسؤول الخاص بك عن طريق تسجيل الدخول إلى متصفحك باستخدام ملف تعريف ارتباط. ستتم إزالة ملفات تعريف الارتباط من متصفح الويب الخاص بك إذا قمت بالنقر فوق ارتباط تسجيل الخروج . لإضافة الأمان ، يتيح لك WordPress تسجيل الخروج من جميع الجلسات الحالية باستثناء جلسة المتصفح الحالية. يمكن أن يكون هذا مفيدًا إذا نسيت معلومات حسابك على جهاز كمبيوتر عام ، على سبيل المثال ، أو إذا أضعت هاتفك أو فقدت. يمكنك جعل إمكانيات تسجيل الخروج لموقعك أكثر قوة باستخدام أحد المكونات الإضافية المدرجة أدناه.
عند استخدام المكون الإضافي Inactive Logout ، يمكنك تحديد المدة التي يمكن أن يظل المستخدم فيها غير نشط قبل انتهاء صلاحية جلسته تلقائيًا. يمكنك تثبيت المكون الإضافي بالانتقال إلى شاشة "إضافة ملحقات" في لوحة تحكم مسؤول WordPress (الإضافات> إضافة جديد) ، وكتابة تسجيل الخروج النشط في حقل البحث عن الكلمات الرئيسية. عند تسجيل الخروج ، سيتم تسجيل خروج ملف التعريف الخاص بك تلقائيًا. يتم استخدام مكون إضافي آخر ، يسمى زر تسجيل الخروج ، لإضافة زر تسجيل الخروج إلى المحتوى المحمي بكلمة مرور. يتم استبدال عنصر واجهة مستخدم WordPress بأداة مخصصة تعرض رابطًا إلى صفحة تسجيل الدخول أو الخروج. بمجرد مشاهدة المحتوى الخاص بك ، يمكنك تسجيل الخروج على الفور. في إشعار اختياري ، سيتم إبلاغ المستخدمين بأنهم قد قاموا بتسجيل الخروج.
كيف يمكنني تغيير القائمة بعد تسجيل الدخول في WordPress؟
يمكنك الوصول إلى قسم المظهر من خلال النقر هنا. يتم عرض صفحة القائمة في لوحة معلومات WordPress. إذا كان لديك بالفعل قائمة تنقل تستخدمها لجميع المستخدمين على موقع الويب الخاص بك ، فقد تكون هذه القائمة الافتراضية الخاصة بك. لإنشاء قائمة مخصصة جديدة للمستخدمين الذين قاموا بتسجيل الدخول ، انقر فوق الارتباط "إنشاء قائمة جديدة".

ما هو تسجيل الدخول في قائمة الحساب في ووردبريس؟
انتقل إلى المظهر> القوائم لإنشاء قائمتين: تم تسجيل الدخول وتسجيل الخروج. كل ما ستراه هو أنه سيتم عرض قائمة الزوار الذين قاموا بتسجيل الدخول ، بينما سيتم عرض الزوار غير المسجلين أو غير المسجلين بشكل منفصل.
كيف أضيف قائمة مستخدم في ووردبريس؟
انتقل إلى المظهر> القوائم من لوحة المعلومات. لتوسيع نوع عنصر القائمة ، انقر فوق ارتباطات المستخدم في إضافة نافذة جديدة. يمكنك إضافة الروابط إلى القائمة الخاصة بك عن طريق النقر فوق الزر "إضافة إلى القائمة" في أقسام تسجيل الدخول وتسجيل الخروج .
كيفية إنشاء قائمة في 5 خطوات سهلة
يمكن إجراء عملية إضافة قائمة بالطريقة التالية: إذا لم يكن لديك قائمة بالفعل ، فستتمكن من إنشاء قائمة بسرعة كبيرة. تتمثل الخطوة الأولى في إضافة قائمة إلى موقع الويب الخاص بك في تحديد عنصر قائمة المسؤول في العمود الأيمن. سيتم عرض صفحة إدارة الموقع في الزاوية اليمنى العليا من شاشتك. ستظهر "قائمة المسؤول" على الجانب الأيسر. بالنقر فوق هذا الارتباط ، سيتم نقلك إلى صفحة إضافة عنصر قائمة جديد.
عند النقر فوق هذه الشاشة ، أدخل اسمًا لقائمتك بالإضافة إلى الموقع الذي ستظهر فيه القائمة على موقع الويب الخاص بك. اعتمادًا على موقع الويب الخاص بك ، يمكن أن تظهر القائمة في الأعلى أو في مكان ثانوي أسفل رأس موقع الويب. بعد إدخال هذه التفاصيل ، انقر فوق الزر "إضافة عنصر قائمة جديد".
سيكون عنصر القائمة الجديد مرئيًا الآن في قائمة المسؤول. يمكن استخدام زر "إضافة عنصر جديد" لإضافة عنصر إلى القائمة الخاصة بك ؛ ما عليك سوى النقر فوقه وإدخال المعلومات المطلوبة. بمجرد إدخال التفاصيل ، يمكنك حفظها بالنقر فوق الزر "حفظ التغييرات".
ما عليك سوى النقر فوق الزر "إزالة العناصر" وملء المعلومات حول العنصر الذي تريد إزالته من القائمة. يمكنك حذف العنصر الخاص بك عن طريق النقر فوق الزر "إزالة العنصر" بمجرد إدخال التفاصيل.
لنقل عنصر في قائمتك ، ما عليك سوى النقر فوق الزر "نقل العنصر" وإدخال المعلومات الخاصة بالعنصر الذي تريد نقله. بعد إدخال المعلومات المطلوبة ، انقر فوق الزر "نقل العنصر".
يمكنك الآن الوصول إلى قائمة المسؤول المصممة والمخصصة حديثًا.
قائمة تسجيل الدخول / الخروج
قائمة تسجيل الدخول / الخروج هي قائمة تسمح للمستخدم بتسجيل الدخول أو الخروج من النظام. يتم الوصول إلى هذه القائمة عادةً من القائمة الرئيسية للنظام. قد توفر قائمة تسجيل الدخول / الخروج أيضًا خيارات لتغيير كلمة مرور المستخدم أو إعدادات الحساب الأخرى.
Woocommerce تسجيل الدخول / قائمة الخروج
تعد قائمة تسجيل الدخول / تسجيل الخروج من woocommerce طريقة رائعة للحفاظ على معلومات حساب عملائك آمنة ومأمونة. من خلال وجود قائمة تسجيل الدخول / الخروج ، يمكنك التأكد من أن المستخدمين المصرح لهم فقط يمكنهم الوصول إلى حسابات العملاء. يمكن أن يساعد هذا في منع سرقة الهوية وعمليات الاحتيال الأخرى. بالإضافة إلى ذلك ، يمكن أن تساعدك قائمة تسجيل الدخول / تسجيل الخروج من woocommerce في تتبع الأشخاص الذين قاموا بتسجيل الدخول والخروج من موقع الويب الخاص بك. يمكن أن يكون هذا مفيدًا لخدمة العملاء وأغراض الأمان.
كيف يمكنني إضافة زر تسجيل الخروج في Woocommerce؟
يمكن استخدام المكون الإضافي WooCommerce لإنشاء رابط تسجيل خروج بسيط في قائمتك الرئيسية. سيظهر تسجيل الخروج عند الانتقال إلى Appearance Menus إضافة عناصر قائمة WooCommerce endpoints وتحديد خيار تسجيل الخروج .
تسجيل الدخول / تسجيل الخروج Shortcode WordPress
يسمح لك الرمز المختصر لتسجيل الدخول / الخروج لـ WordPress بسهولة إضافة رابط تسجيل الدخول أو تسجيل الخروج إلى موقعك. يمكن استخدام هذا الرمز القصير مع أداة تسجيل الدخول إلى WordPress.
تتضمن قائمة تسجيل الدخول LoginPress تسجيل الخروج مجموعة متنوعة من الرموز القصيرة التي يمكن استخدامها لإضافة ميزات مخصصة إلى تسجيل الدخول وأزرار تسجيل الخروج ورابط الملف الشخصي واسم المستخدم. يمكنك بسهولة تخصيص قوائم تسجيل الخروج الخاصة بك باستخدام الرموز القصيرة التالية. يمكن العثور على الرموز القصيرة لتسجيلات الدخول والخروج في هذه الصفحة. يمكن استخدام الرمز المختصر التالي لتغيير عنوان URL لإعادة التوجيه ونص زر تسجيل الدخول في قائمة تسجيل الدخول. يمكن استخدام الرمز المختصر التالي لتغيير عنوان URL المعاد توجيهه لزر تسجيل الخروج بالإضافة إلى نص زر تسجيل الخروج. في صفحة الحساب / الملف الشخصي ، يتوفر رمز قصير بالإضافة إلى رابط صفحة التسجيل. لإنشاء ارتباط / زر لاسم المستخدم ، يجب عليك أولاً تحديد المعلمات أدناه. الرجاء إدخال [login_logout_menu] username_link link = https: // loginpress.pro/myaccount/ register_text = تسجيل.
