Jak dodać link logowania/wylogowania do menu WordPress?
Opublikowany: 2022-09-17Aby dodać link logowania/wylogowania do menu WordPress , musisz uzyskać dostęp do kodu swojej witryny za pośrednictwem pulpitu WordPress. Po przejściu do edytora znajdź plik oznaczony „header.php”. Jest to plik, który kontroluje nagłówek Twojej witryny i tam musisz dodać kod logowania/wylogowania. Na górze pliku, tuż pod otwierającym tagiem, dodaj następujący kod: Wyloguj Zaloguj Zapisz zmiany, a teraz powinieneś zobaczyć link logowania/wylogowania w menu WordPress.
Jeśli masz zarejestrowanych użytkowników, pomocne może być dołączenie linku do wylogowania, jeśli go masz. Jeśli chodzi o tworzenie linku do logowania w witrynie, dobrym miejscem do rozpoczęcia jest menu nawigacyjne. Możesz połączyć się zarówno z zalogowanym, jak i wylogowanym, gdy używasz domyślnego widżetu Meta na pasku bocznym. Nadal możesz wyświetlić łącze, dodając łącze tekstowe lub HTML do paska bocznego, jeśli nie chcesz korzystać z tej opcji.
Jak dodać login do mojego menu WordPress?
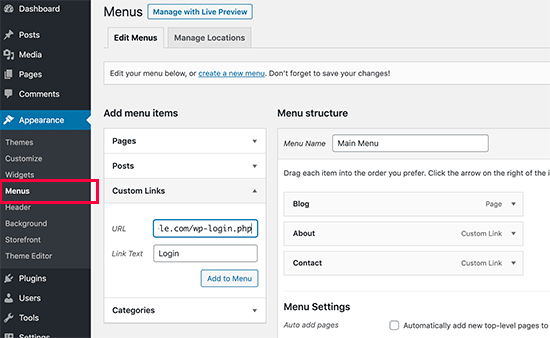 Źródło: WPBeginner
Źródło: WPBeginnerJeśli chcesz dodać niestandardowy link do menu, przejdź do pulpitu nawigacyjnego.
Wykonując te kroki, możesz dodać loginy i linki wyjścia do swojego menu WordPress jako członek Ultimate. Gdy ktoś loguje się lub wylogowuje z WordPressa, nie ma możliwości wyświetlenia linków do określonych sekcji. Aby dodać link logowania i wylogowania do swoich menu, możesz użyć niestandardowego kodu lub wtyczki. Kiedy aktywujesz Ultimate Member, wtyczka tworzy kilka głównych stron, w tym stronę logowania i wylogowania. Po dodaniu pozycji do menu te dwie strony zostaną automatycznie dodane do listy stron. Musisz wybrać opcję Wylogowani użytkownicy jako łącze logowania i Zalogowani użytkownicy jako łącze Wyloguj, a następnie wybrać role użytkownika, dla których łącze ma być widoczne.
Dodaj następujący kod CSS do stylu menu rozwijanego:.menu-dropdown-size 350px;.menu-dropdown-item-size 0xf; bryła w stylu obramowania; kolor obramowania #eee
Pozycją menu rozwijanego jest:hover * kolor tła: #333;
Jak utworzyć przycisk wylogowania?
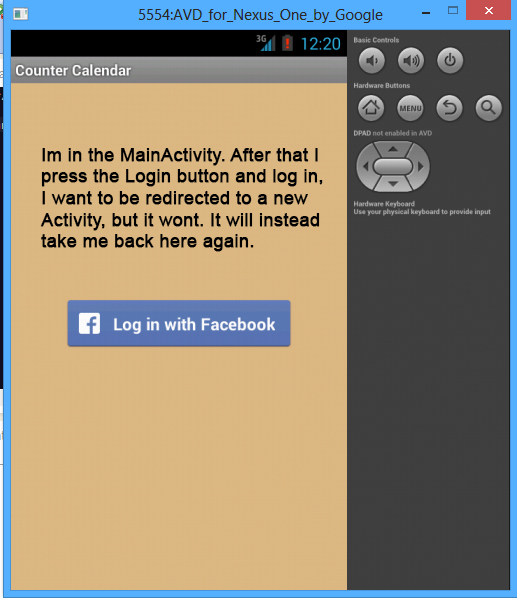 Źródło: przepełnienie stosu
Źródło: przepełnienie stosuPrzycisk wylogowania można utworzyć, dodając link do strony z napisem „wyloguj” lub dodając przycisk z napisem „wyloguj”.
> Funkcji Wyloguj można również użyć do zakończenia sesji użytkownika i przekierowania go do adresu URL lub mash-up. Kiedy funkcja Wyloguj jest dostępna, jest ona połączona z mechanizmem uwierzytelniania platformy ThingWorx. Możesz się wylogować i przekierować z powrotem do loginu lub indeksu za pomocą funkcji session_start i session_destroy. Oprócz funkcji Wyloguj, możesz również przekierować użytkowników do strony zbiorczej lub adresu URL, zamykając ich sesję.
Jak wylogować się z mojego konta WordPress?
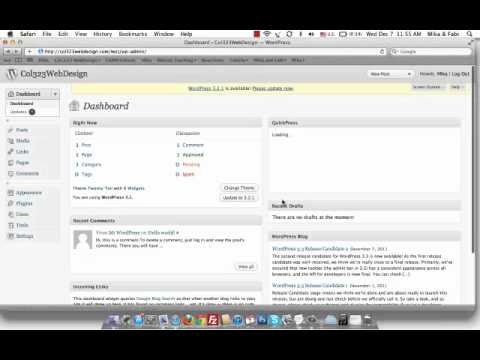 Źródło: YouTube
Źródło: YouTubeMożesz zmienić swój awatar, klikając go w prawym górnym rogu strony. Aby się wylogować, kliknij link „Wyloguj się” pod dużym zdjęciem profilowym na stronie.
Dowiesz się, jak wylogować się ze swojej witryny WordPress w tej procedurze krok po kroku. Jeśli pozostawisz komputer bez nadzoru z otwartą witryną, może on zużywać dużo zasobów serwera w ciągu dnia. Każdy, kto ma dostęp do Twojego komputera, może przeglądać sekcję administratora, logując się do przeglądarki za pomocą pliku cookie. Pliki cookie zostaną usunięte z przeglądarki internetowej po kliknięciu łącza Wyloguj . Aby zwiększyć bezpieczeństwo, WordPress umożliwia wylogowanie się ze wszystkich bieżących sesji oprócz bieżącej sesji przeglądarki. Może to być przydatne, jeśli na przykład zapomnisz informacji o swoim koncie na komputerze publicznym lub jeśli zgubisz lub zgubisz telefon. Możesz zwiększyć możliwości wylogowania swojej witryny, korzystając z jednej z wymienionych poniżej wtyczek.
Korzystając z wtyczki Inactive Logout, możesz określić, jak długo użytkownik może pozostać nieaktywny, zanim jego sesja automatycznie wygaśnie. Możesz zainstalować wtyczkę, przechodząc do ekranu „Dodaj wtyczki” w panelu administratora WordPress (Wtyczki > Dodaj nowe), wpisując aktywne wylogowanie w polu wyszukiwania słów kluczowych. Gdy się wylogujesz, Twój profil zostanie automatycznie wylogowany. Inna wtyczka, zwana przyciskiem wylogowania, służy do dodawania przycisku wylogowania do zawartości chronionej hasłem. Meta widżet WordPressa został zastąpiony niestandardowym widżetem, który wyświetla link do strony logowania lub wyjścia. Po przejrzeniu prywatnych treści możesz od razu się wylogować. W opcjonalnym powiadomieniu użytkownicy zostaną poinformowani, że się wylogowali.
Jak zmienić menu po zalogowaniu się w WordPressie?
Możesz przejść do sekcji Wygląd, klikając tutaj. Strona menu jest wyświetlana w panelu WordPress. Jeśli masz już menu nawigacyjne, którego używasz dla wszystkich użytkowników w swojej witrynie, może to być menu domyślne. Aby utworzyć nowe niestandardowe menu dla zalogowanych użytkowników, kliknij link „utwórz nowe menu”.

Co jest zalogowane w menu konta w WordPress?
Przejdź do Wygląd > Menu, aby utworzyć dwa menu: zalogowany i wylogowany. Jedyne, co zobaczysz, to to, że zostanie wyświetlone menu zalogowanych gości, podczas gdy niezarejestrowani lub wylogowani goście będą wyświetlani osobno.
Jak dodać menu użytkownika w WordPressie?
Przejdź do Wygląd > Menu z pulpitu nawigacyjnego. Aby rozwinąć typ akordeonu pozycji menu, kliknij opcję Linki użytkownika w oknie Dodaj nowy akordeon. Możesz dodać łącza do swojego menu, klikając przycisk Dodaj do menu w sekcjach Logowanie i Wylogowanie .
Jak stworzyć menu w 5 prostych krokach
Proces dodawania menu można wykonać w następujący sposób: Jeśli nie masz jeszcze menu, będziesz mógł bardzo szybko je utworzyć. Pierwszym krokiem w dodaniu menu do witryny jest wybranie pozycji menu Admin w lewej kolumnie. Strona Administracja witryny zostanie wyświetlona w prawym górnym rogu ekranu. Po lewej stronie pojawi się „Menu administratora”. Klikając na ten link, zostaniesz przeniesiony na stronę Dodaj nowy element menu.
Po kliknięciu tego ekranu wprowadź nazwę menu, a także lokalizację, w której menu pojawi się w Twojej witrynie. W zależności od Twojej witryny możesz wyświetlić menu u góry lub w dodatkowej lokalizacji pod nagłówkiem witryny. Po wprowadzeniu tych danych kliknij przycisk „Dodaj nowy element menu”.
Twój nowy element menu będzie teraz widoczny w menu administratora. Przycisk „Dodaj nową pozycję” może być użyty do dodania pozycji do menu; po prostu kliknij i wprowadź żądane informacje. Po wprowadzeniu szczegółów możesz je zapisać, klikając przycisk „Zapisz zmiany”.
Po prostu kliknij przycisk „Usuń elementy” i wypełnij informacje o elemencie, który chcesz usunąć z menu. Możesz usunąć swój przedmiot, klikając przycisk „Usuń przedmiot”, gdy tylko wprowadzisz szczegóły.
Aby przenieść element w menu, po prostu kliknij przycisk „Przenieś element” i wprowadź informacje dotyczące elementu, który chcesz przenieść. Po wprowadzeniu wymaganych informacji kliknij przycisk „Przenieś przedmiot”.
Możesz teraz uzyskać dostęp do nowo zaprojektowanego i dostosowanego menu administracyjnego.
Menu logowania/wylogowania
Menu logowania/ wylogowania to menu, które umożliwia użytkownikowi zalogowanie się lub wylogowanie z systemu. To menu jest zwykle dostępne z głównego menu systemu. Menu logowania/wylogowania może również zawierać opcje zmiany hasła użytkownika lub innych ustawień konta.
Menu logowania/wylogowania Woocommerce
Menu logowania/wylogowania woocommerce to świetny sposób na zapewnienie bezpieczeństwa informacji o kontach klientów. Dzięki menu logowania/wylogowania możesz zapewnić, że tylko autoryzowani użytkownicy będą mieli dostęp do kont klientów. Może to pomóc w zapobieganiu kradzieży tożsamości i innym oszustwom. Dodatkowo menu logowania/wylogowania woocommerce może pomóc Ci śledzić, kto jest zalogowany i wylogowany z Twojej witryny. Może to być pomocne ze względu na obsługę klienta i bezpieczeństwo.
Jak dodać przycisk wylogowania w Woocommerce?
Wtyczka WooCommerce może być wykorzystana do utworzenia prostego linku do wylogowania w menu głównym. Wylogowanie pojawi się, gdy przejdziesz do Wygląd Menu Dodaj elementy menu Punkty końcowe WooCommerce i wybierzesz opcję Wyloguj .
Zaloguj/wyloguj Shortcode WordPress
Skrócony kod logowania/ wylogowania dla WordPress umożliwia łatwe dodanie linku logowania lub wylogowania do witryny. Ten krótki kod może być używany w połączeniu z widżetem logowania WordPress.
Menu logowania LoginPress zawiera różne skróty, których można użyć do dodania niestandardowych funkcji do logowania, przycisków wylogowania, linku do profilu i nazwy użytkownika. Możesz łatwo dostosować menu wylogowania logowania, korzystając z następujących skrótów. Krótkie kody do logowania i wyjścia można znaleźć na tej stronie. Poniższy kod może zostać użyty do zmiany adresu URL przekierowania i tekstu przycisku Zaloguj w menu logowania. Poniższy krótki kod może służyć do zmiany przekierowanego adresu URL przycisku Wyloguj, a także tekstu przycisku Wyloguj. Na stronie Konto/Profil dostępny jest krótki kod oraz link do strony rejestracji. Aby utworzyć link/przycisk z nazwą użytkownika, musisz najpierw zdefiniować poniższe parametry. Wpisz [login_logout_menu] username_link link =https:// loginpress.pro/myaccount/ register_text=Zarejestruj się.
