Cum să adăugați un utilizator administrator în WordPress folosind Ftp
Publicat: 2022-09-16Dacă trebuie să adăugați un administrator la site-ul dvs. WordPress și nu aveți acces la backend, puteți face acest lucru adăugând un utilizator pe site-ul dvs. prin FTP. Pentru a adăuga un utilizator prin FTP, va trebui să vă conectați la site folosind un client FTP. Odată ce sunteți conectat, va trebui să editați fișierul wp-config.php pentru a adăuga un nou utilizator. În partea de jos a fișierului wp-config.php, veți vedea o secțiune etichetată „/* Asta e tot, opriți editarea! Blogging fericit. */”. Mai sus, adăugați următoarele: define( 'WP_ALLOW_MULTISITE', true ); define('MULTISITE', true ); define('SUBDOMAIN_INSTALL', false); define('DOMAIN_CURRENT_SITE', 'example.com'); define('PATH_CURRENT_SITE', '/'); define( 'SITE_ID_CURRENT_SITE', 1); define('BLOG_ID_CURRENT_SITE', 1); Înlocuiți example.com cu numele dvs. de domeniu real. În continuare, va trebui să creați un fișier nou numit mu-plugins.php în directorul wp-content. Adăugați următorul cod la acel fișier: /* Nume plugin: Adaugă Admin Descriere: Adaugă un administrator la site-ul tău WordPress Autor: Numele tău Versiunea: 1.0 */ add_action( 'wpmu_new_blog', 'add_admin_user', 10, 6); function add_admin_user( $blog_id, $user_id, $domain, $path, $site_id, $meta ) { $parola = 'introduceti parola aici'; $email = 'introduceți adresa dvs. de e-mail aici'; $rol = 'administrator'; if ( email_exists( $email ) ) { $user = get_user_by( 'email', $email ); $user_id = $user->ID; } else { $parola_aleatorie = wp_generate_parola( $lungime=12, $include_standard_special_chars=false
Dacă vă uitați numele de utilizator sau adresa de e-mail, nu veți putea accesa zona de administrare a unui site WordPress. În acest articol, vă vom prezenta cum să configurați administratorii WordPress prin FTP. Dacă sunteți nou în FTP, ghidul nostru despre cum să îl utilizați pentru a încărca fișiere WordPress vă va ajuta. Fișierul functions.php trebuie importat în computer prin Notepad, un editor de text simplu. Trebuie să includeți propriile informații în câmpurile Nume utilizator, Parolă și [email protected]. Puteți utiliza apoi clientul FTP pentru a încărca fișierul înapoi pe site-ul dvs. după ce l-ați salvat. Ca urmare a contului de utilizator pe care tocmai l-ați adăugat, vă puteți conecta acum la site-ul dvs. WordPress folosind acel cont.
Cum să creezi un utilizator administrator în WordPress
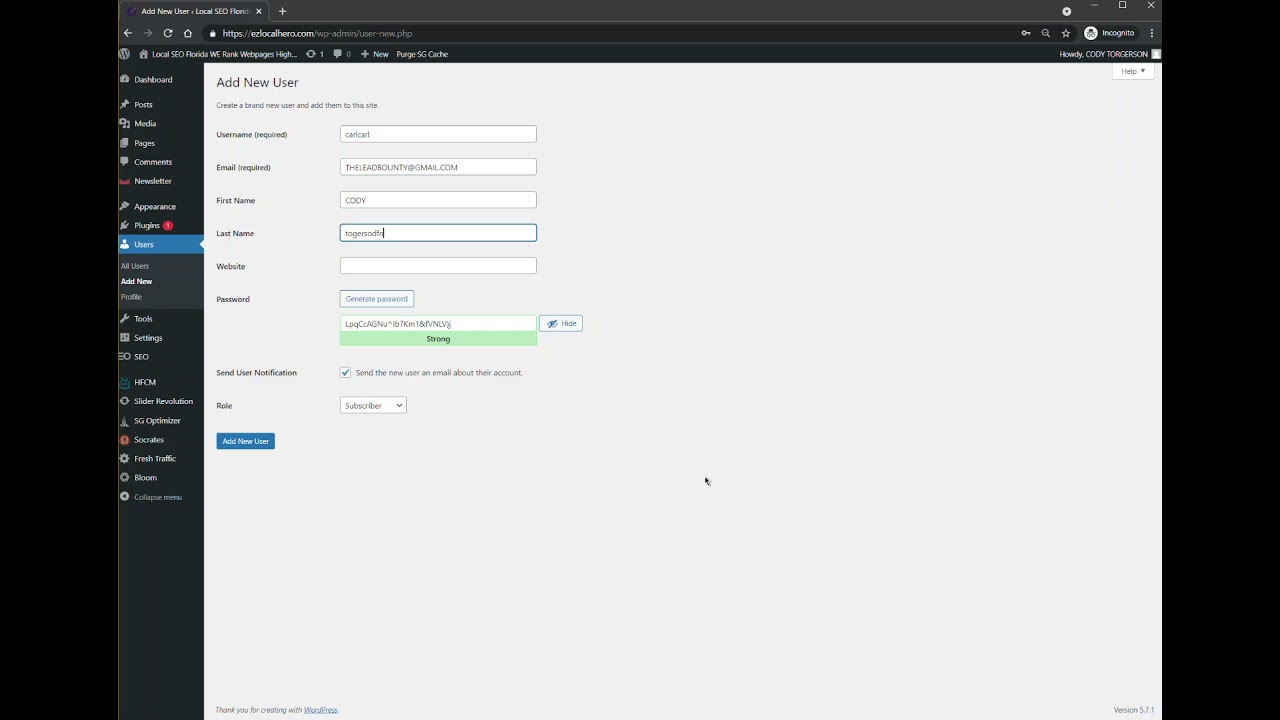 Credit: www.youtube.com
Credit: www.youtube.comPentru a crea un utilizator admin în WordPress, trebuie mai întâi să vă conectați la contul dvs. WordPress . Odată ce v-ați conectat, va trebui să treceți cu mouse-ul peste fila „Utilizatori” din bara laterală din stânga și să faceți clic pe opțiunea „Adăugați nou”. De acolo, vi se va solicita să introduceți un nume de utilizator, o parolă și o adresă de e-mail pentru noul utilizator. Asigurați-vă că selectați rolul „Administrator” din meniul derulant înainte de a face clic pe butonul „Adăugați un utilizator nou”.
Contul de utilizator al unuia dintre clienții noștri a fost piratat și parola a fost schimbată. Drept urmare, el a fost împiedicat să acceseze tabloul de bord administrativ . În aceste tipuri de cazuri, cel mai bine este să creați un cont de utilizator administrator. Panoul de control de pe serverul dvs. (furnizat de serviciul dvs. de găzduire) trebuie să fie accesibil.
Puterea unui cont de administrator pe WordPress
Ai acces la cele mai puternice conturi de pe site-ul tău WordPress. Administratorul are control complet asupra modului în care utilizatorii interacționează cu site-ul, inclusiv pe cine pot vedea, unde pot posta și ce pot face. Acest cont vă permite, de asemenea, să faceți modificări în restul software-ului WordPress, fără a afecta niciunul dintre site-urile web ale celorlalți utilizatori.
WordPress Adăugați linia de comandă a utilizatorului administrator
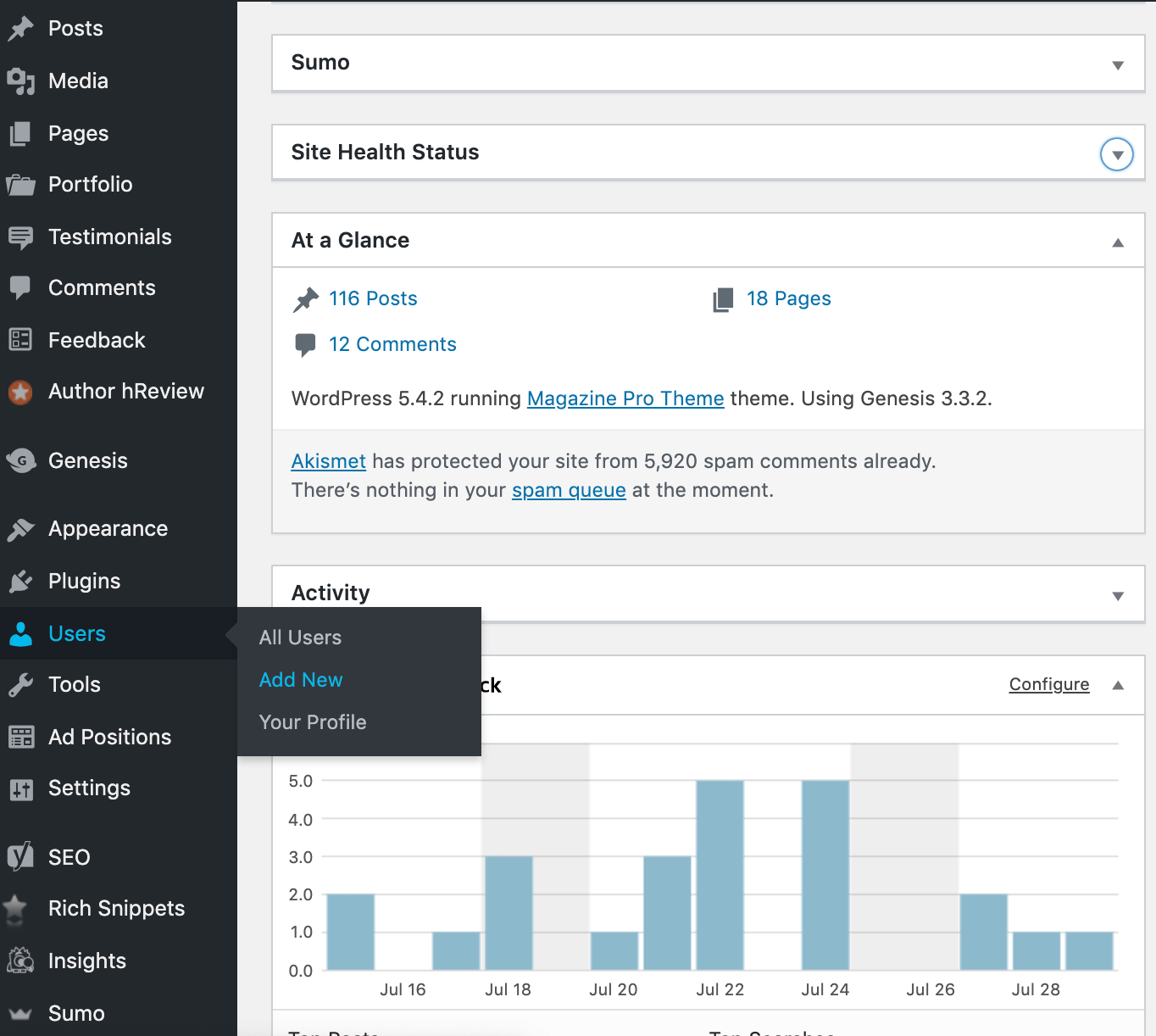 Credit: www.cozmoslabs.com
Credit: www.cozmoslabs.comPresupunând că aveți WP-CLI instalat, puteți crea un utilizator nou cu următoarea comandă: wp user create –role=administrator Acest lucru va crea un nou utilizator cu numele de utilizator și e-mailul pe care le specificați și îi va atribui rolul de administrator.
În unele cazuri, hackerii vă vor șterge contul de administrator din baza de date a site-ului dvs. web pentru a vă împiedica permanent să îl accesați. Pentru a afla cum să adăugați un utilizator administrator la WordPress, va trebui să utilizați phpMyAdmin. Puteți gestiona bazele de date MySQL folosind instrumentul web phpMyAdmin . Puteți introduce următoarele informații în câmpurile din formularul de inserare. Când ați terminat, ar trebui să faceți clic pe butonul „Go” pentru a salva noul utilizator. Acesta va permite WordPress să curețe utilizatorul pe care tocmai l-ați creat și să adauge orice informații necesare. Folosind același nume de utilizator și parolă pe care le-ați creat, ar trebui să vă puteți conecta la zona dvs. de administrare WordPress.
Dacă sunteți dezvoltator, utilizarea codului poate crește eficiența procesului dvs. Puteți crea o nouă bază de date pentru această interogare prin simpla introducere a acesteia. Verificați dacă „numele bazei de date” este setat la baza de date cu care lucrați. Pentru a modifica celelalte valori, ar trebui să le modificați și pe cele pe care doriți să le utilizați pentru noul utilizator.
WordPress Adaugă utilizator
Adăugarea utilizatorului WordPress este o caracteristică care vă permite să creați utilizatori noi pentru site-ul dvs. WordPress. Acest lucru poate fi util dacă doriți să permiteți altcuiva să vă ajute la gestionarea site-ului sau dacă doriți să vă creați un utilizator nou. Pentru a adăuga un utilizator nou, accesați Tabloul de bord WordPress și faceți clic pe linkul „Utilizatori”. Apoi, faceți clic pe butonul „Adăugați nou”. Introduceți informațiile despre noul utilizator în câmpurile furnizate și faceți clic pe butonul „Adăugați utilizator”.
WordPress vă permite să adăugați utilizatori prin automatizarea procesului. Platforma permite crearea a cinci tipuri de conturi de utilizator, fiecare cu propriul set de măsuri de siguranță și confidențialitate. Există o a șasea poziție numită Super Admin. Acest rol, pe de altă parte, este folosit doar pe rețelele multisite WordPress. Pluginurile WordPress pot adăuga mai multe roluri de utilizator în unele cazuri. Puteți adăuga utilizatori la site-ul dvs. manual, dar este necesar accesul de administrator. Vă rugăm să păstrați numele de utilizator și adresa de e-mail la zi, deoarece acestea vor fi folosite pentru a trimite notificări WordPress.
Câmpurile pentru nume și site-ul web sunt opționale, dar pot oferi mai multe informații despre utilizator, pe lângă câmpurile pentru nume și site-ul web. Este posibil să activați înregistrarea utilizatorilor pentru WordPress, astfel încât să nu aveți nevoie să fiți implicat în proces în mod regulat. Dacă înregistrarea utilizatorilor este un aspect important al site-ului dvs., poate doriți să luați în considerare ajustarea ecranului de conectare pentru WordPress. Dacă aveți mai mulți utilizatori pe un site WordPress, vă puteți distribui volumul de muncă între mai mulți colaboratori și angajați.

Adăugarea conturilor de utilizator pe site-ul dvs. WordPress
Există mai multe moduri de a adăuga un utilizator la un plugin. Pluginul de înregistrare este o altă opțiune. Cu ajutorul pluginului, veți putea adăuga un formular de înregistrare pe site-ul dvs. web și veți putea crea un nou cont de utilizator. Un formular de înregistrare a utilizatorului WordPress poate fi utilizat în alt mod. Când completați acest formular, veți putea adăuga un cont de utilizator pentru fiecare dintre utilizatorii dvs.
Pentru a adăuga conturi de utilizator pe site-ul dvs., trebuie mai întâi să aflați cum să faceți acest lucru folosind un sistem de înregistrare terță parte. Depinde de dvs. dacă doriți să adăugați conturi de utilizator în mod administrativ sau folosind un plugin.
Cum să adăugați un utilizator în WordPress folosind PHP
Pentru a adăuga un utilizator în WordPress folosind PHP, va trebui să urmați acești pași: 1. Conectați-vă la site-ul dvs. WordPress ca administrator. 2. Accesați pagina Utilizatori și faceți clic pe butonul Adăugare nou. 3. Introduceți numele de utilizator, parola și adresa de e-mail dorite pentru noul utilizator. 4. Selectați rolul dorit pentru noul utilizator din meniul derulant Rol. 5. Faceți clic pe butonul Adăugare utilizator nou pentru a salva modificările.
Codul PHP poate fi folosit pentru a adăuga un administrator WordPress la o pagină WordPress. Fișierul function.php este fișierul care conține funcțiile site-urilor WordPress. Când nu aveți acces la fișier, îl puteți edita din panoul de administrare WordPress , dar va trebui să utilizați Bluehost atunci când o faceți. Navigați la fila Fișiere din partea stângă a tabloului de bord al contului pentru a căuta managerul de fișiere. Primul pas este să găsiți și să deschideți folderul de conținut WP. Codul va fi adăugat în pagina din partea de jos a ecranului în pasul 2. Al treilea pas este să vizualizați instalările de teme pe care le aveți pe site-ul dvs., care le include pe toate cele activate și dezactivate.
Făcând clic dreapta pe fișierul functions.php și editându-l, puteți face modificări în acesta. Mulți oameni se bazează pe panoul de administrare WordPress, dar nu își pot aminti informațiile de conectare sau nu-și pot vedea site-ul în jos. Pentru a deschide un nou cont de utilizator, tot ce trebuie să faci este să înveți cum să folosești baza de date cPanel. Site-urile WordPress sunt alimentate de cei foarte puternici. Sistem de fișiere CPF.
Cum să adăugați un utilizator administrator în Phpmyadmin
Pentru a adăuga un utilizator admin în phpMyAdmin, trebuie mai întâi să vă conectați la contul dvs. phpMyAdmin cu numele de utilizator și parola MySQL. După ce v-ați autentificat, faceți clic pe fila „Utilizatori” din partea de sus a paginii. Apoi, faceți clic pe butonul „Adăugați utilizator”. Aceasta va afișa un formular în care va trebui să introduceți informațiile noului utilizator, inclusiv numele de utilizator, parola și adresa de e-mail. După ce ați introdus toate informațiile necesare, faceți clic pe butonul „Creați utilizator”.
Utilizarea unui cont de administrator este critică pentru WordPress, iar hackerii vizează frecvent acele conturi mai întâi. Persoanele de încredere ar trebui să aibă acces la un cont de administrator, iar informațiile de conectare ale contului nu ar trebui să fie niciodată partajate. Vă voi arăta cum să adăugați un utilizator admin la baza de date WordPress folosind PHPMyAdmin astăzi. Puteți obține acces la bazele de date MySQL utilizând PhpMyAdmin. Procesul de creare a unui cont de admin sau a oricărui alt tip de cont este simplu. Dacă puteți vedea toți vizitatorii site-ului dvs., veți ști că vă aflați pe pagina corectă. Pentru a crea un nou cont de administrator, accesați fila Inserare și selectați-o.
Primul pas în crearea contului este acum finalizat. Ați creat un cont nou pentru site-ul dvs. web ca administrator. Dacă nu funcționează, este posibil să fi introdus informații incorecte undeva pe parcurs. Este posibil să folosiți din nou acești pași pentru a crea mai multe conturi dacă este necesar. Este esențial să poți crea rapid și ușor un cont sau să schimbi acreditările contului.
Cum să utilizați Phpmyadmin
Linkul din colțul din dreapta sus al ferestrei trebuie făcut clic pentru a-l deschide. phpMyAdmin va afișa rezultatele selecției dvs. Dacă nu ați făcut deja acest lucru, introduceți numele de utilizator și parola și faceți clic pe butonul Conectare. Coloana din stânga conține o listă de baze de date. Selectați-l pe cel cu care doriți să lucrați și faceți clic pe el dacă doriți să colaborați. Pe ecranul principal, va apărea o listă de tabele și câmpuri. Folosiți indicatorul mouse-ului pentru a evidenția un tabel sau un câmp, apoi faceți clic pe butonul stâng al mouse-ului pentru a-l selecta. Ținând apăsat butonul stâng al mouse-ului, îl puteți trage printr-o selecție de tabele și câmpuri. Toate tabelele și câmpurile dintr-un tabel pot fi selectate făcând clic o dată pe butonul mouse-ului de pe antetul tabelului. Pentru a selecta toate tabelele și câmpurile dintr-o bază de date, faceți clic de două ori pe antetul bazei de date. După ce ați ales tabelele și câmpurile dorite, mutați-le în sus și în jos pe ecran folosind tastele săgeți. Când faceți clic pe spațiul gol din dreapta numelui unui tabel, puteți insera un nou rând. Când inserați o nouă coloană într-un tabel, apăsați pe spațiul gol din dreapta numelui tabelului și introduceți numele acestuia. După ce ați selectat toate rândurile dintr-un tabel, faceți clic o dată pe butonul mouse-ului pe antetul tabelului. Pentru a selecta toate rândurile dintr-o bază de date, faceți clic pe butonul mouse-ului de două ori pe antetul bazei de date. Faceți dublu clic pe un rând dintr-un tabel pentru a-l face vizibil. Pentru a edita coloana unui tabel, faceți dublu clic pe ea și apoi faceți din nou clic pe butonul de editare. Făcând clic pe butonul mouse-ului pe un rând, îl puteți șterge dintr-un tabel; după ce faceți clic pe un rând, îl puteți șterge dintr-un tabel folosind butonul Ștergere. Când ștergeți o coloană dintr-un tabel, utilizați mouse-ul pentru a o selecta o dată, apoi faceți clic pe butonul Ștergere pentru a o șterge din nou. Când efectuați alte operațiuni de bază de date, cum ar fi crearea de tabele sau executarea de interogări, se vor afișa meniurile din partea dreaptă a ecranului. Puteți dezactiva phpMyAdmin făcând clic pe butonul Ieșire. Dacă utilizați un cont de găzduire partajată, trebuie să solicitați acces la baza de date. Puteți face acest lucru trimițând un e-mail gazdei dvs. solicitând acces la baza de date cu numele de utilizator și parola. După aceea, gazda vă va trimite un link de acces. Aceleași metode vor fi folosite pentru a accesa baza de date după ce ați fost conectat.
Adăugați utilizator WordPress din Cpanel
În cPanel, există o pictogramă pentru „Adăugați utilizatori” sub titlul „Securitate”. Făcând clic pe acesta, veți ajunge la un formular unde puteți crea un utilizator nou. Va trebui să introduceți un nume de utilizator și o parolă pentru noul utilizator, precum și o adresă de e-mail. Odată ce ați creat utilizatorul, îl puteți adăuga pe site-ul dvs. WordPress accesând secțiunea „Utilizatori” din panoul de administrare WordPress și făcând clic pe „Adăugați nou”.
