Cara Menambahkan Pengguna Admin Di WordPress Menggunakan Ftp
Diterbitkan: 2022-09-16Jika Anda perlu menambahkan administrator ke situs WordPress Anda, dan Anda tidak memiliki akses ke backend, Anda dapat melakukannya dengan menambahkan pengguna ke situs Anda melalui FTP. Untuk menambahkan pengguna melalui FTP, Anda harus terhubung ke situs Anda menggunakan klien FTP. Setelah terhubung, Anda harus mengedit file wp-config.php untuk menambahkan pengguna baru. Di bagian bawah file wp-config.php, Anda akan melihat bagian berlabel “/* That's all, stop editing! Selamat ngeblog. */”. Di atas itu, tambahkan berikut ini: define( 'WP_ALLOW_MULTISITE', true ); define('MULTISIT', benar); define('SUBDOMAIN_INSTALL', salah); define( 'DOMAIN_CURRENT_SITE', 'contoh.com'); define( 'PATH_CURRENT_SITE', '/' ); define( 'SITE_ID_CURRENT_SITE', 1 ); define( 'BLOG_ID_CURRENT_SITE', 1 ); Ganti example.com dengan nama domain Anda yang sebenarnya. Selanjutnya, Anda harus membuat file baru bernama mu-plugins.php di direktori wp-content. Tambahkan kode berikut ke file tersebut: /* Nama Plugin: Tambahkan Admin Deskripsi: Menambahkan administrator ke situs WordPress Anda Penulis: Nama Anda Versi: 1.0 */ add_action( 'wpmu_new_blog', 'add_admin_user', 10, 6); function add_admin_user( $blog_id, $user_id, $domain, $path, $site_id, $meta ) { $password = 'masukkan kata sandi Anda di sini'; $email = 'masukkan email anda disini'; $peran = 'administrator'; if ( email_exists( $email ) ) { $user = get_user_by( 'email', $email ); $user_id = $pengguna->ID; } else { $random_password = wp_generate_password( $length=12, $include_standard_special_chars=false
Jika Anda lupa nama pengguna atau alamat email Anda, Anda tidak akan dapat mengakses area admin situs WordPress. Pada artikel ini, kami akan memandu Anda melalui cara mengatur administrator WordPress melalui FTP. Jika Anda baru mengenal FTP, panduan kami tentang cara menggunakannya untuk mengunggah file WordPress akan membantu. File functions.php harus diimpor ke komputer Anda melalui Notepad, editor teks biasa. Anda harus memasukkan informasi Anda sendiri di bidang Nama Pengguna, Kata Sandi, dan [dilindungi email]. Anda kemudian dapat menggunakan klien FTP untuk mengunggah file kembali ke situs web Anda setelah menyimpannya. Sebagai hasil dari akun pengguna yang baru saja Anda tambahkan, Anda sekarang dapat masuk ke situs WordPress Anda menggunakan akun itu.
Cara Membuat Pengguna Admin Di WordPress
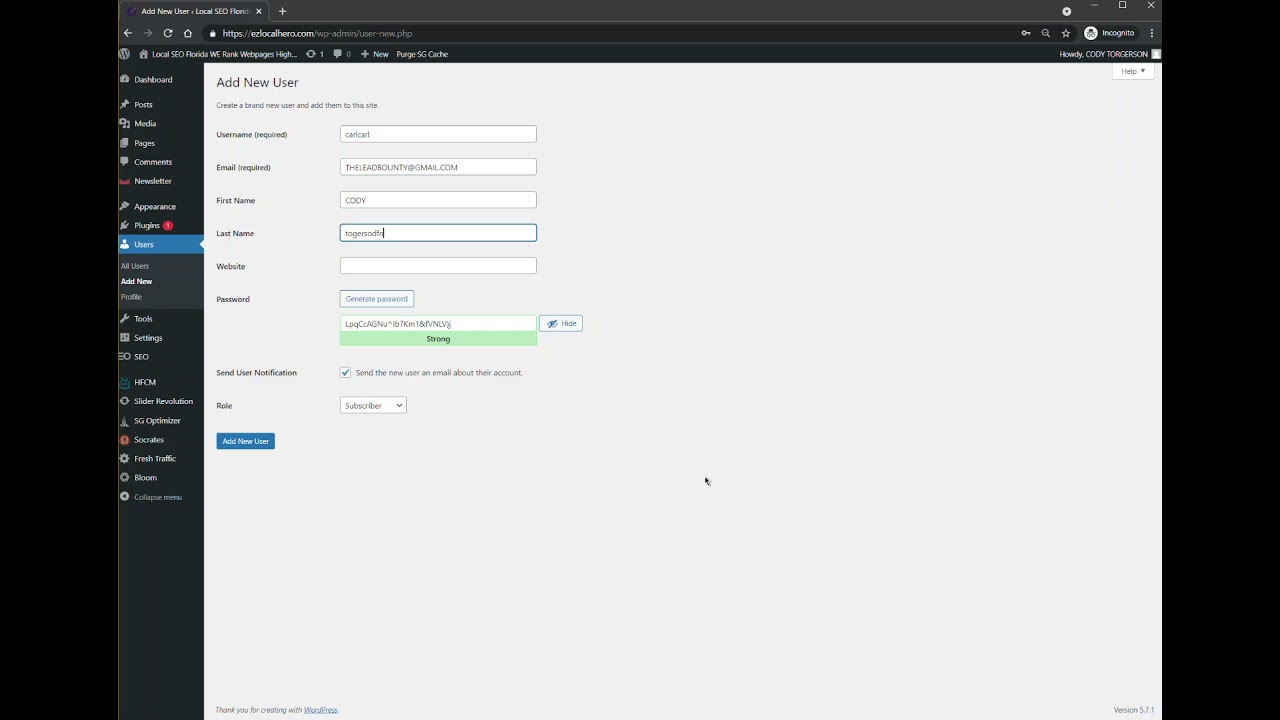 Kredit: www.youtube.com
Kredit: www.youtube.comUntuk membuat pengguna admin di WordPress, Anda harus terlebih dahulu masuk ke akun WordPress Anda. Setelah Anda masuk, Anda harus mengarahkan kursor ke tab "Pengguna" di bilah sisi kiri dan klik opsi "Tambah Baru". Dari sana, Anda akan diminta untuk memasukkan nama pengguna, kata sandi, dan alamat email untuk pengguna baru. Pastikan untuk memilih peran "Administrator" dari menu tarik-turun sebelum mengklik tombol "Tambah Pengguna Baru".
Akun pengguna salah satu pelanggan kami diretas dan kata sandi diubah. Akibatnya, dia dicegah mengakses dasbor adminnya . Dalam kasus seperti ini, yang terbaik adalah membuat akun pengguna administrator. Panel Kontrol di server Anda (disediakan oleh layanan hosting Anda) harus dapat diakses.
Kekuatan Akun Admin Di WordPress
Anda memiliki akses ke akun paling kuat di situs WordPress Anda. Administrator memiliki kendali penuh atas cara pengguna berinteraksi dengan situs, termasuk siapa yang dapat mereka lihat, di mana mereka dapat memposting, dan apa yang dapat mereka lakukan. Akun ini juga memungkinkan Anda untuk membuat perubahan pada perangkat lunak WordPress lainnya, tanpa memengaruhi situs web pengguna lain.
WordPress Tambahkan Baris Perintah Pengguna Admin
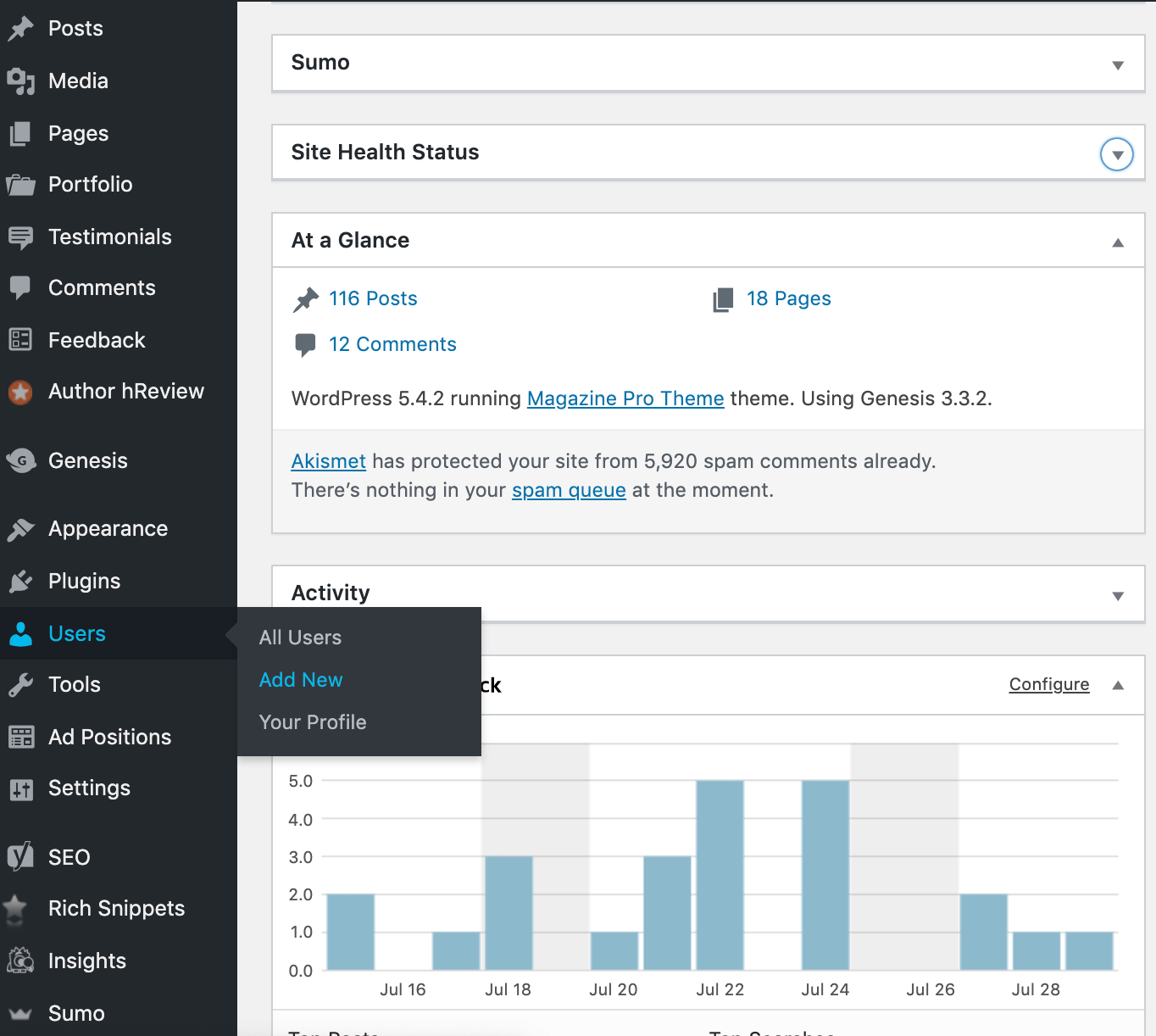 Kredit: www.cozmoslabs.com
Kredit: www.cozmoslabs.comDengan asumsi Anda telah menginstal WP-CLI, Anda dapat membuat pengguna baru dengan perintah berikut: wp user create –role=administrator Ini akan membuat pengguna baru dengan nama pengguna dan email yang Anda tentukan, dan menetapkan mereka peran administrator.
Dalam beberapa kasus, peretas akan menghapus akun admin Anda dari basis data situs web Anda untuk mencegah Anda mengaksesnya secara permanen. Untuk mempelajari cara menambahkan pengguna admin ke WordPress, Anda harus menggunakan phpMyAdmin. Anda dapat mengelola database MySQL menggunakan alat berbasis web phpMyAdmin . Anda dapat memasukkan informasi berikut ke dalam bidang pada formulir Sisipkan. Ketika Anda selesai, Anda harus mengklik tombol 'Go' untuk menyimpan pengguna baru. Ini akan memungkinkan WordPress untuk membersihkan pengguna yang baru saja Anda buat dan menambahkan informasi yang diperlukan. Dengan menggunakan nama pengguna dan kata sandi yang sama dengan yang Anda buat, Anda seharusnya dapat masuk ke area admin WordPress Anda.
Jika Anda seorang pengembang, menggunakan kode dapat meningkatkan efisiensi proses Anda. Anda dapat membuat database baru untuk kueri ini hanya dengan memasukkannya. Periksa apakah 'nama database' disetel ke database yang sedang Anda kerjakan. Untuk mengubah nilai lainnya, Anda juga harus mengubah nilai yang ingin Anda gunakan untuk pengguna baru.
WordPress Tambahkan Pengguna
WordPress add user adalah fitur yang memungkinkan Anda membuat pengguna baru untuk situs WordPress Anda. Ini dapat berguna jika Anda ingin mengizinkan orang lain membantu mengelola situs Anda, atau jika Anda ingin membuat pengguna baru untuk Anda sendiri. Untuk menambahkan pengguna baru, buka Dasbor WordPress dan klik tautan "Pengguna". Kemudian, klik tombol "Tambah Baru". Masukkan informasi pengguna baru di bidang yang disediakan, dan klik tombol “Tambah Pengguna”.
WordPress memungkinkan Anda menambahkan pengguna dengan mengotomatiskan proses. Platform ini memungkinkan pembuatan lima jenis akun pengguna, masing-masing dengan serangkaian perlindungan keamanan dan privasinya sendiri. Ada posisi keenam yang disebut Super Admin. Peran ini, di sisi lain, hanya digunakan di jaringan multisite WordPress. Plugin WordPress dapat menambahkan lebih banyak peran pengguna dalam beberapa kasus. Anda dapat menambahkan pengguna ke situs Anda secara manual, tetapi akses Administrator diperlukan. Harap perbarui nama pengguna dan alamat email Anda karena akan digunakan untuk mengirim pemberitahuan WordPress.
Bidang nama dan situs web bersifat opsional tetapi dapat memberikan informasi lebih lanjut tentang pengguna selain bidang nama dan situs web. Dimungkinkan untuk mengaktifkan pendaftaran pengguna untuk WordPress sehingga Anda tidak perlu terlibat dalam proses secara teratur. Jika pendaftaran pengguna merupakan aspek penting dari situs Anda, Anda mungkin ingin mempertimbangkan untuk menyesuaikan layar masuk untuk WordPress. Jika Anda memiliki banyak pengguna di situs WordPress, Anda dapat menyebarkan beban kerja Anda di antara banyak kontributor dan karyawan.

Menambahkan Akun Pengguna ke Situs WordPress Anda
Ada beberapa cara untuk menambahkan pengguna ke plugin. Plugin pendaftaran adalah pilihan lain. Dengan plugin, Anda dapat menambahkan formulir pendaftaran ke situs web Anda dan membuat akun pengguna baru. Formulir pendaftaran pengguna WordPress dapat digunakan dengan cara lain. Saat Anda mengisi formulir ini, Anda akan dapat menambahkan akun pengguna untuk setiap pengguna Anda.
Untuk menambahkan akun pengguna ke situs Anda, Anda harus terlebih dahulu mempelajari cara melakukannya menggunakan sistem pendaftaran pihak ketiga. Terserah Anda apakah Anda ingin menambahkan akun pengguna secara administratif atau dengan menggunakan plugin.
Cara Menambahkan Pengguna Di WordPress Menggunakan Php
Untuk menambahkan pengguna di WordPress menggunakan PHP, Anda harus mengikuti langkah-langkah berikut: 1. Masuk ke situs WordPress Anda sebagai administrator. 2. Buka halaman Pengguna dan klik tombol Tambah Baru. 3. Masukkan nama pengguna, kata sandi, dan alamat email yang diinginkan untuk pengguna baru. 4. Pilih peran yang diinginkan untuk pengguna baru dari menu tarik-turun Peran. 5. Klik tombol Add New User untuk menyimpan perubahan Anda.
Kode PHP dapat digunakan untuk menambahkan administrator WordPress ke halaman WordPress. File function.php adalah file yang berisi fungsi-fungsi situs WordPress. Saat Anda tidak memiliki akses ke file, Anda dapat mengeditnya dari panel admin WordPress Anda , tetapi Anda harus menggunakan Bluehost saat melakukannya. Navigasikan ke tab File di sisi kiri dasbor akun untuk mencari pengelola file. Langkah pertama adalah mencari dan membuka folder WP-content. Kode akan ditambahkan ke halaman di bagian bawah layar pada langkah 2. Langkah ketiga adalah melihat instalasi tema yang Anda miliki di situs web Anda, yang mencakup semua yang diaktifkan dan dinonaktifkan.
Dengan mengklik kanan pada file functions.php dan mengeditnya, Anda dapat membuat perubahan padanya. Banyak orang mengandalkan panel admin WordPress, tetapi mereka tidak dapat mengingat informasi login mereka atau melihat situs web mereka tidak aktif. Untuk membuka akun pengguna baru, yang harus Anda lakukan adalah mempelajari cara menggunakan database cPanel. Situs web WordPress didukung oleh yang sangat kuat. sistem file CPF.
Cara Menambahkan Pengguna Admin Di Phpmyadmin
Untuk menambahkan pengguna admin di phpMyAdmin, Anda harus terlebih dahulu masuk ke akun phpMyAdmin Anda dengan nama pengguna dan kata sandi MySQL Anda. Setelah Anda masuk, klik tab "Pengguna" di bagian atas halaman. Selanjutnya, klik tombol "Tambah pengguna". Ini akan memunculkan formulir di mana Anda harus memasukkan informasi pengguna baru, termasuk nama pengguna, kata sandi, dan alamat email mereka. Setelah Anda memasukkan semua informasi yang diperlukan, klik tombol "Buat Pengguna".
Penggunaan akun administrator sangat penting untuk WordPress, dan peretas sering kali menargetkan akun tersebut terlebih dahulu. Individu yang dapat dipercaya harus diizinkan untuk memiliki akses ke akun admin, dan informasi login akun tidak boleh dibagikan. Saya akan menunjukkan cara menambahkan pengguna admin ke database WordPress Anda menggunakan PHPMyAdmin hari ini. Anda dapat memperoleh akses ke database MySQL Anda dengan menggunakan PhpMyAdmin. Proses membuat akun admin atau jenis akun lainnya sederhana. Jika Anda dapat melihat semua pengunjung situs web Anda, Anda akan tahu bahwa Anda berada di halaman yang benar. Untuk membuat akun administrator baru, buka tab Sisipkan dan pilih.
Langkah pertama dalam membuat akun Anda sekarang selesai. Anda telah membuat akun baru untuk situs web Anda sebagai administrator. Jika tidak berhasil, Anda mungkin telah memasukkan informasi yang salah di suatu tempat di sepanjang jalan. Dimungkinkan untuk menggunakan langkah-langkah ini lagi untuk membuat lebih banyak akun jika perlu. Sangat penting untuk dapat dengan cepat dan mudah membuat akun atau mengubah kredensial akun.
Cara Menggunakan Phpmyadmin
Tautan di sudut kanan atas jendela harus diklik untuk membukanya. phpMyAdmin akan menampilkan hasil pilihan Anda. Jika Anda belum melakukannya, masukkan nama pengguna dan kata sandi Anda, dan klik tombol Masuk. Kolom kiri berisi daftar database. Pilih salah satu yang ingin Anda kerjakan dan klik jika Anda ingin berkolaborasi. Di layar utama, akan ada daftar tabel dan bidang. Gunakan penunjuk mouse untuk menyorot tabel atau bidang, lalu klik tombol kiri mouse untuk memilihnya. Dengan menahan tombol kiri mouse, Anda dapat menyeretnya melintasi pilihan tabel dan bidang. Semua tabel dan bidang dalam tabel dapat dipilih dengan mengklik tombol mouse pada header tabel satu kali. Untuk memilih semua tabel dan bidang dalam database, klik dua kali pada header database. Setelah Anda memilih tabel dan bidang yang Anda inginkan, gerakkan ke atas dan ke bawah di layar dengan menggunakan tombol panah. Saat Anda mengklik ruang kosong di sebelah kanan nama tabel, Anda dapat menyisipkan baris baru. Saat Anda menyisipkan kolom baru ke dalam tabel, tekan ruang kosong di sebelah kanan nama tabel dan ketik namanya. Setelah Anda memilih semua baris dalam tabel, klik tombol mouse sekali pada header tabel. Untuk memilih semua baris dari database, klik tombol mouse dua kali pada header database. Klik dua kali baris dalam tabel untuk membuatnya terlihat. Untuk mengedit kolom tabel, klik dua kali kolom tersebut, lalu klik tombol edit lagi. Dengan mengklik tombol mouse pada satu baris, Anda dapat menghapusnya dari tabel; setelah mengklik satu baris, Anda dapat menghapusnya dari tabel menggunakan tombol Hapus. Saat menghapus kolom dari tabel, gunakan mouse untuk memilihnya sekali, lalu klik tombol Hapus untuk menghapusnya lagi. Saat melakukan operasi database lainnya, seperti membuat tabel atau menjalankan kueri, menu di sisi kanan layar akan ditampilkan. Anda dapat menonaktifkan phpMyAdmin dengan mengklik tombol Keluar. Jika Anda menggunakan akun shared hosting, Anda harus meminta akses ke database. Anda dapat melakukan ini dengan mengirim email ke host Anda yang meminta akses ke database dengan nama pengguna dan kata sandi Anda. Setelah itu, host Anda akan mengirimi Anda tautan akses. Metode yang sama akan digunakan untuk mengakses database setelah Anda masuk.
Tambahkan Pengguna WordPress Dari Cpanel
Di cPanel, ada ikon untuk "Tambah Pengguna" di bawah judul "Keamanan". Mengklik ini akan membawa Anda ke formulir di mana Anda dapat membuat pengguna baru. Anda harus memasukkan nama pengguna dan kata sandi untuk pengguna baru, serta alamat email. Setelah Anda membuat pengguna, Anda dapat menambahkannya ke situs WordPress Anda dengan membuka bagian "Pengguna" di panel admin WordPress dan mengklik "Tambah Baru".
