Como adicionar um usuário administrador no WordPress usando FTP
Publicados: 2022-09-16Se você precisar adicionar um administrador ao seu site WordPress e não tiver acesso ao back-end, poderá fazê-lo adicionando um usuário ao seu site via FTP. Para adicionar um usuário via FTP, você precisará se conectar ao seu site usando um cliente FTP. Uma vez conectado, você precisará editar o arquivo wp-config.php para adicionar um novo usuário. Na parte inferior do arquivo wp-config.php, você verá uma seção chamada “/* Isso é tudo, pare de editar! Blog feliz. */”. Acima disso, adicione o seguinte: define( 'WP_ALLOW_MULTISITE', true ); define( 'MULTISITE', true ); define( 'SUBDOMAIN_INSTALL', false ); define( 'DOMAIN_CURRENT_SITE', 'example.com' ); define( 'PATH_CURRENT_SITE', '/' ); define( 'SITE_ID_CURRENT_SITE', 1 ); define( 'BLOG_ID_CURRENT_SITE', 1 ); Substitua example.com pelo seu nome de domínio real. Em seguida, você precisará criar um novo arquivo chamado mu-plugins.php no diretório wp-content. Adicione o seguinte código a esse arquivo: /* Plugin Name: Add Admin Descrição: Adiciona um administrador ao seu site WordPress Autor: Seu nome Versão: 1.0 */ add_action( 'wpmu_new_blog', 'add_admin_user', 10, 6); function add_admin_user( $blog_id, $user_id, $domain, $path, $site_id, $meta ) { $password = 'digite sua senha aqui'; $email = 'digite seu e-mail aqui'; $role = 'administrador'; if ( email_exists( $email ) ) { $user = get_user_by( 'email', $email ); $user_id = $user->ID; } else { $random_password = wp_generate_password( $length=12, $include_standard_special_chars=false
Se você esquecer seu nome de usuário ou endereço de e-mail, não poderá acessar a área de administração de um site WordPress. Neste artigo, vamos orientá-lo sobre como configurar os administradores do WordPress por meio de FTP. Se você é novo no FTP, nosso guia sobre como usá-lo para fazer upload de arquivos do WordPress ajudará. O arquivo functions.php deve ser importado para o seu computador via Bloco de Notas, um editor de texto simples. Você deve incluir suas próprias informações nos campos Nome de usuário, Senha e [protegido por e-mail]. Você pode então usar o cliente FTP para enviar o arquivo de volta ao seu site depois de salvá-lo. Como resultado da conta de usuário que você acabou de adicionar, agora você pode fazer login no seu site WordPress usando essa conta.
Como criar um usuário administrador no WordPress
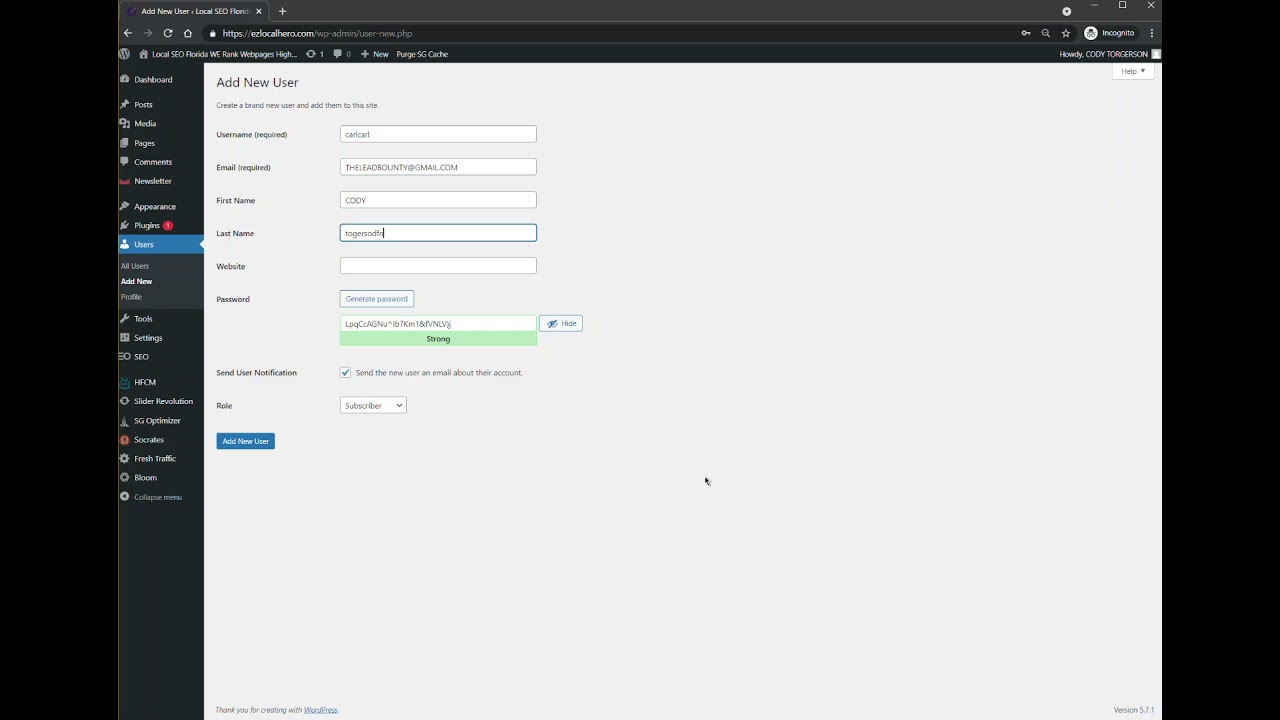 Crédito: www.youtube.com
Crédito: www.youtube.comPara criar um usuário administrador no WordPress, você deve primeiro fazer login na sua conta do WordPress . Depois de fazer login, você precisará passar o mouse sobre a guia "Usuários" na barra lateral esquerda e clicar na opção "Adicionar novo". A partir daí, você será solicitado a inserir um nome de usuário, senha e endereço de e-mail para o novo usuário. Certifique-se de selecionar a função “Administrador” no menu suspenso antes de clicar no botão “Adicionar novo usuário”.
A conta de usuário de um de nossos clientes foi invadida e a senha foi alterada. Como resultado, ele foi impedido de acessar seu painel de administração . Nesses tipos de casos, é melhor criar uma conta de usuário administrador. O Painel de Controle do seu servidor (fornecido pelo seu serviço de hospedagem) deve estar acessível.
O poder de uma conta de administrador no WordPress
Você tem acesso às contas mais poderosas do seu site WordPress. O administrador tem controle total sobre a forma como os usuários interagem com o site, incluindo quem eles podem ver, onde podem postar e o que podem fazer. Essa conta também permite que você faça alterações no restante do software WordPress, sem afetar nenhum dos sites de outros usuários.
WordPress Adicionar linha de comando do usuário administrador
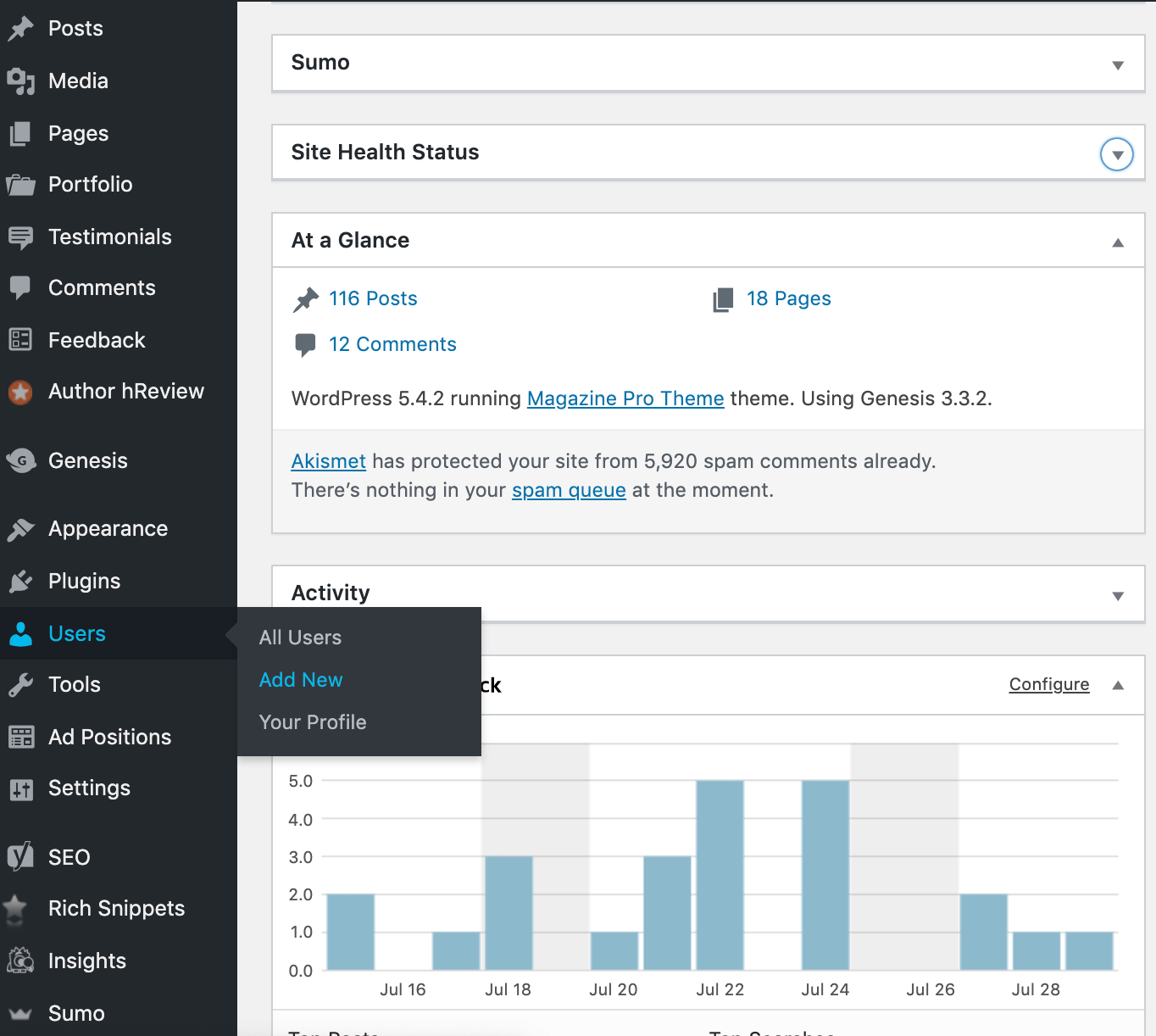 Crédito: www.cozmoslabs.com
Crédito: www.cozmoslabs.comSupondo que você tenha o WP-CLI instalado, você pode criar um novo usuário com o seguinte comando: wp user create –role=administrator Isso criará um novo usuário com o nome de usuário e e-mail que você especificar e atribuirá a ele a função de administrador.
Em alguns casos, os hackers excluirão sua conta de administrador do banco de dados do seu site para impedir permanentemente que você o acesse. Para aprender como adicionar um usuário administrador ao WordPress, você precisará usar o phpMyAdmin. Você pode gerenciar bancos de dados MySQL usando a ferramenta baseada na web phpMyAdmin . Você pode inserir as seguintes informações nos campos do formulário Inserir. Ao terminar, você deve clicar no botão 'Ir' para salvar o novo usuário. Isso permitirá que o WordPress limpe o usuário que você acabou de criar e adicione qualquer informação necessária. Usando o mesmo nome de usuário e senha que você criou, você poderá fazer login na sua área de administração do WordPress.
Se você é um desenvolvedor, usar código pode aumentar a eficiência do seu processo. Você pode criar um novo banco de dados para esta consulta simplesmente digitando-o. Verifique se 'nome do banco de dados' está definido para o banco de dados com o qual você está trabalhando. Para alterar os outros valores, você também deve alterar aqueles que deseja usar para o novo usuário.
WordPress Adicionar usuário
O WordPress add user é um recurso que permite criar novos usuários para o seu site WordPress. Isso pode ser útil se você quiser permitir que outra pessoa ajude a gerenciar seu site ou se quiser criar um novo usuário para você. Para adicionar um novo usuário, acesse o Painel do WordPress e clique no link “Usuários”. Em seguida, clique no botão “Adicionar novo”. Insira as informações do novo usuário nos campos fornecidos e clique no botão “Adicionar usuário”.
O WordPress permite adicionar usuários automatizando o processo. A plataforma permite a criação de cinco tipos de contas de usuário, cada uma com seu próprio conjunto de salvaguardas de segurança e privacidade. Há uma sexta posição chamada Super Admin. Essa função, por outro lado, é usada apenas em redes multisite do WordPress. Os plugins do WordPress podem adicionar mais funções de usuário em alguns casos. Você pode adicionar usuários ao seu site manualmente, mas o acesso de administrador é necessário. Por favor, mantenha seu nome de usuário e endereço de e-mail atualizados, pois eles serão usados para enviar notificações do WordPress.
Os campos nome e site são opcionais, mas podem fornecer mais informações sobre o usuário, além dos campos nome e site. É possível habilitar o registro de usuário para WordPress para que você não precise se envolver no processo regularmente. Se o registro do usuário for um aspecto importante do seu site, considere ajustar a tela de login do WordPress. Se você tiver vários usuários em um site WordPress, poderá distribuir sua carga de trabalho entre vários colaboradores e funcionários.

Adicionando contas de usuário ao seu site WordPress
Existem várias maneiras de adicionar um usuário a um plugin. O plugin de registro é outra opção. Com o plugin, você poderá adicionar um formulário de registro ao seu site e criar uma nova conta de usuário. Um formulário de registro de usuário do WordPress pode ser usado de outra maneira. Ao preencher este formulário, você poderá adicionar uma conta de usuário para cada um de seus usuários.
Para adicionar contas de usuário ao seu site, você deve primeiro aprender como fazê-lo usando um sistema de registro de terceiros. Você decide se deseja adicionar contas de usuário administrativamente ou usando um plug-in.
Como adicionar usuário no WordPress usando PHP
Para adicionar um usuário no WordPress usando PHP, você precisará seguir estas etapas: 1. Faça login no seu site WordPress como administrador. 2. Vá para a página Usuários e clique no botão Adicionar Novo. 3. Digite o nome de usuário, a senha e o endereço de e-mail desejados para o novo usuário. 4. Selecione a função desejada para o novo usuário no menu suspenso Função. 5. Clique no botão Adicionar novo usuário para salvar suas alterações.
O código PHP pode ser usado para adicionar um administrador do WordPress a uma página do WordPress. O arquivo function.php é o arquivo que contém as funções dos sites WordPress. Quando você não tem acesso ao arquivo, pode editá-lo no painel de administração do WordPress , mas precisará usar o Bluehost quando fizer isso. Navegue até a guia Arquivos no lado esquerdo do painel da conta para procurar o gerenciador de arquivos. O primeiro passo é encontrar e abrir a pasta WP-content. O código será adicionado à página na parte inferior da tela na etapa 2. A terceira etapa é visualizar as instalações de temas que você possui em seu site, incluindo todas as instalações ativadas e desativadas.
Ao clicar com o botão direito do mouse no arquivo functions.php e editá-lo, você pode fazer alterações nele. Muitas pessoas confiam no painel de administração do WordPress, mas não conseguem lembrar suas informações de login ou ver o site inativo. Para abrir uma nova conta de usuário, tudo o que você precisa fazer é aprender a usar o banco de dados cPanel. Os sites WordPress são alimentados pelo muito poderoso. Sistema de arquivos CPF.
Como adicionar usuário administrador no Phpmyadmin
Para adicionar um usuário administrador no phpMyAdmin, você deve primeiro fazer login na sua conta do phpMyAdmin com seu nome de usuário e senha do MySQL. Uma vez logado, clique na aba “Usuários” na parte superior da página. Em seguida, clique no botão “Adicionar usuário”. Isso abrirá um formulário no qual você precisará inserir as informações do novo usuário, incluindo nome de usuário, senha e endereço de e-mail. Depois de inserir todas as informações necessárias, clique no botão "Criar usuário".
O uso de uma conta de administrador é fundamental para o WordPress, e os hackers frequentemente atacam essas contas primeiro. Indivíduos confiáveis devem ter acesso a uma conta de administrador e as informações de login da conta nunca devem ser compartilhadas. Mostrarei como adicionar um usuário administrador ao seu banco de dados WordPress usando o PHPMyAdmin hoje. Você pode obter acesso aos seus bancos de dados MySQL usando PhpMyAdmin. O processo de criação de uma conta de administrador ou qualquer outro tipo de conta é simples. Se você puder ver todos os visitantes do seu site, saberá que está na página correta. Para criar uma nova conta de administrador, vá para a guia Inserir e selecione-a.
A primeira etapa para criar sua conta está concluída. Você estabeleceu uma nova conta para seu site como administrador. Se não funcionar, você pode ter inserido as informações incorretas em algum lugar ao longo do caminho. É possível usar essas etapas novamente para criar mais contas, se necessário. É fundamental poder criar uma conta de forma rápida e fácil ou alterar as credenciais da conta.
Como usar o Phpmyadmin
O link no canto superior direito da janela deve ser clicado para abri-la. O phpMyAdmin exibirá os resultados de sua seleção. Se você ainda não tiver feito isso, digite seu nome de usuário e senha e clique no botão Login. A coluna da esquerda contém uma lista de bancos de dados. Selecione aquele com o qual deseja trabalhar e clique nele se desejar colaborar. Na tela principal, haverá uma lista de tabelas e campos. Use o ponteiro do mouse para destacar uma tabela ou campo e clique com o botão esquerdo do mouse para selecioná-lo. Mantendo pressionado o botão esquerdo do mouse, você pode arrastá-lo por uma seleção de tabelas e campos. Todas as tabelas e campos em uma tabela podem ser selecionados clicando uma vez com o botão do mouse no cabeçalho da tabela. Para selecionar todas as tabelas e campos em um banco de dados, clique duas vezes no cabeçalho do banco de dados. Depois de escolher as tabelas e os campos desejados, mova-os para cima e para baixo na tela usando as teclas de seta. Ao clicar no espaço vazio à direita do nome de uma tabela, você pode inserir uma nova linha. Ao inserir uma nova coluna em uma tabela, pressione o espaço vazio à direita do nome da tabela e digite seu nome. Depois de selecionar todas as linhas em uma tabela, clique com o botão do mouse uma vez no cabeçalho da tabela. Para selecionar todas as linhas de um banco de dados, clique duas vezes com o botão do mouse no cabeçalho do banco de dados. Clique duas vezes em uma linha em uma tabela para torná-la visível. Para editar a coluna de uma tabela, clique duas vezes nela e clique no botão editar novamente. Ao clicar com o botão do mouse em uma linha, você pode excluí-la de uma tabela; depois de clicar em uma linha, você pode excluí-la de uma tabela usando o botão Excluir. Ao excluir uma coluna de uma tabela, use o mouse para selecioná-la uma vez e clique no botão Excluir para excluí-la novamente. Ao realizar outras operações de banco de dados, como criar tabelas ou executar consultas, os menus do lado direito da tela serão exibidos. Você pode desativar o phpMyAdmin clicando no botão Sair. Se você usa uma conta de hospedagem compartilhada, deve solicitar acesso ao banco de dados. Você pode fazer isso enviando um e-mail para seu host solicitando acesso ao banco de dados com seu nome de usuário e senha. Depois disso, seu host enviará um link de acesso. Os mesmos métodos serão usados para acessar o banco de dados assim que você estiver logado.
Adicionar usuário do WordPress do Cpanel
No cPanel, há um ícone para “Adicionar usuários” sob o título “Segurança”. Clicar nele o levará a um formulário onde você pode criar um novo usuário. Você precisará inserir um nome de usuário e senha para o novo usuário, bem como um endereço de e-mail. Depois de criar o usuário, você pode adicioná-lo ao seu site WordPress acessando a seção “Usuários” do painel de administração do WordPress e clicando em “Adicionar novo”.
