Como adicionar um administrador usando PhpMyAdmin
Publicados: 2022-09-16Supondo que você gostaria de um artigo discutindo como adicionar um administrador usando o phpMyAdmin: Existem algumas etapas necessárias para adicionar um administrador usando o phpMyAdmin. Primeiro, você deve fazer login no phpMyAdmin usando suas credenciais de administrador. Assim que estiver logado, você será levado para a página inicial do phpMyAdmin. A partir daqui, você precisará selecionar o banco de dados que deseja modificar. Depois que o banco de dados for selecionado, você será levado a uma página onde poderá visualizar todas as tabelas do banco de dados. Localize a tabela chamada “users” e clique nela. Isso o levará a uma página onde você pode visualizar todos os registros do usuário. Na parte inferior da página, há um formulário que pode ser usado para adicionar um novo usuário. Digite o nome de usuário, a senha e o endereço de e-mail desejados para o novo administrador. Após inserir todas as informações, clique no botão “Ir”. O novo administrador agora deve estar visível na página "usuários". Agora você pode sair do phpMyAdmin.
Os administradores do WordPress são frequentemente os primeiros alvos dos hackers porque são os mais importantes. Indivíduos confiáveis devem ter acesso a uma conta de administrador e nunca devem compartilhar as informações de login da conta. Nesta lição, mostrarei como adicionar um usuário administrador ao seu banco de dados WordPress usando o phpMyAdmin. Você pode obter acesso aos seus bancos de dados MySQL com PhpMyAdmin. Você não precisa ser um gênio para criar uma conta de administrador ou qualquer outro tipo de conta. Ao ver todos os usuários do seu site, você poderá determinar se está ou não na página correta. Para criar uma conta de administrador, selecione a guia Inserir no menu.
O processo de criação do seu usuário foi concluído. Há uma nova conta de administrador para seu site. Se não funcionar, você pode ter inserido informações incorretas em algum lugar ao longo do caminho. Se forem necessárias mais contas, essas etapas podem ser repetidas. É fundamental poder criar uma conta rapidamente e alterar as credenciais da conta.
PHPMyAdmin deve ser acessível em http://127.0.0.1/phpmyAdmin; um link para phpMyAdmin também deve estar disponível nesta página. Para acessar o phpMyAdmin, faça login na sua conta do phpMyAdmin com as seguintes credenciais. Um root é uma pessoa que tem um nome de usuário exclusivo. A senha do aplicativo é a mesma que a senha do aplicativo.
Como faço meu administrador de usuário no Phpmyadmin?
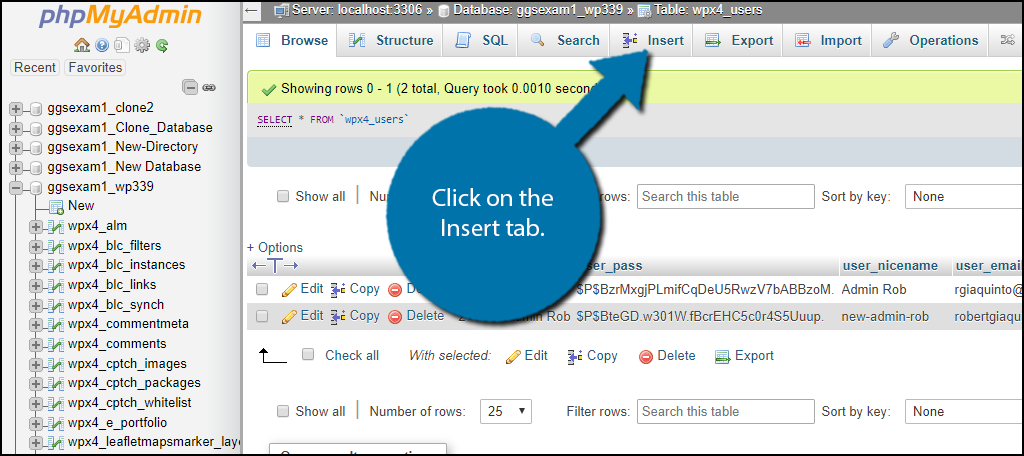 Crédito: www.greengeeks.com
Crédito: www.greengeeks.comSelecione a seção do usuário no menu. Embora eu acredite que esse nome seja wp_users, ele é chamado de WPx4_users no meu caso. Se você puder ver todos os usuários do seu site, poderá determinar onde está na página. Clique na guia Inserir para criar uma nova conta de administrador.
Gostaria de agradecer suas amáveis palavras e sugestões. O exemplo a seguir deve ser usado para criar uma nova linha no config.php. Por favor, insira o ID da sua conta como ID da sua conta se o ID da sua conta estiver na seção de administração original do seu cFG->administradores do site . Outros IDs é um administrador de site que trabalhou para o site por um tempo. Se você não tiver outros envolvidos, seu número de identificação pode ser tudo o que você precisa. Se você inserir um nome de usuário semelhante ao fornecido acima, receberá uma solicitação de senha. Por favor, aceite minha gratidão.
Consegui exportar o usuário de outra base, importá-lo e alterar a senha usando a CLI. Depois disso, atualizei o arquivo configuration.php. Estou impressionado. Como resultado, a maneira mais simples de fazer isso no banco de dados é inserir um número de identificação de usuário na tabela mdl_config, que é equivalente a 'administradores do site'.
Se você ainda não tem uma senha, crie uma primeiro. PHPMyAdmin pode ser usado para resolver problemas do servidor MySQL se você estiver tendo problemas para se conectar a ele ou se quiser apenas revisar o banco de dados. PHPMyAdmin é um aplicativo web gratuito que permite gerenciar servidores de banco de dados MySQL. Navegue até o nome do host com o qual seu site está localizado e clique no link phpMyAdmin para acessar o serviço PHPMyAdmin. Se você estiver com problemas para fazer login, primeiro crie uma senha.
Como corrigir problemas de login no seu site WordPress
Uma causa potencial de um problema de login no site WordPress é que você não fornece as credenciais de login corretas. Para ver se você está sendo bloqueado, tente desabilitar um plugin que você está usando. Além disso, pode ser necessário aumentar o limite de memória do WordPress.
Como faço para acessar o administrador do WordPress a partir do Phpmyadmin?
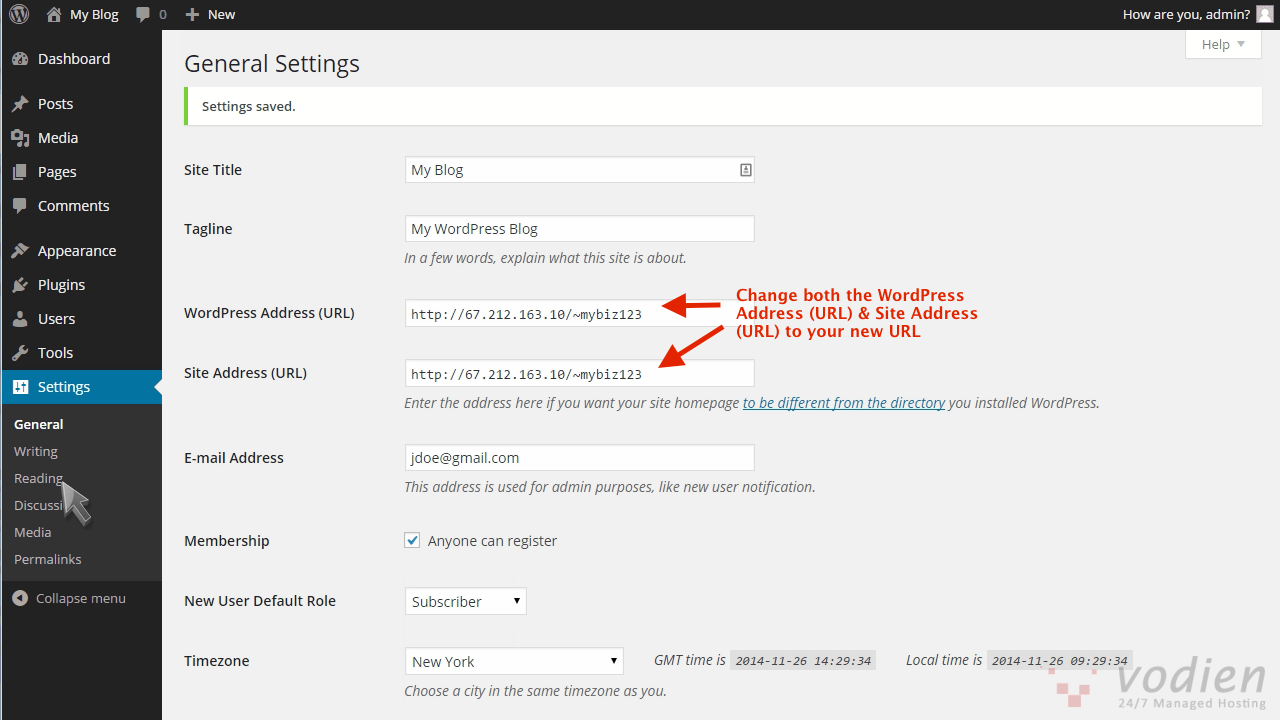 Crédito: help.vodien.com
Crédito: help.vodien.comPara acessar o painel de administração do WordPress a partir do phpMyAdmin, primeiro você precisa fazer login no phpMyAdmin. Assim que estiver logado, você poderá ver uma lista de bancos de dados no lado esquerdo. Encontre o banco de dados que contém sua instalação do WordPress e clique nele. Isso abrirá uma lista de tabelas dentro desse banco de dados. Encontre a tabela chamada “wp_users” e clique nela. Isso mostrará uma lista de todos os usuários do seu site WordPress. Encontre o usuário com o qual você deseja fazer login e clique no link "Editar" ao lado desse usuário. Isso abrirá um formulário onde você pode alterar a senha do usuário. Digite uma nova senha no campo “user_pass” e clique no botão “Go”. Isso atualizará a senha do usuário e agora você poderá fazer login no painel de administração do WordPress usando a nova senha.
Depois de fazer login, procure a guia Bancos de dados no lado esquerdo da tela.
Ao clicar no botão + no lado direito da tela, você pode criar um novo banco de dados.
Depois de inserir o nome do banco de dados, você será levado ao campo Nome do banco de dados, onde poderá criar o banco de dados.
Para criar uma tabela no banco de dados, vá para o lado esquerdo da tela e selecione a tabela que deseja criar, depois clique na aba Tabelas à esquerda.
Criar uma tabela chamada users no exemplo abaixo seria tão simples quanto clicar no botão New Table ao lado do nome da tabela.
Clique no botão Criar para criar o nome da tabela no campo Nome da Tabela.
Depois de escolher uma coluna para adicionar à tabela, clique na guia Colunas no lado esquerdo da tela e selecione-a.
Se você quiser adicionar uma coluna chamada Nome, clique no botão + ao lado do nome da coluna e selecione Nova Coluna.
O nome da coluna pode ser adicionado clicando nele no campo Nome da Coluna.
Adicione dados à tabela clicando na guia Dados no canto esquerdo da tela e selecionando os dados que deseja incluir.
Para adicionar dados para o primeiro usuário no banco de dados, clique no botão de adição ao lado de seu nome e selecione Nova Linha.
O nome de usuário será exibido no campo Nome de usuário; clique nele para adicioná-lo à sua lista.
O último usuário no banco de dados agora é refletido na coluna Nova Linha, portanto, basta clicar no botão – ao lado do nome do usuário e selecionar Nova Linha.
Agora você pode salvar as alterações feitas clicando no botão Salvar.
Para ver os dados na tabela, selecione-o na guia Exibir no lado esquerdo da tela e clique nele.
Ao clicar no botão Visualizar, você pode visualizar os dados na tabela de usuários, por exemplo.
Agora que você selecionou a primeira linha, vá para a guia First Row e procure os dados na primeira linha.
Clique na guia Última linha e selecione a última linha na tabela em que deseja visualizar os dados e, em seguida, selecione a última linha na tabela no menu suspenso.
Você pode exportar os dados da tabela para um valor separado por vírgula (CSV) fazendo o seguinte.

Adicionar Super Admin WordPress Phpmyadmin
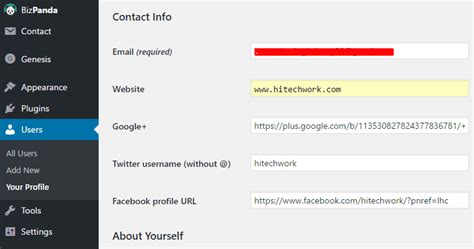 Crédito: puedesgenomen.com
Crédito: puedesgenomen.comNão existe um super administrador no WordPress. Há apenas um usuário com privilégios de administrador. No entanto, você pode criar um usuário com privilégios administrativos usando a ferramenta phpMyAdmin.
Como adicionar um Super Admin a uma rede WordPress Anteriormente eu estava preso com o acesso ao phpMyAdmin, mas nenhum acesso ao WordPress Super Admin em uma instalação de rede WordPress. Um Super Admin pode ser configurado de três maneiras: como função, como administrador de rede ou como PHPMyAdmin. Super Admins podem ser adicionados usando o Functions.php do Tema. Você pode adicionar um administrador usando grant_super_administrator. Como variável, você pode adicionar o ID do usuário à entrada. Verifique se o usuário tem privilégios de Super Admin e, em caso afirmativo, exclua-os de functions.php.
WordPress Adicionar linha de comando do usuário administrador
Supondo que você tenha o WP-CLI instalado, você pode criar um novo usuário com o seguinte comando:
wp user create john example.com –role=administrator
Isso criará um novo usuário com o nome de usuário john e o endereço de e-mail [email protected] O novo usuário terá a função de administrador.
Hackers frequentemente excluem sua conta de administrador do seu site para impedir que ela seja acessada. Este artigo o guiará pelo processo de adicionar um usuário administrador ao banco de dados do WordPress via phpMyAdmin. Bancos de dados MySQL podem ser gerenciados usando PHPMyAdmin, uma ferramenta baseada na web. As informações a seguir devem ser adicionadas aos campos do formulário Inserir. Depois de terminar, certifique-se de clicar no botão 'Ir' para armazenar o novo usuário. O WordPress poderá limpar o usuário criado por você antes de adicionar qualquer informação. Você deve conseguir fazer login na sua área de administração do WordPress agora que criou um nome de usuário e senha.
O código pode acelerar o processo se você for um desenvolvedor. Basta inserir esta consulta em seu banco de dados. Altere o nome do banco de dados a ser usado. Você também deve alterar os valores na outra seção para aqueles que deseja usar com o novo usuário.
Comandos SQL para atualizar a tabela Wp_users
Os dados na tabela WP_users agora podem ser atualizados usando os comandos SQL.
Como acessar o banco de dados do administrador do WordPress
Para acessar seu banco de dados a partir do administrador do WordPress, você precisará ir ao menu Ferramentas e selecionar “Exportar”. A partir daí, você precisará selecionar qual tipo de exportação deseja realizar. Se você quiser exportar todo o seu banco de dados, precisará selecionar “Todo o conteúdo”. Se você quiser exportar apenas determinado conteúdo, precisará selecionar "Conteúdo específico".
Muitos proprietários de sites iniciantes preferem o WordPress ao Joomla. Um banco de dados do site é extremamente importante porque armazena todos os dados necessários para o funcionamento do site. Neste post, veremos os bancos de dados do WordPress e como eles funcionam. Esta seção também abordará como localizar e gerenciar o seu. Ao criar seu novo site WordPress, você precisará criar um banco de dados. Seu site é executado e as alterações são salvas se você tiver esse banco de dados. Este será o primeiro passo para aprender como acessar seu banco de dados WordPress.
Uma tabela de banco de dados, como uma pasta em um arquivo, contém um conjunto específico de dados. Como exemplo, a tabela WP_comments contém informações sobre os comentários que você deixou em suas páginas. O ID exclusivo de um comentário, a postagem a partir da qual foi postado, o nome do autor e outros detalhes estão todos disponíveis. PHPMyAdmin é comumente usado para acessar o banco de dados do seu site na maioria dos casos. Isso implica navegar no sistema de gerenciamento do seu host, como o cPanel ou outro similar. Você pode pesquisar, editar e excluir dados acessando aqui. Uma lista completa de bancos de dados pode ser encontrada na parte superior da tela na guia Bancos de dados.
Não haverá site WordPress em funcionamento se você não tiver um banco de dados. Ele contém todos os dados necessários para o funcionamento do programa, incluindo seu conteúdo, dados do usuário e configurações. Você pode obter acesso ao seu banco de dados fazendo login na seção phpMyAdmin do seu painel de hospedagem. Antes de fazer qualquer alteração em seu site, faça um backup primeiro.
