Comment ajouter un administrateur à l'aide de PhpMyAdmin
Publié: 2022-09-16En supposant que vous souhaitiez un article expliquant comment ajouter un administrateur à l'aide de phpMyAdmin : il y a quelques étapes nécessaires pour ajouter un administrateur à l'aide de phpMyAdmin. Tout d'abord, vous devez vous connecter à phpMyAdmin en utilisant vos identifiants d'administrateur. Une fois connecté, vous serez redirigé vers la page d'accueil de phpMyAdmin. De là, vous devrez sélectionner la base de données que vous souhaitez modifier. Une fois la base de données sélectionnée, vous serez redirigé vers une page où vous pourrez voir toutes les tables de la base de données. Localisez le tableau nommé "utilisateurs" et cliquez dessus. Cela vous amènera à une page où vous pourrez voir tous les enregistrements d'utilisateurs. Au bas de la page, il y a un formulaire qui peut être utilisé pour ajouter un nouvel utilisateur. Saisissez le nom d'utilisateur, le mot de passe et l'adresse e-mail souhaités pour le nouvel administrateur. Une fois toutes les informations saisies, cliquez sur le bouton « Go ». Le nouvel administrateur devrait maintenant être visible sur la page "utilisateurs". Vous pouvez maintenant vous déconnecter de phpMyAdmin.
Les administrateurs WordPress sont souvent les premières cibles des pirates car ils sont les plus importants. Les personnes dignes de confiance doivent avoir accès à un compte administrateur et ne doivent jamais partager les informations de connexion du compte. Dans cette leçon, je vais vous montrer comment ajouter un utilisateur administrateur à votre base de données WordPress à l'aide de phpMyAdmin. Vous pouvez accéder à vos bases de données MySQL avec PhpMyAdmin. Vous n'avez pas besoin d'être un génie pour créer un compte administrateur ou tout autre type de compte. En étant en mesure de voir tous les utilisateurs de votre site Web, vous serez en mesure de déterminer si vous êtes ou non sur la bonne page. Pour créer un compte administrateur, sélectionnez l'onglet Insérer dans le menu.
Le processus de création de votre utilisateur est maintenant terminé. Il y a un nouveau compte administrateur pour votre site Web. Si cela ne fonctionne pas, vous avez peut-être entré des informations incorrectes quelque part en cours de route. Si plusieurs comptes sont nécessaires, ces étapes peuvent être répétées. Il est essentiel de pouvoir créer un compte rapidement et de modifier les informations d'identification du compte.
PHPMyAdmin doit être accessible depuis http://127.0.0.1/phpmyAdmin ; un lien vers phpMyAdmin devrait également être disponible sur cette page. Pour accéder à phpMyAdmin, connectez-vous à votre compte phpMyAdmin avec les identifiants suivants. Une racine est une personne qui a un nom d'utilisateur unique. Le mot de passe de l'application est le même que le mot de passe de l'application.
Comment puis-je faire de mon utilisateur un administrateur dans Phpmyadmin ?
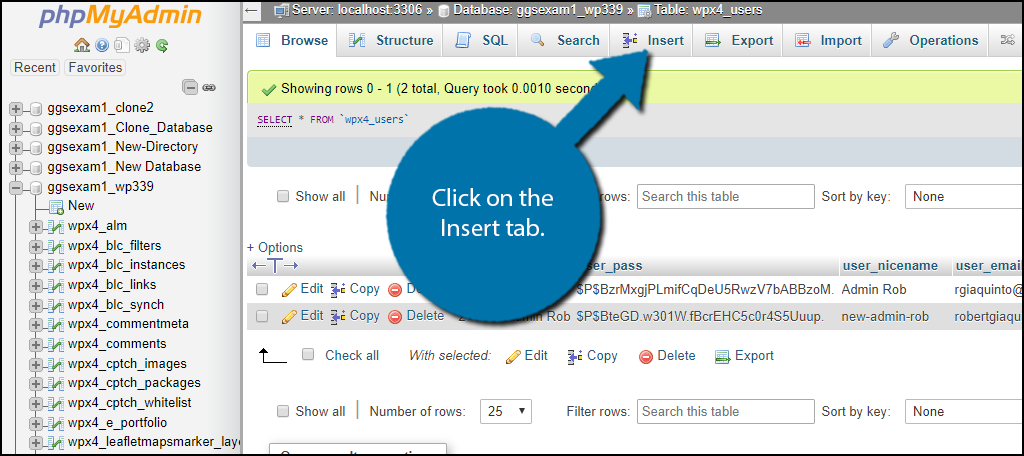 Crédit : www.greengeeks.com
Crédit : www.greengeeks.comSélectionnez la section de l'utilisateur dans le menu. Bien que je pense que ce nom est wp_users, il est appelé WPx4_users dans mon cas. Si vous pouvez voir tous les utilisateurs de votre site Web, vous serez en mesure de déterminer où vous vous trouvez sur la page. Cliquez sur l'onglet Insertion pour créer un nouveau compte administrateur.
Je tiens à vous remercier pour vos aimables paroles et suggestions. L'exemple suivant doit être utilisé pour créer une nouvelle ligne dans config.php. Veuillez saisir votre ID de compte comme ID de compte si votre ID de compte se trouvait dans la section d'administration d'origine de votre cFG->admins du site . Other IDs est un administrateur de site Web qui travaille pour le site depuis un certain temps. Si vous n'avez personne d'autre impliqué, votre numéro d'identification peut être tout ce dont vous avez besoin. Si vous entrez un nom d'utilisateur similaire à celui fourni ci-dessus, vous recevrez une invite pour le mot de passe. Veuillez accepter ma gratitude.
J'ai pu exporter l'utilisateur d'une autre base, l'importer et changer le mot de passe à l'aide de la CLI. Après cela, j'ai mis à jour le fichier configuration.php. Je suis impressionné. Par conséquent, la façon la plus simple de le faire dans la base de données est d'entrer un numéro d'identification d'utilisateur dans la table mdl_config, qui équivaut à « admins du site ».
Si vous n'avez pas encore de mot de passe, veuillez d'abord en créer un. PHPMyAdmin peut être utilisé pour résoudre les problèmes de serveur MySQL si vous rencontrez des difficultés pour vous y connecter ou si vous souhaitez simplement consulter la base de données. PHPMyAdmin est une application Web gratuite qui vous permet de gérer les serveurs de base de données MySQL. Accédez au nom d'hôte avec lequel se trouve votre site Web et cliquez sur le lien phpMyAdmin pour accéder au service PHPMyAdmin. Si vous rencontrez des difficultés pour vous connecter, vous devez d'abord créer un mot de passe.
Comment résoudre les problèmes de connexion sur votre site WordPress
Une cause potentielle d'un problème de connexion au site WordPress est que vous ne fournissez pas les bons identifiants de connexion. Pour voir si vous êtes bloqué, essayez de désactiver un plugin que vous utilisez. De plus, vous devrez peut-être augmenter votre limite de mémoire WordPress.
Comment accéder à WordPress Admin depuis Phpmyadmin ?
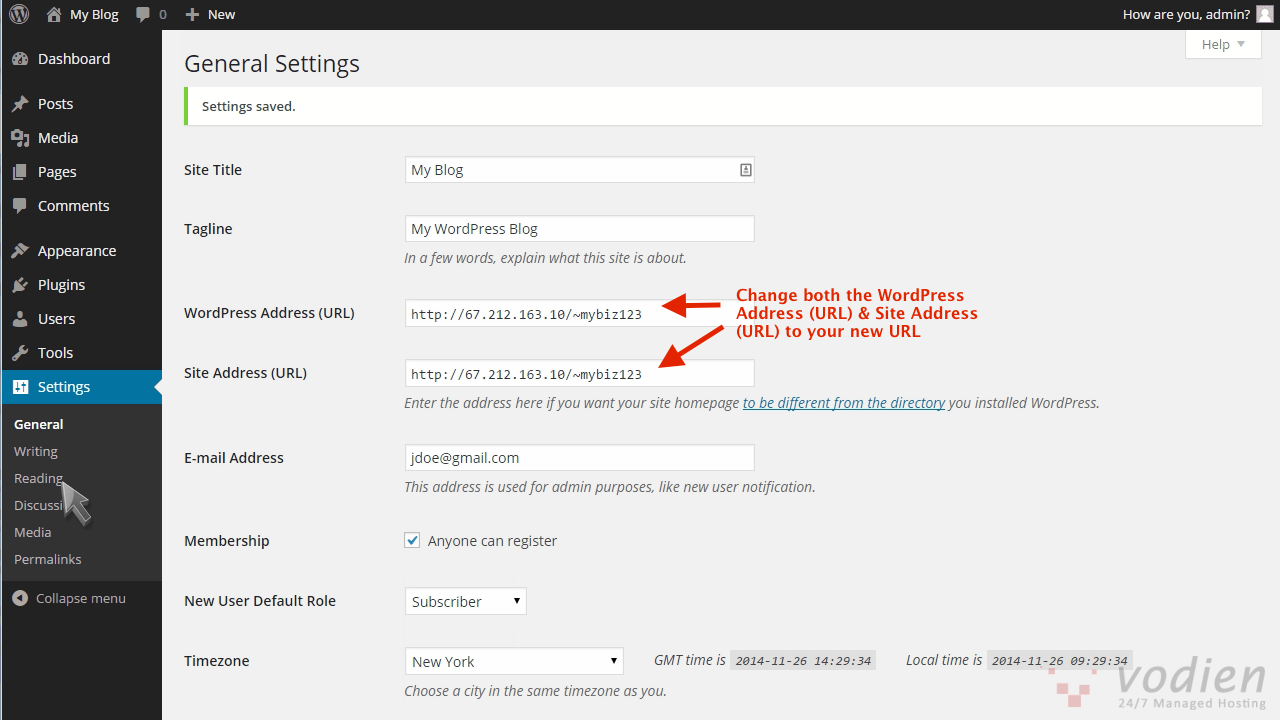 Crédit : help.vodien.com
Crédit : help.vodien.comPour accéder à votre panneau d'administration WordPress depuis phpMyAdmin, vous devez d'abord vous connecter à phpMyAdmin. Une fois connecté, vous pourrez voir une liste de bases de données sur le côté gauche. Trouvez la base de données qui contient votre installation WordPress et cliquez dessus. Cela ouvrira une liste de tables dans cette base de données. Trouvez le tableau appelé "wp_users" et cliquez dessus. Cela vous montrera une liste de tous les utilisateurs de votre site WordPress. Trouvez l'utilisateur avec lequel vous souhaitez vous connecter et cliquez sur le lien "Modifier" à côté de cet utilisateur. Cela ouvrira un formulaire dans lequel vous pourrez modifier le mot de passe de l'utilisateur. Entrez un nouveau mot de passe dans le champ "user_pass" et cliquez sur le bouton "Go". Cela mettra à jour le mot de passe de l'utilisateur et vous devriez maintenant pouvoir vous connecter au panneau d'administration de WordPress en utilisant le nouveau mot de passe.
Une fois connecté, recherchez l'onglet Bases de données sur le côté gauche de l'écran.
En cliquant sur le bouton + à droite de l'écran, vous pouvez créer une nouvelle base de données.
Après avoir entré le nom de la base de données, vous serez redirigé vers le champ Nom de la base de données où vous pourrez créer la base de données.
Pour créer une table dans la base de données, allez sur le côté gauche de l'écran et sélectionnez la table que vous souhaitez créer, puis cliquez sur l'onglet Tables à gauche.
La création d'une table nommée utilisateurs dans l'exemple ci-dessous serait aussi simple que de cliquer sur le bouton Nouvelle table à côté du nom de la table.
Cliquez sur le bouton Créer pour créer le nom de la table dans le champ Nom de la table.
Une fois que vous avez choisi une colonne à ajouter au tableau, cliquez sur l'onglet Colonnes sur le côté gauche de l'écran et sélectionnez-la.
Si vous souhaitez ajouter une colonne appelée Prénom, cliquez sur le bouton + à côté du nom de la colonne, puis sélectionnez Nouvelle colonne.
Le nom de la colonne peut être ajouté en cliquant dessus dans le champ Nom de la colonne.
Ajoutez des données au tableau en cliquant sur l'onglet Données dans le coin gauche de l'écran et en sélectionnant les données que vous souhaitez inclure.
Pour ajouter des données pour le premier utilisateur de la base de données, cliquez sur le bouton plus à côté de son nom, puis sélectionnez Nouvelle ligne.
Le nom d'utilisateur sera affiché dans le champ Nom d'utilisateur ; cliquez dessus pour l'ajouter à votre liste.
Le dernier utilisateur de la base de données est maintenant reflété dans la colonne Nouvelle ligne, il vous suffit donc de cliquer sur le bouton - à côté du nom d'utilisateur et de sélectionner Nouvelle ligne.
Vous pouvez maintenant enregistrer les modifications que vous avez apportées en cliquant sur le bouton Enregistrer.
Pour voir les données dans le tableau, sélectionnez-le dans l'onglet Affichage sur le côté gauche de l'écran, puis cliquez dessus.
Lorsque vous cliquez sur le bouton Afficher, vous pouvez afficher les données dans la table des utilisateurs par exemple.
Maintenant que vous avez sélectionné la première ligne, accédez à l'onglet Première ligne et recherchez les données de la première ligne.
Cliquez sur l'onglet Dernière ligne et sélectionnez la dernière ligne du tableau où vous souhaitez afficher les données, puis sélectionnez la dernière ligne du tableau dans le menu déroulant.
Vous pouvez exporter les données du tableau vers une valeur séparée par des virgules (CSV) en procédant comme suit.

Ajouter le super administrateur WordPress Phpmyadmin
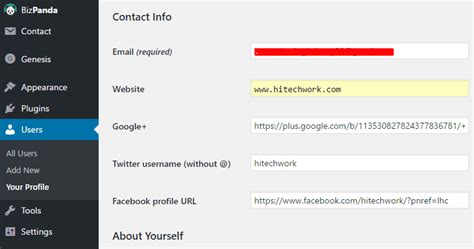 Crédit: puedesgenomen.com
Crédit: puedesgenomen.comIl n'y a pas de super administrateur dans WordPress. Il n'y a qu'un seul utilisateur avec des privilèges d'administrateur. Cependant, vous pouvez créer un utilisateur avec des privilèges administratifs à l'aide de l'outil phpMyAdmin.
Comment ajouter un super administrateur à un réseau WordPress J'étais auparavant bloqué avec un accès phpMyAdmin mais pas d'accès WordPress Super Admin dans une installation réseau WordPress. Un super administrateur peut être configuré de trois manières : en tant que fonction, en tant qu'administrateur réseau ou en tant que PHPMyAdmin. Les super administrateurs peuvent être ajoutés en utilisant le fichier Functions.php du thème. Vous pouvez ajouter un administrateur à l'aide de grant_super_administrator. En tant que variable, vous pouvez ajouter l'ID de l'utilisateur à l'entrée. Vérifiez si l'utilisateur a des privilèges de super administrateur et si c'est le cas, supprimez-les de functions.php.
WordPress Ajouter une ligne de commande d'utilisateur administrateur
En supposant que WP-CLI est installé, vous pouvez créer un nouvel utilisateur avec la commande suivante :
wp user créer john example.com –role=administrateur
Cela créera un nouvel utilisateur avec le nom d'utilisateur john et l'adresse e-mail [email protected] Le nouvel utilisateur se verra attribuer le rôle d'administrateur.
Les pirates suppriment fréquemment votre compte administrateur de votre site Web afin d'en empêcher l'accès. Cet article vous guidera tout au long du processus d'ajout d'un utilisateur administrateur à la base de données WordPress via phpMyAdmin. Les bases de données MySQL peuvent être gérées à l'aide de PHPMyAdmin, un outil Web. Les informations suivantes doivent être ajoutées aux champs du formulaire d'insertion. Une fois que vous avez terminé, assurez-vous de cliquer sur le bouton "Go" pour enregistrer le nouvel utilisateur. WordPress pourra nettoyer l'utilisateur que vous avez créé avant d'ajouter des informations. Vous devriez pouvoir vous connecter à votre espace d'administration WordPress maintenant que vous avez créé un nom d'utilisateur et un mot de passe.
Le code peut accélérer le processus si vous êtes un développeur. Insérez simplement cette requête dans votre base de données. Modifiez le nom de la base de données à utiliser. Vous devez également remplacer les valeurs de l'autre section par celles que vous souhaitez utiliser avec le nouvel utilisateur.
Commandes SQL pour la mise à jour de la table Wp_users
Les données de la table WP_users peuvent désormais être mises à jour à l'aide des commandes SQL.
Comment accéder à la base de données depuis l'administrateur WordPress
Pour accéder à votre base de données depuis l'administrateur WordPress, vous devrez vous rendre dans le menu Outils et sélectionner "Exporter". À partir de là, vous devrez sélectionner le type d'exportation que vous souhaitez effectuer. Si vous souhaitez exporter l'intégralité de votre base de données, vous devrez sélectionner "Tout le contenu". Si vous souhaitez exporter uniquement certains contenus, vous devrez sélectionner "Contenu spécifique".
De nombreux nouveaux propriétaires de sites Web préfèrent WordPress à Joomla. Une base de données de site est extrêmement importante car elle stocke toutes les données nécessaires au fonctionnement du site. Dans cet article, nous examinerons les bases de données WordPress et leur fonctionnement. Cette section couvrira également la façon de localiser et de gérer le vôtre. Lorsque vous créez votre nouveau site Web WordPress, vous devez créer une base de données. Votre site est exécuté et les modifications sont enregistrées si vous disposez de cette base de données. Ce sera la première étape pour apprendre à accéder à votre base de données WordPress.
Une table de base de données, comme un dossier dans un classeur, contient un ensemble spécifique de données. Par exemple, la table WP_comments contient des informations sur les commentaires que vous avez laissés sur vos pages. L'identifiant unique d'un commentaire, la publication à partir de laquelle il est publié, le nom de l'auteur et d'autres détails sont tous disponibles. PHPMyAdmin est couramment utilisé pour accéder à la base de données de votre site Web dans la plupart des cas. Cela implique de naviguer dans le système de gestion de votre hébergeur, tel que cPanel ou un autre similaire. Vous pouvez rechercher, modifier et supprimer des données en vous rendant ici. Une liste complète des bases de données se trouve en haut de l'écran dans l'onglet Bases de données.
Il n'y aura pas de site Web WordPress fonctionnel si vous n'avez pas de base de données. Il contient toutes les données nécessaires au fonctionnement du programme, y compris son contenu, les données utilisateur et les paramètres. Vous pouvez accéder à votre base de données en vous connectant à la section phpMyAdmin de votre panel d'hébergement. Avant d'apporter des modifications à votre site, effectuez d'abord une sauvegarde.
