Cómo agregar un administrador usando PhpMyAdmin
Publicado: 2022-09-16Suponiendo que le gustaría un artículo sobre cómo agregar un administrador usando phpMyAdmin: se requieren algunos pasos para agregar un administrador usando phpMyAdmin. Primero, debe iniciar sesión en phpMyAdmin con sus credenciales de administrador. Una vez que haya iniciado sesión, será llevado a la página de inicio de phpMyAdmin. Desde aquí, deberá seleccionar la base de datos que desea modificar. Una vez que se selecciona la base de datos, se le llevará a una página donde puede ver todas las tablas dentro de la base de datos. Localice la tabla llamada "usuarios" y haga clic en ella. Esto lo llevará a una página donde puede ver todos los registros de usuario. En la parte inferior de la página, hay un formulario que se puede usar para agregar un nuevo usuario. Ingrese el nombre de usuario, la contraseña y la dirección de correo electrónico deseados para el nuevo administrador. Una vez que haya ingresado toda la información, haga clic en el botón "Ir". El nuevo administrador ahora debería estar visible en la página de "usuarios". Ahora puede cerrar sesión en phpMyAdmin.
Los administradores de WordPress son con frecuencia los primeros objetivos de los piratas informáticos porque son los más importantes. Las personas de confianza deben tener acceso a una cuenta de administrador y nunca deben compartir la información de inicio de sesión de la cuenta. En esta lección, le mostraré cómo agregar un usuario administrador a su base de datos de WordPress usando phpMyAdmin. Puede obtener acceso a sus bases de datos MySQL con PhpMyAdmin. No necesita ser un genio para crear una cuenta de administrador o cualquier otro tipo de cuenta. Al poder ver a todos los usuarios de su sitio web, podrá determinar si está o no en la página correcta. Para crear una cuenta de administrador, seleccione la pestaña Insertar del menú.
El proceso de creación de su usuario ya se ha completado. Hay una nueva cuenta de administrador para su sitio web. Si no funciona, es posible que haya ingresado información incorrecta en algún momento. Si se requieren más cuentas, estos pasos se pueden repetir. Es fundamental poder crear una cuenta rápidamente y cambiar las credenciales de la cuenta.
Se debe poder acceder a PHPMyAdmin desde http://127.0.0.1/phpmyAdmin; un enlace a phpMyAdmin también debería estar disponible en esta página. Para acceder a phpMyAdmin, inicie sesión en su cuenta de phpMyAdmin con las siguientes credenciales. Una raíz es una persona que tiene un nombre de usuario único. La contraseña de la aplicación es la misma que la contraseña de la aplicación.
¿Cómo hago que mi usuario sea administrador en Phpmyadmin?
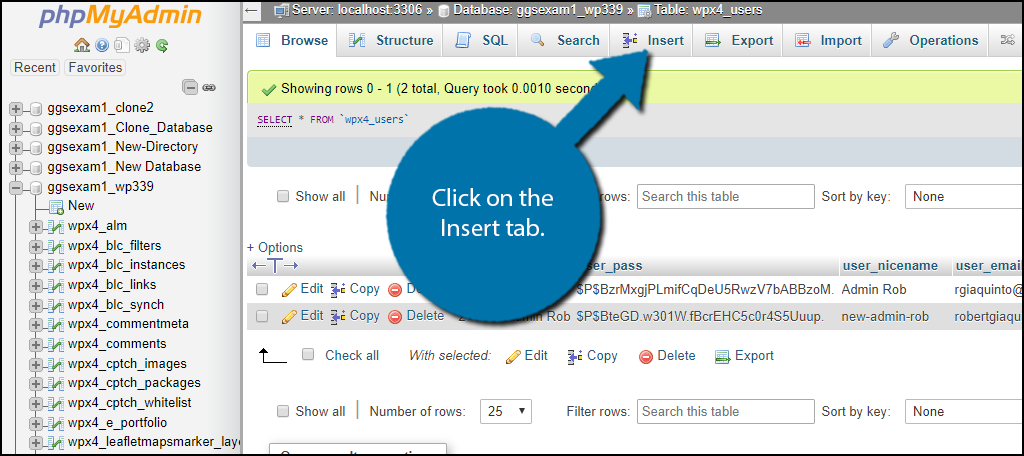 Crédito: www.greengeeks.com
Crédito: www.greengeeks.comSeleccione la sección del usuario en el menú. Aunque creo que este nombre es wp_users, en mi caso se denomina WPx4_users. Si puede ver a todos los usuarios de su sitio web, podrá determinar en qué parte de la página se encuentra. Haga clic en la pestaña Insertar para crear una nueva cuenta de administrador.
Me gustaría darle las gracias por sus amables palabras y sugerencias. El siguiente ejemplo debe usarse para crear una nueva línea en config.php. Ingrese su ID de cuenta como su ID de cuenta si su ID de cuenta estaba en la sección de administración original de su cFG->administradores del sitio . Otras identificaciones es un administrador del sitio web que ha trabajado para el sitio durante un tiempo. Si no tiene a nadie más involucrado, su número de identificación puede ser todo lo que necesita. Si ingresa un nombre de usuario similar al proporcionado anteriormente, recibirá una solicitud de contraseña. Por favor acepte mi gratitud.
Pude exportar el usuario desde otra base, importarlo y cambiar la contraseña usando la CLI. Después de eso, actualicé el archivo configuration.php. Estoy impresionado. Como resultado, la forma más sencilla de hacer esto en la base de datos es ingresar un número de identificación de usuario en la tabla mdl_config, que es equivalente a 'administradores del sitio'.
Si aún no tiene una contraseña, cree una primero. PHPMyAdmin se puede usar para resolver problemas del servidor MySQL si tiene problemas para conectarse o si solo desea revisar la base de datos. PHPMyAdmin es una aplicación web gratuita que le permite administrar servidores de bases de datos MySQL. Navegue hasta el nombre de host con el que se encuentra su sitio web y haga clic en el enlace phpMyAdmin para acceder al servicio PHPMyAdmin. Si tiene problemas para iniciar sesión, primero debe crear una contraseña.
Cómo solucionar problemas de inicio de sesión en su sitio de WordPress
Una posible causa de un problema de inicio de sesión en un sitio de WordPress es que no proporcione las credenciales de inicio de sesión correctas. Para ver si está siendo bloqueado, intente deshabilitar un complemento que esté usando. Además, es posible que deba aumentar su límite de memoria de WordPress.
¿Cómo accedo al administrador de WordPress desde Phpmyadmin?
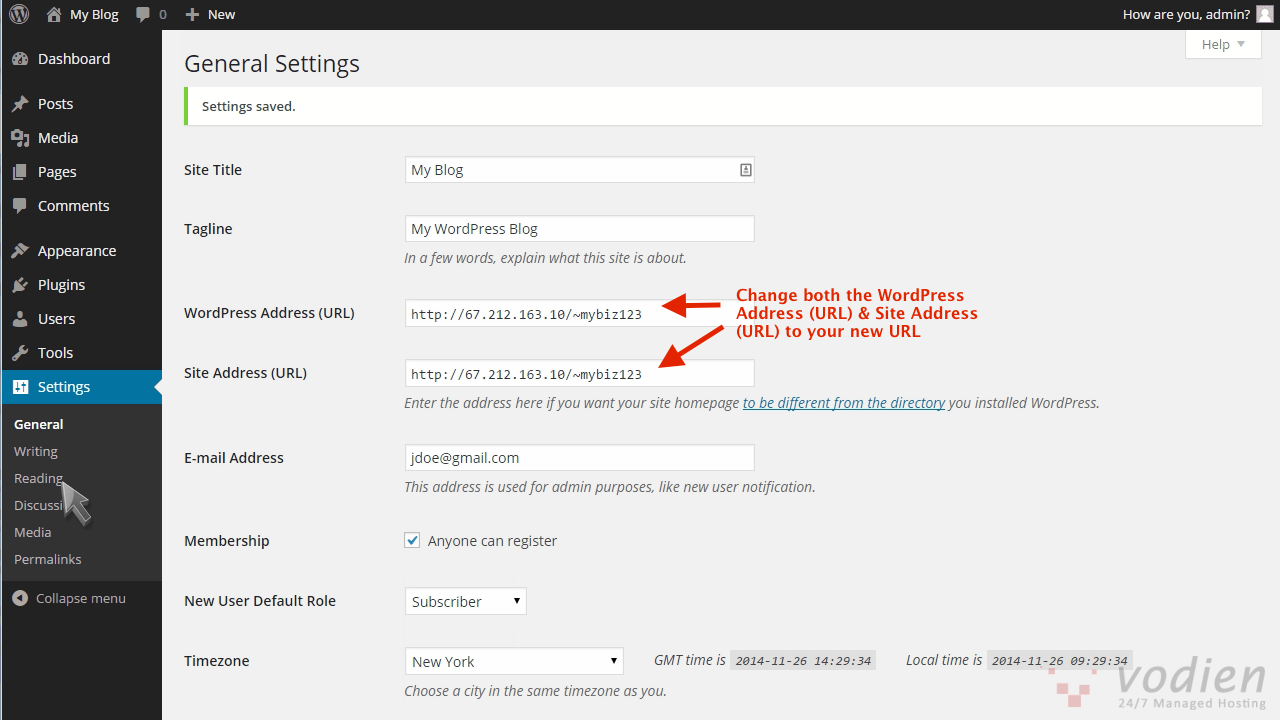 Crédito: help.vodien.com
Crédito: help.vodien.comPara acceder a su panel de administración de WordPress desde phpMyAdmin, primero debe iniciar sesión en phpMyAdmin. Una vez que haya iniciado sesión, podrá ver una lista de bases de datos en el lado izquierdo. Busque la base de datos que contiene su instalación de WordPress y haga clic en ella. Esto abrirá una lista de tablas dentro de esa base de datos. Busque la tabla llamada "wp_users" y haga clic en ella. Esto le mostrará una lista de todos los usuarios de su sitio de WordPress. Busque el usuario con el que desea iniciar sesión y haga clic en el enlace "Editar" junto a ese usuario. Esto abrirá un formulario donde puede cambiar la contraseña del usuario. Ingrese una nueva contraseña en el campo "user_pass" y haga clic en el botón "Ir". Esto actualizará la contraseña del usuario y ahora debería poder iniciar sesión en el panel de administración de WordPress con la nueva contraseña.
Una vez que haya iniciado sesión, busque la pestaña Bases de datos en el lado izquierdo de la pantalla.
Al hacer clic en el botón + en el lado derecho de la pantalla, puede crear una nueva base de datos.
Después de ingresar el nombre de la base de datos, será llevado al campo Nombre de la base de datos donde puede crear la base de datos.
Para crear una tabla en la base de datos, vaya al lado izquierdo de la pantalla y seleccione la tabla que desea crear, luego haga clic en la pestaña Tablas a la izquierda.
Crear una tabla llamada usuarios en el siguiente ejemplo sería tan simple como hacer clic en el botón Nueva tabla junto al nombre de la tabla.
Haga clic en el botón Crear para crear el nombre de la tabla en el campo Nombre de la tabla.
Una vez que haya elegido una columna para agregar a la tabla, haga clic en la pestaña Columnas en el lado izquierdo de la pantalla y selecciónela.
Si desea agregar una columna llamada Nombre, haga clic en el botón + junto al nombre de la columna y luego seleccione Nueva columna.
El nombre de la columna se puede agregar haciendo clic en él en el campo Nombre de la columna.
Agregue datos a la tabla haciendo clic en la pestaña Datos en la esquina izquierda de la pantalla y seleccionando los datos que desea incluir.
Para agregar datos para el primer usuario en la base de datos, haga clic en el botón más junto a su nombre, luego seleccione Nueva fila.
El nombre de usuario se mostrará en el campo Nombre de usuario; haga clic en él para agregarlo a su lista.
El último usuario de la base de datos ahora se refleja en la columna Fila nueva, así que simplemente haga clic en el botón - junto al nombre de usuario y seleccione Fila nueva.
Ahora puede guardar los cambios que ha realizado haciendo clic en el botón Guardar.
Para ver los datos en la tabla, selecciónelos en la pestaña Ver en el lado izquierdo de la pantalla y luego haga clic en ellos.
Cuando hace clic en el botón Ver, puede ver los datos en la tabla de usuarios, por ejemplo.
Ahora que ha seleccionado la primera fila, vaya a la pestaña Primera fila y busque los datos en la primera fila.
Haga clic en la pestaña Última fila y seleccione la última fila de la tabla donde desea ver los datos, luego seleccione la última fila de la tabla en el menú desplegable.
Puede exportar los datos de la tabla a un valor separado por comas (CSV) haciendo lo siguiente.

Añadir Súper Administrador WordPress Phpmyadmin
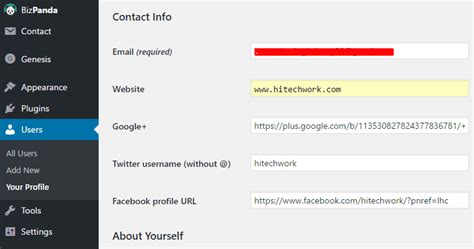 Crédito: puedesgenomen.com
Crédito: puedesgenomen.comNo existe tal cosa como un superadministrador en WordPress. Solo hay un usuario con privilegios de administrador. Sin embargo, puede crear un usuario con privilegios administrativos utilizando la herramienta phpMyAdmin.
Cómo agregar un superadministrador a una red de WordPress Anteriormente estaba atascado con el acceso de phpMyAdmin pero no tenía acceso de superadministrador de WordPress en una instalación de red de WordPress. Un superadministrador se puede configurar de tres formas: como función, como administrador de red o como PHPMyAdmin. Se pueden agregar superadministradores mediante el uso de Functions.php del tema. Puede agregar un administrador usando grant_super_administrator. Como variable, puede agregar la ID del usuario a la entrada. Verifique si el usuario tiene privilegios de superadministrador y, de ser así, elimínelos de functions.php.
WordPress Agregar línea de comando de usuario administrador
Suponiendo que tiene instalado WP-CLI, puede crear un nuevo usuario con el siguiente comando:
wp usuario crear john ejemplo.com –role=administrador
Esto creará un nuevo usuario con el nombre de usuario john y la dirección de correo electrónico [email protected] El nuevo usuario tendrá el rol de administrador.
Los piratas informáticos eliminan con frecuencia su cuenta de administrador de su sitio web para evitar que se acceda a ella. Este artículo lo guiará a través del proceso de agregar un usuario administrador a la base de datos de WordPress a través de phpMyAdmin. Las bases de datos MySQL se pueden administrar usando PHPMyAdmin, una herramienta basada en la web. La siguiente información debe agregarse a los campos en el formulario Insertar. Una vez que haya terminado, asegúrese de hacer clic en el botón 'Ir' para almacenar el nuevo usuario. WordPress podrá limpiar el usuario creado por usted antes de agregar cualquier información. Debería poder iniciar sesión en su área de administración de WordPress ahora que ha creado un nombre de usuario y una contraseña.
El código puede acelerar el proceso si eres un desarrollador. Simplemente inserte esta consulta en su base de datos. Cambie el nombre de la base de datos a utilizar. También debe cambiar los valores en la otra sección a los que desea usar con el nuevo usuario.
Comandos Sql para actualizar la tabla Wp_users
Los datos en la tabla WP_users ahora se pueden actualizar usando los comandos SQL.
Cómo acceder a la base de datos desde el administrador de WordPress
Para acceder a su base de datos desde el administrador de WordPress, deberá ir al menú Herramientas y seleccionar "Exportar". A partir de ahí, deberá seleccionar qué tipo de exportación desea realizar. Si desea exportar toda su base de datos, deberá seleccionar "Todo el contenido". Si desea exportar solo cierto contenido, deberá seleccionar "Contenido específico".
Muchos propietarios de sitios web por primera vez prefieren WordPress a Joomla. Una base de datos del sitio es extremadamente importante porque almacena todos los datos necesarios para que el sitio funcione. En esta publicación, veremos las bases de datos de WordPress y cómo funcionan. Esta sección también cubrirá cómo ubicar y administrar el suyo. Cuando cree su nuevo sitio web de WordPress, deberá crear una base de datos. Su sitio se ejecuta y los cambios se guardan si tiene esta base de datos. Este será el primer paso para aprender a acceder a su base de datos de WordPress.
Una tabla de base de datos, como una carpeta en un archivador, contiene un conjunto específico de datos. Como ejemplo, la tabla WP_comments contiene información sobre los comentarios que has dejado en tus páginas. La identificación única de un comentario, la publicación desde la que se publica, el nombre del autor y otros detalles están disponibles. PHPMyAdmin se usa comúnmente para acceder a la base de datos de su sitio web en la mayoría de los casos. Esto implica navegar por el sistema de administración de su servidor web, como cPanel u otro similar. Puede buscar, editar y eliminar datos yendo aquí. Puede encontrar una lista completa de bases de datos en la parte superior de la pantalla en la pestaña Bases de datos.
No habrá un sitio web de WordPress que funcione si no tiene una base de datos. Contiene todos los datos necesarios para que el programa funcione, incluido su contenido, datos de usuario y configuraciones. Puede obtener acceso a su base de datos iniciando sesión en la sección phpMyAdmin de su panel de alojamiento. Antes de realizar cambios en su sitio, primero haga una copia de seguridad.
