Cum să adăugați un administrator utilizând PhpMyAdmin
Publicat: 2022-09-16Presupunând că doriți un articol care să discute cum să adăugați un administrator utilizând phpMyAdmin: sunt necesari câțiva pași pentru a adăuga un administrator folosind phpMyAdmin. În primul rând, trebuie să vă conectați la phpMyAdmin folosind acreditările de administrator. Odată ce v-ați autentificat, veți fi direcționat către pagina de pornire phpMyAdmin. De aici, va trebui să selectați baza de date pe care doriți să o modificați. Odată ce baza de date este selectată, veți fi direcționat către o pagină în care puteți vizualiza toate tabelele din baza de date. Găsiți tabelul numit „utilizatori” și faceți clic pe el. Aceasta vă va duce la o pagină în care puteți vizualiza toate înregistrările utilizatorilor. În partea de jos a paginii, există un formular care poate fi folosit pentru a adăuga un utilizator nou. Introduceți numele de utilizator, parola și adresa de e-mail dorite pentru noul administrator. Odată ce toate informațiile au fost introduse, faceți clic pe butonul „Go”. Noul administrator ar trebui să fie acum vizibil pe pagina „utilizatori”. Acum vă puteți deconecta de la phpMyAdmin.
Administratorii WordPress sunt adesea primele ținte ale hackerilor, deoarece sunt cei mai importanți. Persoanele de încredere ar trebui să aibă acces la un cont de administrator și nu trebuie să partajeze niciodată informațiile de conectare ale contului. În această lecție, vă voi arăta cum să adăugați un utilizator administrator la baza de date WordPress folosind phpMyAdmin. Puteți obține acces la bazele de date MySQL cu PhpMyAdmin. Nu trebuie să fii un geniu pentru a crea un cont de administrator sau orice alt tip de cont. Prin posibilitatea de a vedea toți utilizatorii site-ului dvs., veți putea determina dacă vă aflați sau nu pe pagina corectă. Pentru a crea un cont de administrator, selectați fila Inserare din meniu.
Procesul de creare pentru utilizatorul dvs. a fost finalizat. Există un nou cont de administrator pentru site-ul dvs. web. Dacă nu funcționează, este posibil să fi introdus informații incorecte undeva pe parcurs. Dacă sunt necesare mai multe conturi, acești pași pot fi repetați. Este esențial să poți crea rapid un cont și să schimbi acreditările contului.
PHPMyAdmin ar trebui să fie accesibil de la http://127.0.0.1/phpmyAdmin; pe această pagină ar trebui să fie disponibil un link către phpMyAdmin. Pentru a accesa phpMyAdmin, conectați-vă la contul dvs. phpMyAdmin cu următoarele acreditări. Un root este o persoană care are un nume de utilizator unic. Parola aplicației este aceeași cu parola aplicației.
Cum îmi fac administrator de utilizator în Phpmyadmin?
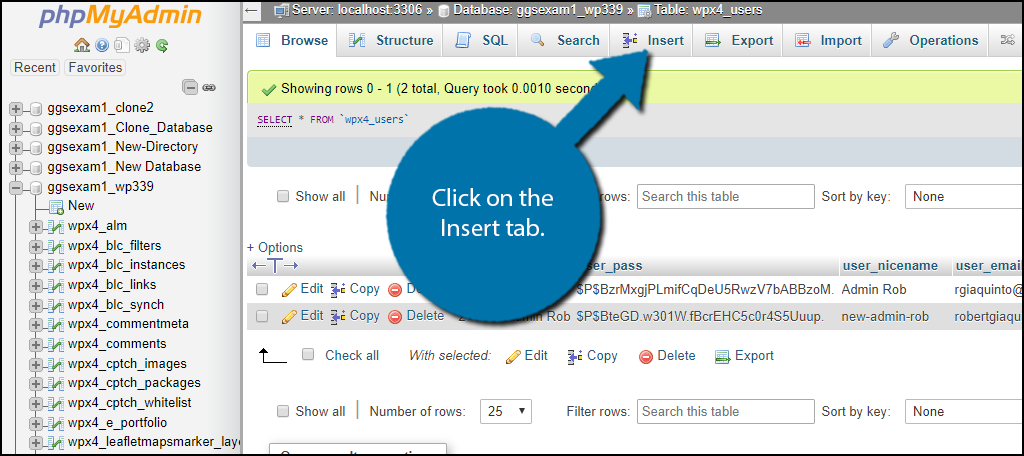 Credit: www.greengeeks.com
Credit: www.greengeeks.comSelectați secțiunea utilizatorului din meniu. Deși cred că acest nume este wp_users, în cazul meu se numește WPx4_users. Dacă puteți vedea toți utilizatorii site-ului dvs., veți putea determina unde vă aflați pe pagină. Faceți clic pe fila Inserare pentru a crea un nou cont de administrator.
Aș dori să vă mulțumesc pentru cuvintele și sugestiile dumneavoastră amabile. Următorul exemplu ar trebui folosit pentru a crea o nouă linie în config.php. Vă rugăm să introduceți ID-ul contului dvs. ca ID al contului dvs. dacă ID-ul contului dvs. a fost în secțiunea inițială de administrare a cFG->administratorii site -ului dvs. . Alte ID-uri este un administrator al site-ului care a lucrat pentru site de ceva vreme. Dacă nu aveți alții implicați, numărul dvs. de identificare poate fi tot ce aveți nevoie. Dacă introduceți un nume de utilizator similar cu cel furnizat mai sus, veți primi o solicitare pentru parolă. Vă rog să acceptați recunoștința mea.
Am reușit să export utilizatorul dintr-o altă bază, să-l import și să schimb parola folosind CLI. După aceea, am actualizat fișierul configuration.php. Sunt impresionat. Ca rezultat, cel mai simplu mod de a face acest lucru în baza de date este să introduceți un număr de ID de utilizator în tabelul mdl_config, care este echivalent cu „administratorii site -ului”.
Dacă nu aveți deja o parolă, vă rugăm să creați mai întâi una. PHPMyAdmin poate fi folosit pentru a rezolva problemele cu serverul MySQL dacă întâmpinați probleme de conectare la acesta sau dacă doriți doar să examinați baza de date. PHPMyAdmin este o aplicație web gratuită care vă permite să gestionați serverele de baze de date MySQL. Navigați la numele de gazdă cu care se află site-ul dvs. și faceți clic pe linkul phpMyAdmin pentru a accesa serviciul PHPMyAdmin. Dacă întâmpinați probleme la conectare, trebuie mai întâi să creați o parolă.
Cum să remediați problemele de conectare pe site-ul dvs. WordPress
O cauză potențială a problemei de conectare la site-ul WordPress este că nu furnizați acreditările corecte de conectare. Pentru a vedea dacă sunteți blocat, încercați să dezactivați un plugin pe care îl utilizați. În plus, poate fi necesar să vă măriți limita de memorie WordPress.
Cum accesez WordPress Admin de la Phpmyadmin?
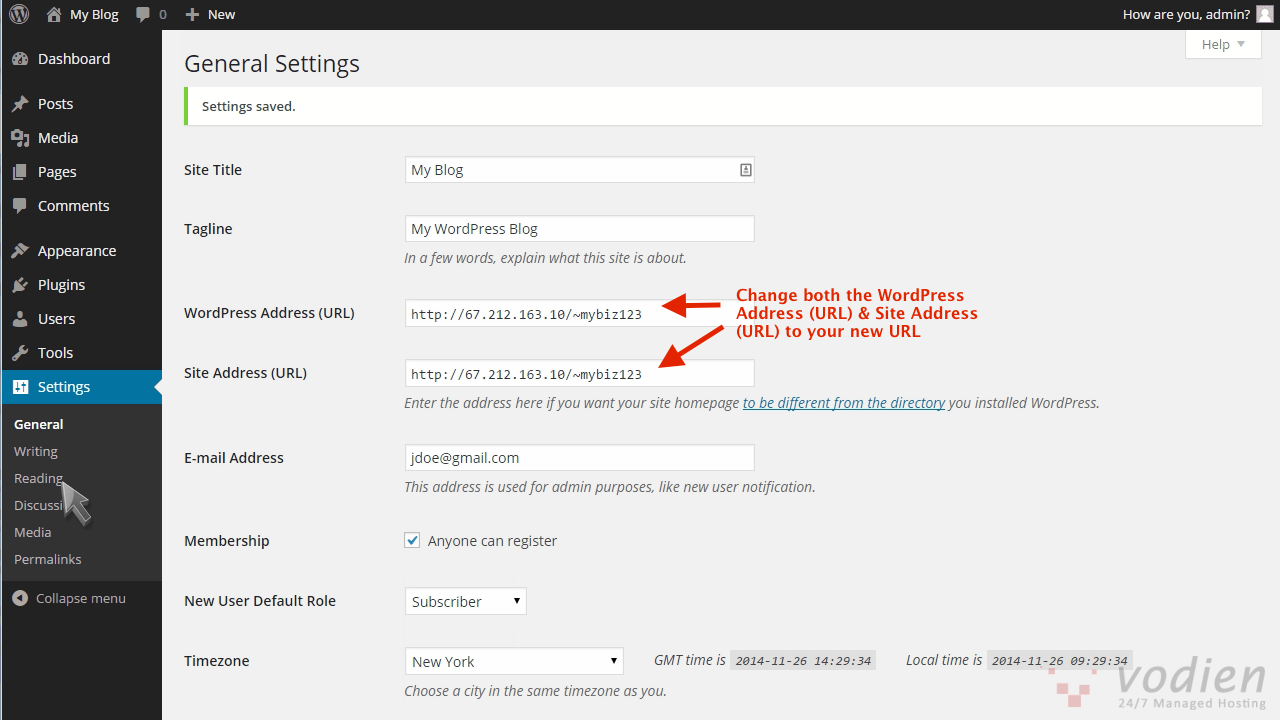 Credit: help.vodien.com
Credit: help.vodien.comPentru a accesa panoul de administrare WordPress din phpMyAdmin, trebuie mai întâi să vă conectați la phpMyAdmin. Odată ce v-ați autentificat, veți putea vedea o listă de baze de date în partea stângă. Găsiți baza de date care conține instalarea dvs. WordPress și faceți clic pe ea. Aceasta va deschide o listă de tabele din acea bază de date. Găsiți tabelul numit „wp_users” și faceți clic pe el. Aceasta vă va afișa o listă cu toți utilizatorii site-ului dvs. WordPress. Găsiți utilizatorul cu care doriți să vă autentificați și faceți clic pe linkul „Editați” de lângă acel utilizator. Aceasta va deschide un formular în care puteți schimba parola utilizatorului. Introduceți o nouă parolă în câmpul „user_pass” și faceți clic pe butonul „Go”. Aceasta va actualiza parola utilizatorului și acum ar trebui să vă puteți conecta la panoul de administrare WordPress folosind noua parolă.
După ce v-ați autentificat, căutați fila Baze de date din partea stângă a ecranului.
Făcând clic pe butonul + din partea dreaptă a ecranului, puteți crea o nouă bază de date.
După introducerea numelui bazei de date, veți fi dus la câmpul Database Name unde puteți crea baza de date.
Pentru a crea un tabel în baza de date, mergeți în partea stângă a ecranului și selectați tabelul pe care doriți să îl creați, apoi faceți clic pe fila Tabele din stânga.
Crearea unui tabel numit utilizatori în exemplul de mai jos ar fi la fel de simplă ca să faceți clic pe butonul Tabel nou de lângă numele tabelului.
Faceți clic pe butonul Creare pentru a crea numele tabelului în câmpul Nume tabel.
După ce ați ales o coloană de adăugat la tabel, faceți clic pe fila Coloane din partea stângă a ecranului și selectați-o.
Dacă doriți să adăugați o coloană numită Prenume, faceți clic pe butonul + de lângă numele coloanei și apoi selectați Coloană nouă.
Numele coloanei poate fi adăugat făcând clic pe ea în câmpul Nume coloană.
Adăugați date în tabel făcând clic pe fila Date din colțul din stânga ecranului și selectând datele pe care doriți să le includeți.
Pentru a adăuga date pentru primul utilizator din baza de date, faceți clic pe butonul plus de lângă numele acestuia, apoi selectați Rând nou.
Numele de utilizator va fi afișat în câmpul Nume utilizator; faceți clic pe el pentru a-l adăuga la lista dvs.
Ultimul utilizator din baza de date se reflectă acum în coloana Rând nou, așa că pur și simplu faceți clic pe butonul – de lângă numele utilizatorului și selectați Rând nou.
Acum puteți salva modificările pe care le-ați făcut făcând clic pe butonul Salvare.
Pentru a vedea datele din tabel, selectați-le din fila Vizualizare din partea stângă a ecranului și apoi faceți clic pe ea.
Când faceți clic pe butonul Vizualizare, puteți vizualiza, de exemplu, datele din tabelul utilizatorilor.
Acum că ați selectat primul rând, accesați fila Primul rând și căutați datele pe primul rând.
Faceți clic pe fila Ultimul rând și selectați ultimul rând din tabel în care doriți să vizualizați datele, apoi selectați ultimul rând din tabel din meniul derulant.
Puteți exporta datele din tabel într-o valoare separată prin virgulă (CSV) făcând următoarele.

Adăugați Super Admin WordPress Phpmyadmin
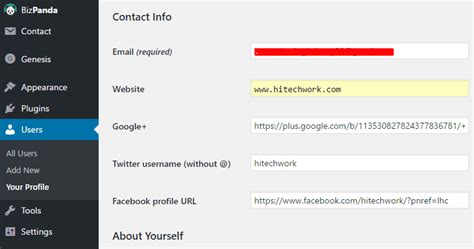 Credit: puedesgenomen.com
Credit: puedesgenomen.comNu există un super admin în WordPress. Există un singur utilizator cu privilegii de administrator. Cu toate acestea, puteți crea un utilizator cu privilegii administrative folosind instrumentul phpMyAdmin.
Cum să adaugi un Super Admin la o rețea WordPress Am fost blocat anterior cu acces PHPMyAdmin, dar fără acces WordPress Super Admin într-o instalare de rețea WordPress. Un Super Admin poate fi configurat în trei moduri: ca funcție, ca administrator de rețea sau ca PHPMyAdmin. Super-administratorii pot fi adăugați utilizând Functions.php al temei. Puteți adăuga un administrator folosind grant_super_administrator. Ca variabilă, puteți adăuga ID-ul utilizatorului la intrare. Verificați dacă utilizatorul are privilegii de Super Admin și, dacă da, ștergeți-le din functions.php.
WordPress Adăugați linia de comandă a utilizatorului administrator
Presupunând că aveți WP-CLI instalat, puteți crea un utilizator nou cu următoarea comandă:
wp user create john example.com –role=administrator
Acest lucru va crea un utilizator nou cu numele de utilizator john și adresa de e-mail [email protected] Noului utilizator i se va atribui rolul de administrator.
Hackerii vă șterg frecvent contul de administrator de pe site-ul dvs. web pentru a preveni accesarea acestuia. Acest articol vă va ghida prin procesul de adăugare a unui utilizator administrator la baza de date WordPress prin phpMyAdmin. Bazele de date MySQL pot fi gestionate folosind PHPMyAdmin, un instrument bazat pe web. Următoarele informații ar trebui adăugate în câmpurile din formularul de inserare. După ce ați terminat, asigurați-vă că faceți clic pe butonul „Go” pentru a stoca noul utilizator. WordPress va putea curăța utilizatorul creat de tine înainte de a adăuga orice informație. Ar trebui să vă puteți conecta la zona dvs. de administrare WordPress acum că ați creat un nume de utilizator și o parolă.
Codul poate accelera procesul dacă sunteți dezvoltator. Pur și simplu introduceți această interogare în baza de date. Schimbați numele bazei de date care va fi utilizată. De asemenea, ar trebui să modificați valorile din cealaltă secțiune cu cele pe care doriți să le utilizați cu noul utilizator.
Comenzi Sql pentru actualizarea tabelului Wp_users
Datele din tabelul WP_users pot fi acum actualizate folosind comenzile SQL.
Cum se accesează baza de date de la administratorul WordPress
Pentru a vă accesa baza de date de la administratorul WordPress, va trebui să mergeți la meniul Instrumente și să selectați „Export”. De acolo, va trebui să selectați ce tip de export doriți să efectuați. Dacă doriți să exportați întreaga bază de date, va trebui să selectați „Tot conținutul”. Dacă doriți să exportați doar un anumit conținut, va trebui să selectați „Conținut specific”.
Mulți proprietari de site-uri web preferă WordPress în locul Joomla. O bază de date a site-ului este extrem de importantă deoarece stochează toate datele necesare pentru ca site-ul să funcționeze. În această postare, ne vom uita la bazele de date WordPress și cum funcționează acestea. Această secțiune va acoperi, de asemenea, modul de localizare și gestionare a dvs. Când vă creați noul site web WordPress, va trebui să creați o bază de date. Site-ul dvs. este rulat și modificările sunt salvate dacă aveți această bază de date. Acesta va fi primul pas în învățarea cum să vă accesați baza de date WordPress.
Un tabel de bază de date, ca un folder dintr-un dulap de fișiere, conține un set specific de date. De exemplu, tabelul WP_comments conține informații despre comentariile pe care le-ați lăsat pe paginile dvs. ID-ul unic al unui comentariu, postarea din care este postat, numele autorului și alte detalii sunt toate disponibile. PHPMyAdmin este folosit în mod obișnuit pentru a accesa baza de date a site-ului dvs. web în majoritatea cazurilor. Aceasta implică navigarea în sistemul de management al gazdei dvs. web, cum ar fi cPanel sau altul similar. Puteți căuta, edita și șterge date accesând aici. O listă completă a bazelor de date poate fi găsită în partea de sus a ecranului, în fila Baze de date.
Nu va exista un site WordPress funcțional dacă nu aveți o bază de date. Conține toate datele necesare pentru ca programul să funcționeze, inclusiv conținutul, datele utilizatorului și setările acestuia. Puteți obține acces la baza de date conectându-vă la secțiunea phpMyAdmin a panoului dvs. de găzduire. Înainte de a face orice modificări site-ului dvs., faceți mai întâi o copie de rezervă.
