Jak dodać administratora za pomocą PhpMyAdmin
Opublikowany: 2022-09-16Zakładając, że chcesz otrzymać artykuł omawiający dodawanie administratora za pomocą phpMyAdmin: Aby dodać administratora za pomocą phpMyAdmin, musisz wykonać kilka kroków. Najpierw musisz zalogować się do phpMyAdmin przy użyciu poświadczeń administratora. Po zalogowaniu zostaniesz przeniesiony na stronę główną phpMyAdmin. Stąd musisz wybrać bazę danych, którą chcesz zmodyfikować. Po wybraniu bazy danych zostaniesz przeniesiony na stronę, na której możesz wyświetlić wszystkie tabele w bazie danych. Znajdź tabelę o nazwie „users” i kliknij ją. Spowoduje to przejście do strony, na której możesz wyświetlić wszystkie rekordy użytkownika. Na dole strony znajduje się formularz, za pomocą którego można dodać nowego użytkownika. Wprowadź żądaną nazwę użytkownika, hasło i adres e-mail nowego administratora. Po wprowadzeniu wszystkich informacji kliknij przycisk „Idź”. Nowy administrator powinien być teraz widoczny na stronie „użytkownicy”. Możesz teraz wylogować się z phpMyAdmin.
Administratorzy WordPressa są często pierwszymi celami hakerów, ponieważ to oni są najważniejsi. Osoby godne zaufania powinny mieć dostęp do konta administratora i nigdy nie mogą udostępniać danych logowania do konta. W tej lekcji pokażę, jak dodać administratora do bazy danych WordPress za pomocą phpMyAdmin. Możesz uzyskać dostęp do swoich baz danych MySQL za pomocą PhpMyAdmin. Nie musisz być geniuszem, aby utworzyć konto administratora lub inny rodzaj konta. Widząc wszystkich użytkowników swojej witryny, możesz określić, czy jesteś na właściwej stronie. Aby utworzyć konto administratora, wybierz z menu zakładkę Wstaw.
Proces tworzenia dla Twojego użytkownika został zakończony. W Twojej witrynie pojawiło się nowe konto administratora . Jeśli to nie zadziała, być może po drodze wprowadziłeś nieprawidłowe informacje. Jeśli wymaganych jest więcej kont, te kroki można powtórzyć. Bardzo ważne jest, aby móc szybko utworzyć konto i zmienić poświadczenia konta.
PHPMyAdmin powinien być dostępny pod adresem http://127.0.0.1/phpmyAdmin; link do phpMyAdmin powinien być również dostępny na tej stronie. Aby uzyskać dostęp do phpMyAdmin, zaloguj się na swoje konto phpMyAdmin przy użyciu następujących danych logowania. Korzeń to osoba, która ma unikalną nazwę użytkownika. Hasło aplikacji jest takie samo jak hasło aplikacji.
Jak sprawić, by mój użytkownik był administratorem w Phpmyadmin?
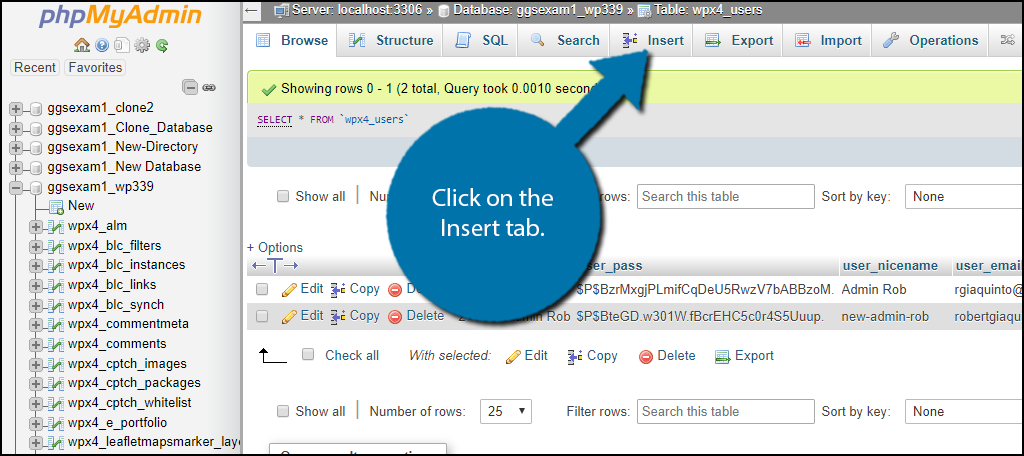 Źródło: www.greengeeks.com
Źródło: www.greengeeks.comWybierz sekcję użytkownika z menu. Chociaż uważam, że ta nazwa to wp_users, w moim przypadku jest określana jako WPx4_users. Jeśli widzisz wszystkich użytkowników swojej witryny, będziesz w stanie określić, gdzie jesteś na stronie. Kliknij kartę Wstaw, aby utworzyć nowe konto administratora.
Dziękuję za miłe słowa i sugestie. Poniższy przykład powinien zostać użyty do utworzenia nowej linii w config.php. Proszę wprowadzić identyfikator konta jako identyfikator konta, jeśli identyfikator konta znajdował się w oryginalnej sekcji administratora w cFG->administratorzy witryny . Inne identyfikatory to administrator witryny, który przez jakiś czas pracował dla witryny. Jeśli nie masz żadnych innych osób, Twój numer identyfikacyjny może być wszystkim, czego potrzebujesz. Jeśli wprowadzisz nazwę użytkownika podobną do podanej powyżej, otrzymasz monit o hasło. Proszę przyjąć moją wdzięczność.
Udało mi się wyeksportować użytkownika z innej bazy, zaimportować go i zmienić hasło za pomocą CLI. Następnie zaktualizowałem plik configuration.php. Jestem pod wrażeniem. W rezultacie najprostszym sposobem na zrobienie tego w bazie danych jest wpisanie numeru ID użytkownika w tabeli mdl_config, co jest odpowiednikiem polecenia „administratorzy witryny ”.
Jeśli nie masz jeszcze hasła, utwórz je najpierw. PHPMyAdmin może być używany do rozwiązywania problemów z serwerem MySQL, jeśli masz problemy z połączeniem się z nim lub jeśli chcesz po prostu przejrzeć bazę danych. PHPMyAdmin to darmowa aplikacja internetowa, która umożliwia zarządzanie serwerami baz danych MySQL. Przejdź do nazwy hosta, pod którym znajduje się Twoja witryna, i kliknij link phpMyAdmin, aby uzyskać dostęp do usługi PHPMyAdmin. Jeśli masz problemy z zalogowaniem się, musisz najpierw utworzyć hasło.
Jak naprawić problemy z logowaniem w witrynie WordPress
Jedną z potencjalnych przyczyn problemów z logowaniem do witryny WordPress jest to, że nie podajesz poprawnych danych logowania. Aby sprawdzić, czy jesteś blokowany, spróbuj wyłączyć używaną wtyczkę. Ponadto może być konieczne zwiększenie limitu pamięci WordPress.
Jak uzyskać dostęp do WordPress Admin z Phpmyadmin?
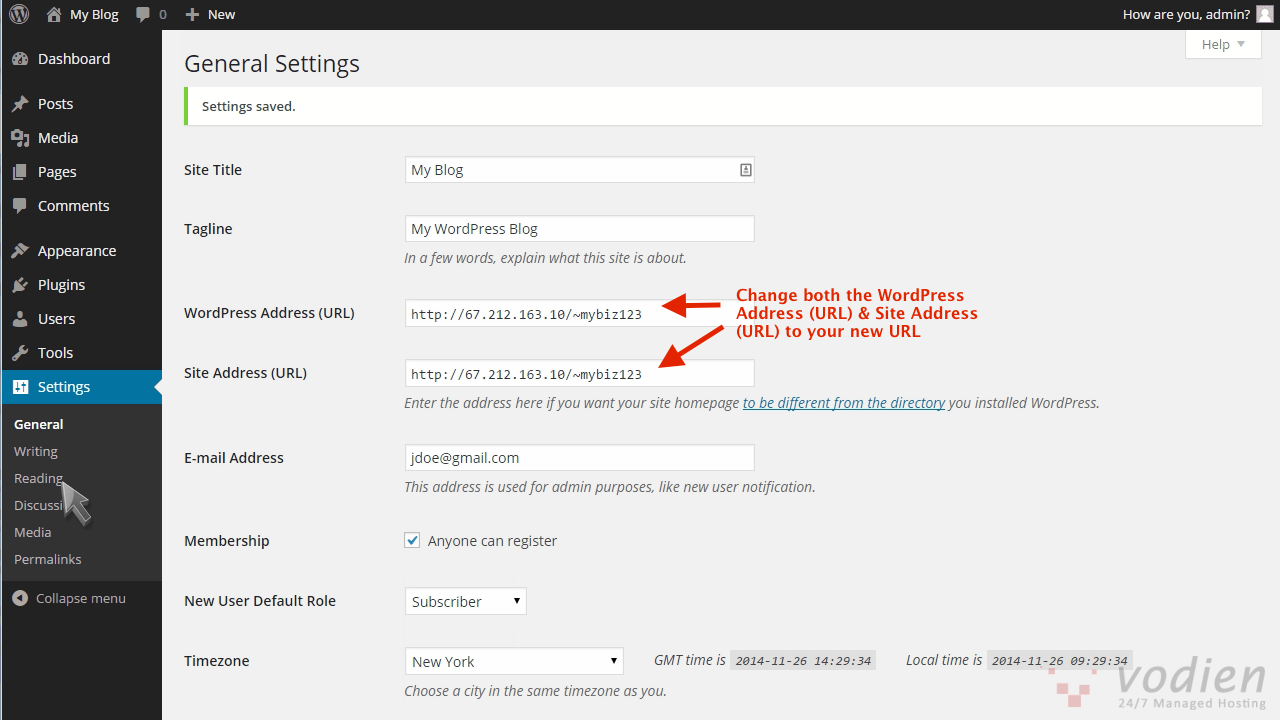 Źródło: help.vodien.com
Źródło: help.vodien.comAby uzyskać dostęp do panelu administracyjnego WordPress z phpMyAdmin, musisz najpierw zalogować się do phpMyAdmin. Po zalogowaniu zobaczysz listę baz danych po lewej stronie. Znajdź bazę danych zawierającą Twoją instalację WordPress i kliknij ją. Spowoduje to otwarcie listy tabel w tej bazie danych. Znajdź tabelę o nazwie „wp_users” i kliknij ją. Spowoduje to wyświetlenie listy wszystkich użytkowników Twojej witryny WordPress. Znajdź użytkownika, jako którego chcesz się zalogować, i kliknij link „Edytuj” obok tego użytkownika. Otworzy się formularz, w którym możesz zmienić hasło użytkownika. Wprowadź nowe hasło w polu „user_pass” i kliknij przycisk „Go”. Spowoduje to zaktualizowanie hasła użytkownika i powinieneś być teraz w stanie zalogować się do panelu administracyjnego WordPress przy użyciu nowego hasła.
Po zalogowaniu poszukaj zakładki Bazy danych po lewej stronie ekranu.
Klikając przycisk + po prawej stronie ekranu, możesz utworzyć nową bazę danych.
Po wpisaniu nazwy bazy danych zostaniesz przeniesiony do pola Nazwa bazy danych, w którym możesz utworzyć bazę danych.
Aby utworzyć tabelę w bazie danych, przejdź do lewej strony ekranu i wybierz tabelę, którą chcesz utworzyć, a następnie kliknij zakładkę Tabele po lewej stronie.
Utworzenie tabeli o nazwach użytkowników w poniższym przykładzie byłoby tak proste, jak kliknięcie przycisku Nowa tabela obok nazwy tabeli.
Kliknij przycisk Utwórz, aby utworzyć nazwę tabeli w polu Nazwa tabeli.
Po wybraniu kolumny do dodania do tabeli kliknij kartę Kolumny po lewej stronie ekranu i wybierz ją.
Jeśli chcesz dodać kolumnę o nazwie Imię, kliknij przycisk + obok nazwy kolumny, a następnie wybierz Nowa kolumna.
Nazwę kolumny można dodać, klikając ją w polu Nazwa kolumny.
Dodaj dane do tabeli, klikając kartę Dane w lewym rogu ekranu i wybierając dane, które chcesz uwzględnić.
Aby dodać dane dla pierwszego użytkownika w bazie danych, kliknij przycisk plusa obok jego nazwy, a następnie wybierz Nowy wiersz.
Nazwa użytkownika zostanie wyświetlona w polu Nazwa użytkownika; kliknij go, aby dodać go do swojej listy.
Ostatni użytkownik w bazie danych jest teraz odzwierciedlony w kolumnie Nowy wiersz, więc po prostu kliknij przycisk – obok nazwy użytkownika i wybierz Nowy wiersz.
Możesz teraz zapisać wprowadzone zmiany, klikając przycisk Zapisz.
Aby zobaczyć dane w tabeli, wybierz je z zakładki Widok po lewej stronie ekranu, a następnie kliknij na nią.
Po kliknięciu przycisku Widok można na przykład wyświetlić dane w tabeli użytkowników.
Po wybraniu pierwszego wiersza przejdź do karty Pierwszy wiersz i poszukaj danych w pierwszym wierszu.
Kliknij kartę Ostatni wiersz i wybierz ostatni wiersz w tabeli, w którym chcesz wyświetlić dane, a następnie wybierz ostatni wiersz w tabeli z menu rozwijanego.
Dane z tabeli można wyeksportować do wartości rozdzielanej przecinkami (CSV), wykonując następujące czynności.

Dodaj superadministratora WordPress Phpmyadmin
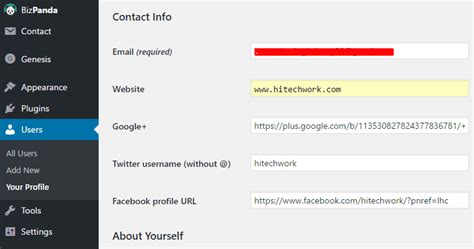 Źródło: sms.com
Źródło: sms.comW WordPressie nie ma czegoś takiego jak superadministrator. Jest tylko jeden użytkownik z uprawnieniami administratora. Możesz jednak utworzyć użytkownika z uprawnieniami administracyjnymi za pomocą narzędzia phpMyAdmin.
Jak dodać superadministratora do sieci WordPress Wcześniej utknąłem z dostępem do phpMyAdmin, ale bez dostępu do superadministratora WordPress w instalacji sieciowej WordPress. Superadministratora można skonfigurować na trzy sposoby: jako funkcję, jako administrator sieci lub jako PHPMyAdmin. Superadministratorów można dodać za pomocą pliku Functions.php motywu. Administratora możesz dodać za pomocą grant_super_administrator. Jako zmienną możesz dodać ID użytkownika do danych wejściowych. Sprawdź, czy użytkownik ma uprawnienia superadministratora, a jeśli tak, usuń je z functions.php.
WordPress Dodaj wiersz poleceń użytkownika administratora
Zakładając, że masz zainstalowany WP-CLI, możesz utworzyć nowego użytkownika za pomocą następującego polecenia:
wp user create john example.com –role=administrator
Spowoduje to utworzenie nowego użytkownika z nazwą użytkownika jan i adresem e-mail [email protected] Nowy użytkownik otrzyma rolę administratora.
Hakerzy często usuwają Twoje konto administratora z Twojej witryny, aby uniemożliwić dostęp do niej. Ten artykuł przeprowadzi Cię przez proces dodawania administratora do bazy danych WordPress za pośrednictwem phpMyAdmin. Bazami danych MySQL można zarządzać za pomocą PHPMyAdmin, narzędzia internetowego. Do pól formularza Wstaw należy dodać następujące informacje. Po zakończeniu kliknij przycisk „Idź”, aby zapisać nowego użytkownika. WordPress będzie mógł wyczyścić utworzonego przez Ciebie użytkownika przed dodaniem jakichkolwiek informacji. Po utworzeniu nazwy użytkownika i hasła powinieneś być w stanie zalogować się do swojego obszaru administracyjnego WordPress .
Kod może przyspieszyć proces, jeśli jesteś programistą. Po prostu wstaw to zapytanie do swojej bazy danych. Zmień nazwę bazy danych, która ma być używana. Powinieneś również zmienić wartości w drugiej sekcji na te, których chcesz używać z nowym użytkownikiem.
Polecenia SQL do aktualizacji tabeli Wp_users
Dane w tabeli WP_users można teraz aktualizować za pomocą poleceń SQL.
Jak uzyskać dostęp do bazy danych od administratora WordPress
Aby uzyskać dostęp do bazy danych z poziomu administratora WordPress, musisz przejść do menu Narzędzia i wybrać „Eksportuj”. Stamtąd musisz wybrać rodzaj eksportu, który chcesz wykonać. Jeśli chcesz wyeksportować całą bazę danych, musisz wybrać „Cała zawartość”. Jeśli chcesz wyeksportować tylko określoną zawartość, musisz wybrać „Określona zawartość”.
Wielu początkujących właścicieli witryn woli WordPress od Joomla. Baza danych lokacji jest niezwykle ważna, ponieważ przechowuje wszystkie niezbędne dane wymagane do działania lokacji. W tym poście przyjrzymy się bazom danych WordPress i ich działaniu. W tej sekcji omówimy również, jak zlokalizować i zarządzać swoim. Tworząc nową witrynę WordPress, musisz utworzyć bazę danych. Twoja witryna jest uruchomiona, a zmiany są zapisywane, jeśli masz tę bazę danych. To będzie pierwszy krok w nauce, jak uzyskać dostęp do bazy danych WordPress.
Tabela bazy danych, podobnie jak folder w szafce na dokumenty, zawiera określony zestaw danych. Na przykład tabela WP_comments zawiera informacje o komentarzach, które zostawiłeś na swoich stronach. Unikalny identyfikator komentarza, post, z którego został opublikowany, imię i nazwisko autora oraz inne szczegóły są dostępne. W większości przypadków PHPMyAdmin jest powszechnie używany do uzyskiwania dostępu do bazy danych Twojej witryny. Wiąże się to z nawigacją w systemie zarządzania hosta internetowego, takim jak cPanel lub inny podobny. Możesz wyszukiwać, edytować i usuwać dane, przechodząc tutaj. Pełna lista baz danych znajduje się u góry ekranu w zakładce Bazy danych.
Nie będzie działającej strony WordPress, jeśli nie masz bazy danych. Zawiera wszystkie dane wymagane do działania programu, w tym jego zawartość, dane użytkownika i ustawienia. Możesz uzyskać dostęp do swojej bazy danych, logując się do sekcji phpMyAdmin swojego panelu hostingowego. Przed wprowadzeniem jakichkolwiek zmian w witrynie najpierw wykonaj kopię zapasową.
